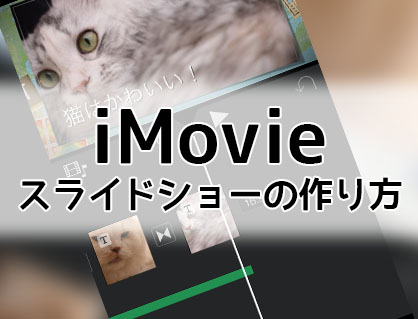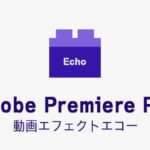Windows用の無料動画編集ソフトGOM Mix(ゴムミックス)の使い方、基本的なカット編集の方法を解説します。

この記事を書いた人:内村 航
株式会社ドウガテック代表取締役。2012年より『カンタン動画入門』を運営。動画編集ソフト・アプリのレビュー本数58本。動画編集スクール取材9校。アクションカメラ17台、α7 III、EOS8000D所有。大学講師(日本文理大学情報メディア学科、立命館アジア太平洋大学動画制作ワークショップ等)。著書:暮らしvlogのはじめ方(朝日新聞出版)、iMovieのマニュアル本(工学社 I・O BOOKS)。
→【セール】動画編集ソフトPowerDirector最大28%オフクーポンコード『dougatec2025』
→カンタン動画入門のYouTubeチャンネルを登録する(Click)
この記事の目次
GOM Mixの使い方記事一覧
- (1)機能の紹介・ダウンロード
- (2)基本的なカット編集の方法
- (3)BGM音楽の挿入と編集
- (4)テキストテロップの挿入と編集
- (5)トランジションの挿入
- (6)動画の書き出し
新規プロジェクトの作成方法
GOM Mixを開き、『新しいプロジェクト』をクリックしてください。
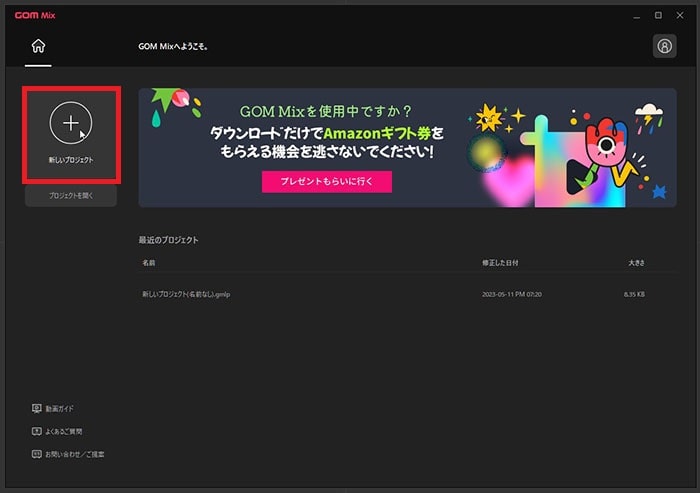
『新しいプロジェクト』が立ち上がります。そこでプロジェクト名やプロジェクトを保存する場所、縦横比、解像度、フレームレートを決めましょう。
現在テレビやYouTubeなどで主流な縦横比は横長の16:9です。インスタグラムでは1:1などの正方形、TikTokでは縦長の9:16などを使いましょう。解像度は標準的なフルHDは1920×1080、フレームレートは29.97fpsなどを選びましょう。
設定が決まったら『OK』。
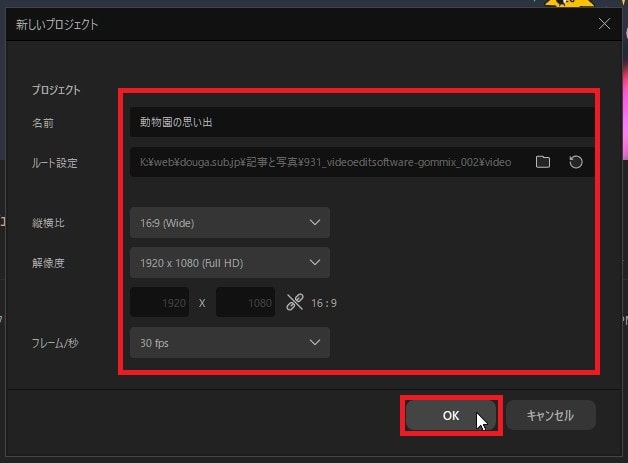
GOM Mixの編集画面が表示されました。
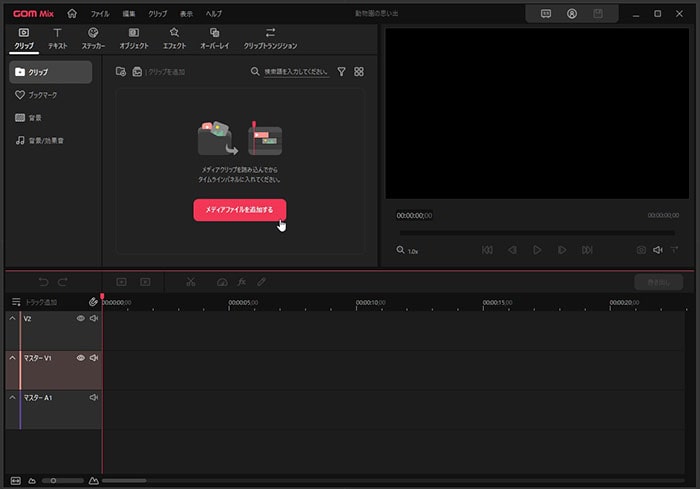
動画ファイルの読み込み方法
『クリップ』の『メディアファイルを追加する』ボタンをクリックしてください。
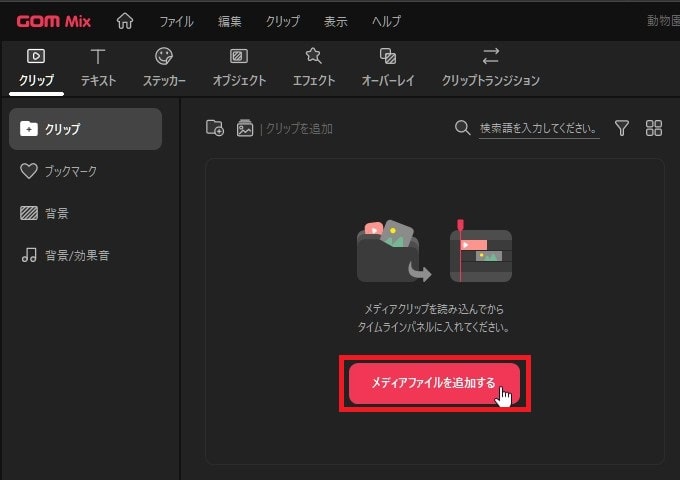
パソコン内の動画素材を保存している場所から、編集に使いたい動画ファイルを選択し『開く』。

動画ファイルがソフトに読み込まれました。
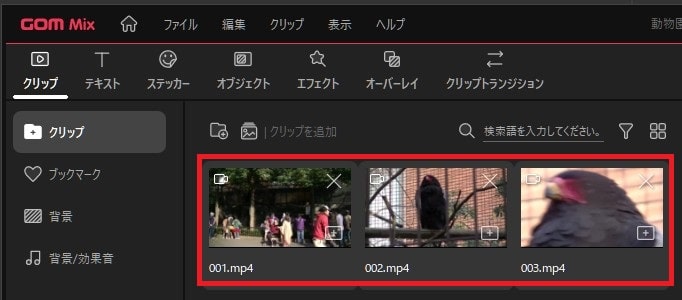
動画ファイルをタイムラインに挿入する方法
読み込んだ動画ファイルを左クリックしたまま、画面下のタイムラインの『マスターV1』に挿入してください。
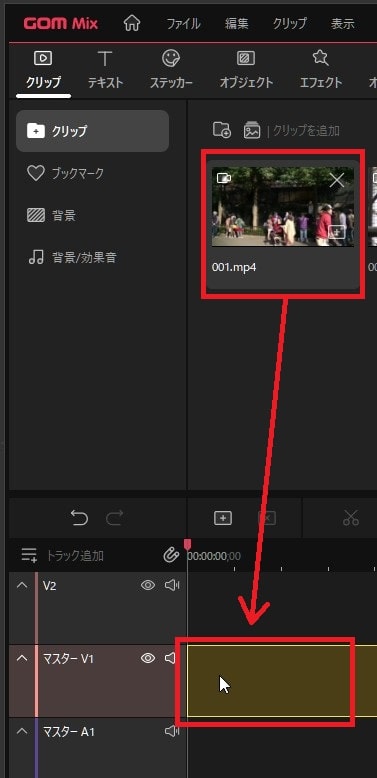
プロジェクトの設定と、動画の設定が不一致の場合、以下のような窓が表示されます。
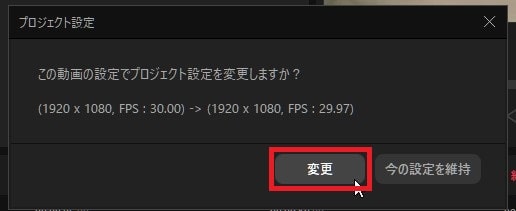
動画そのものの設定でプロジェクトを作るのであれば『変更』を、設定したプロジェクトのままでいくのであれば『今の設定を維持』を選びましょう。
タイムラインに挿入した動画ファイルの長さを編集する方法
タイムラインに読み込ませた動画ファイルの左端の先頭部分をマウスで左クリックしたまま右に移動させてください。
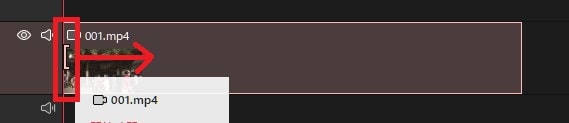
右に移動させた分だけ動画ファイルの長さが短くなりました。
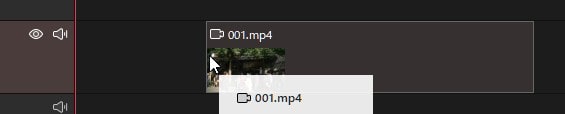
同じように動画ファイルの右端の終わり部分をマウスで左クリックしたまま左に移動させて短くしてみましょう。

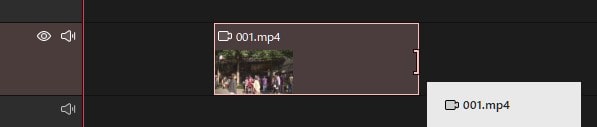
左に空白があるので、マウスでクリックしたまま、開始位置にまで移動させてあげましょう。
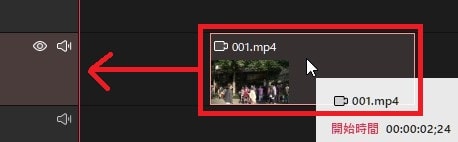
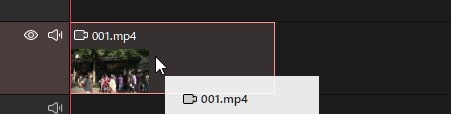
タイムラインに挿入した動画ファイルを分割カットする方法
タイムライン上部にある秒数メモリをクリックしてください。赤い縦線(再生ヘッド)の位置がクリックした場所に表示されます。
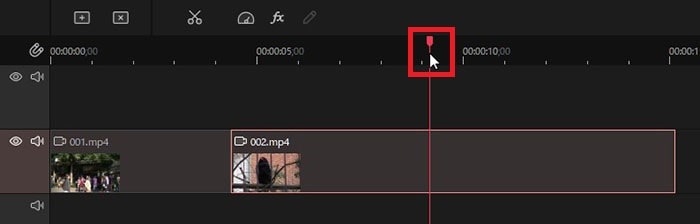
次にタイムライン上のツールバーのハサミボタン『クリップ分割』を選択クリックしてください。
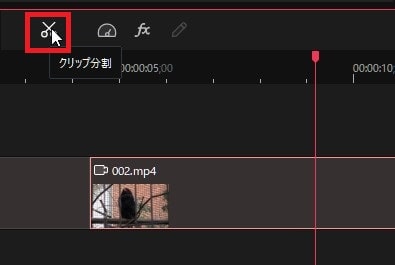
赤い縦線の位置で動画が2つに分割されました。
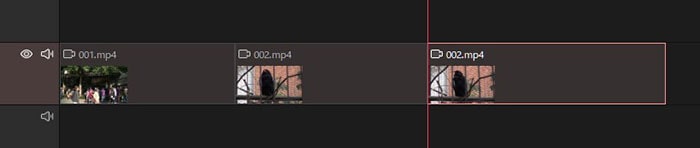
分割して必要なくなった動画素材は右クリック→『クリップ削除』で削除しましょう。
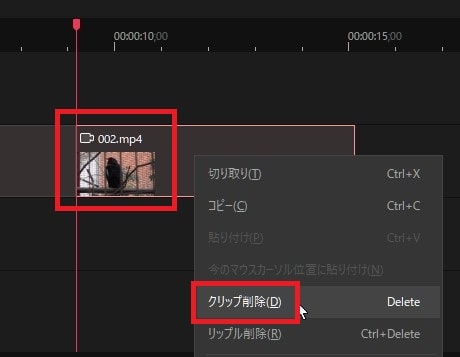

タイムラインに挿入した動画ファイルを移動させる方法
動画ファイルを左クリックしたまま1本目と2本目の動画の間まで移動させてください。


マウスを離すと動画ファイルの位置が変わります。

タイムライン表示サイズを拡大・縮小する方法
タイムラインに複数の動画を挿入していくと、どんどんタイムラインが見にくく、編集しづらくなってしまいます。その場合、タイムライン左下にある『拡大縮小ツール』を使って、タイムラインの表示サイズを適切なサイズに変更しましょう。
『拡大』をクリック。動画ファイルの表示サイズが大きくなり、細かい編集がしやすくなります。
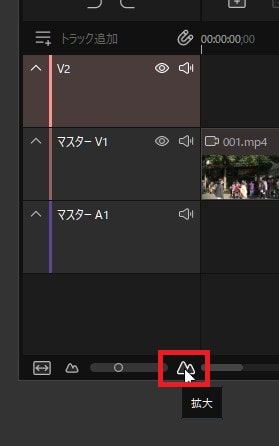
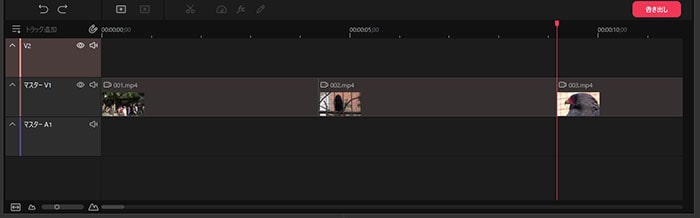
『縮小』をクリック。動画ファイルの表示サイズが小さくなり、全体の見通しが良くなり、移動も楽になります。
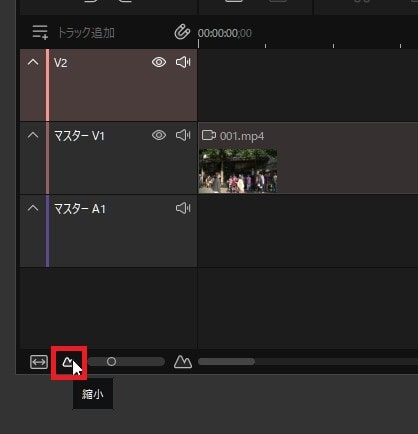
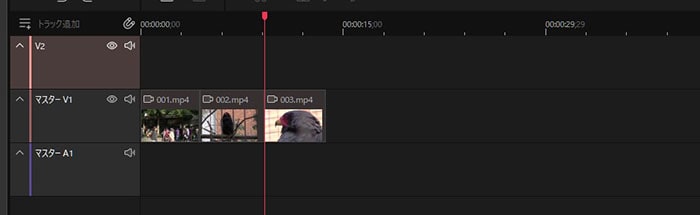
編集作業中はこの拡大縮小ツールをこまめに使って編集するようにしましょう。
タイムラインの動画を再生する方法
プレビュー画面の再生ボタンを押してください。タイムラインの動画が再生されます。
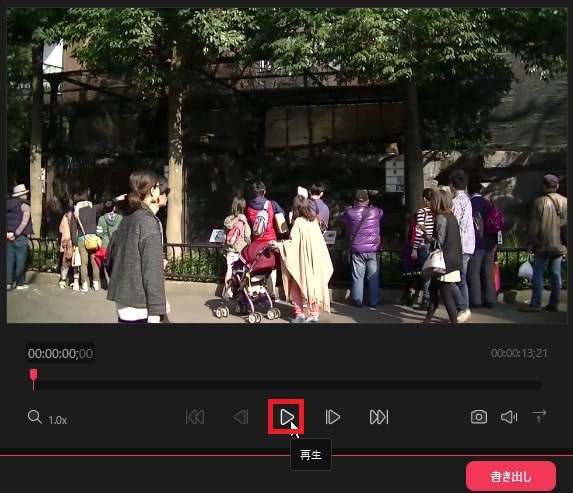
プロジェクトを保存する方法
動画編集はパソコンのパワーをたくさん使います。そのため突然編集中にエラーが発生し、編集中の作業が消えてしまう場合があります。時間が無駄にならないようにこまめに動画編集プロジェクトを保存するようにしましょう。
『ファイル』→『名前を付けて保存』、もしくは『保存』。
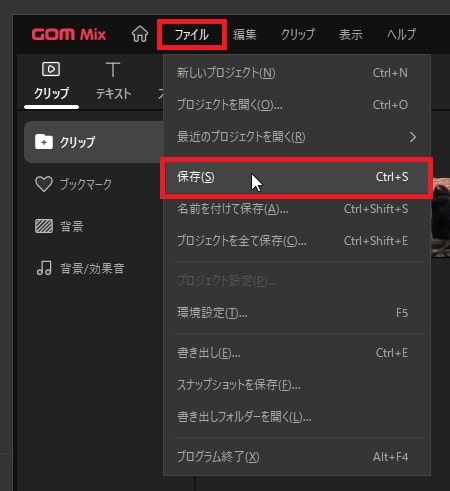
このプロジェクトをが保存されている限り、何度でも編集をし直すことができます。ただし、プロジェクト内の編集で使った動画ファイルをパソコンから削除してしまうとプロジェクトが壊れてしまう場合があります。まだ編集をする可能性がある場合はプロジェクトに使った動画ファイルを削除しないようにしましょう。
これで基本的なGOM Mixを使った動画のカット編集の方法はおわりです。次の記事では、BGM音楽の挿入、音量編集、フェードアウト・インの方法などを解説します。
GOM Mixの使い方記事一覧
- (1)機能の紹介・ダウンロード
- (2)基本的なカット編集の方法
- (3)BGM音楽の挿入と編集
- (4)テキストテロップの挿入と編集
- (5)トランジションの挿入
- (6)動画の書き出し