
Windows用の無料動画編集ソフトGOM Mix(ゴムミックス)の使い方、テキストテロップ(テキストクリップ)の挿入と編集方法を解説します。

この記事を書いた人:内村 航
株式会社ドウガテック代表取締役。2012年より『カンタン動画入門』を運営。動画編集ソフト・アプリのレビュー本数58本。動画編集スクール取材9校。アクションカメラ17台、α7 III、EOS8000D所有。大学講師(日本文理大学情報メディア学科、立命館アジア太平洋大学動画制作ワークショップ等)。著書:暮らしvlogのはじめ方(朝日新聞出版)、iMovieのマニュアル本(工学社 I・O BOOKS)。
→【セール】動画編集ソフトPowerDirector最大28%オフクーポンコード『dougatec2025』
→カンタン動画入門のYouTubeチャンネルを登録する(Click)
- (1)機能の紹介・ダウンロード
- (2)基本的なカット編集の方法
- (3)BGM音楽の挿入と編集
- (4)テキストテロップの挿入と編集
- (5)トランジションの挿入
- (6)動画の書き出し
テキストクリップを作る方法
GOM Mixではテキストのことを『テキストクリップ』と呼びます。
まずタイムラインのV2と表示されている部分をクリック選択してください。
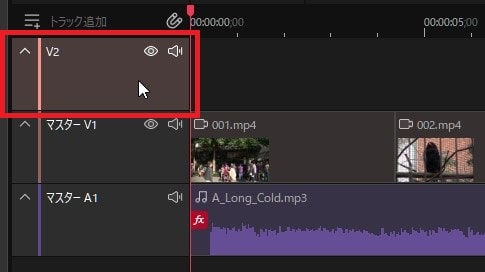
Tマークの『テキストクリップを作る』ボタンを押してください。
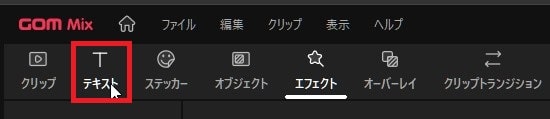
色々なテキストデザインが表示されますが、今回は『基本字幕』の+マークをクリック。
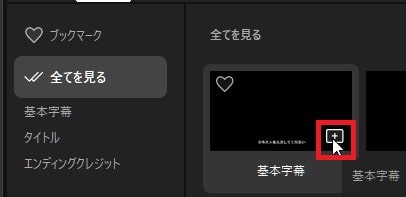
V2にテキストが挿入されました。
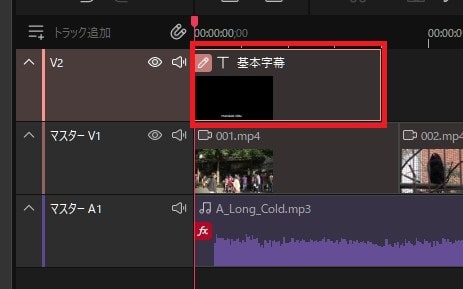
テキストの文字を変更する方法
タイムライン内のテキストをダブルクリックしてください。
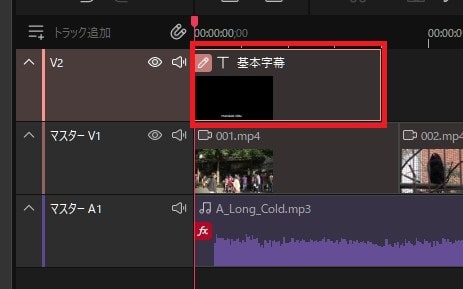
テキスト編集画面が開きます。
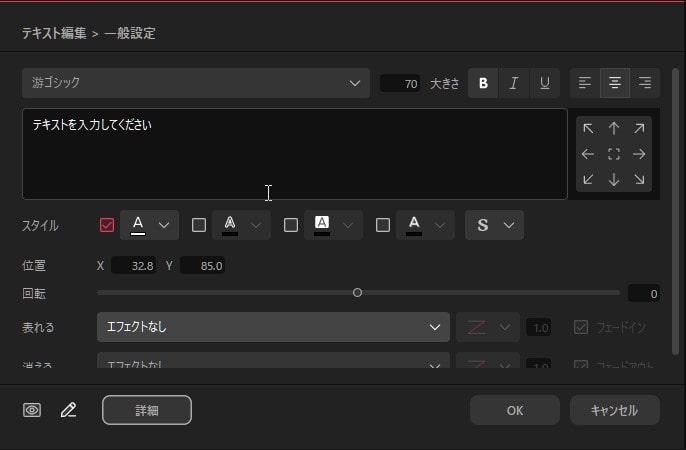
好きな文字を打ちましょう。
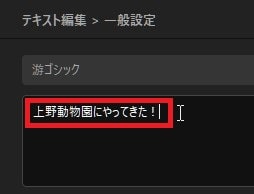
プレビュー画面をみると、テキストが表示されているのが分かります。

テキストクリップのデザインを編集する方法
GOM Mix Maxではテキストのデザインを好きに変更することができます。
テキストの大きさを変更する方法
大きさ『70』を好きな大きさに変更してみてください。
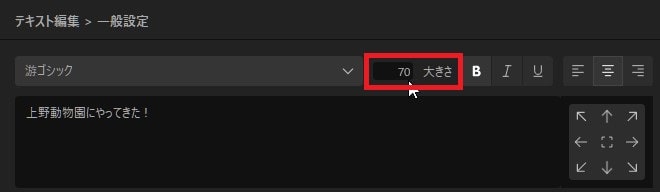
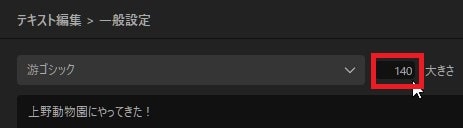
文字サイズが大きくなりました。

テキストクリップの枠線の色を付ける方法
左から2つ目のAのチェックを入れます。
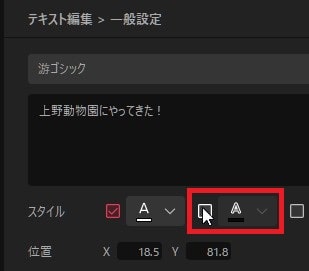
プレビュー画面を見ると文字に枠線が付いています。

テキストクリップの位置を変更する方法
プレビュー画面上に表示されたテキストクリップの中心あたりをマウスでクリックしたまま好きな位置に移動させてください。

テキストクリップの位置が変わりました。

その他、テキストの色や影、背景、フォントの種類など様々な設定ができます。
編集が終わったら必ず右下の『OK』をクリック。
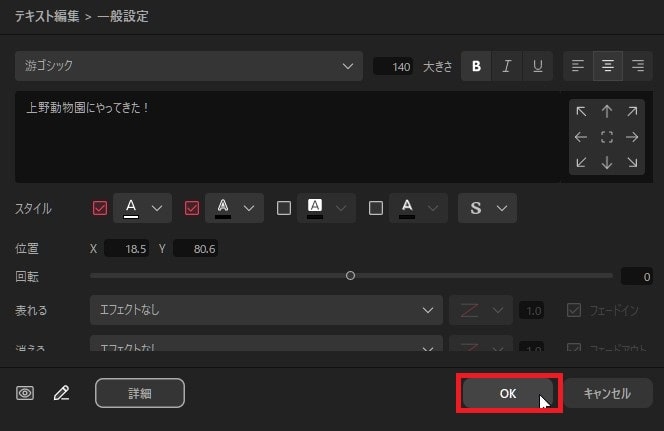
テキストクリップを複製コピーする方法
一度デザインを編集したテキストクリックですが、もう1つ同じものを最初から作るのは大変です。初めに作ったテキストクリップをコピーして、デザインはそのままで文字だけ変えてみましょう。
『クリップ』内のテキストクリップを右クリック→『コピー』。

ペーストした位置に赤い縦線(再生ヘッド)を合わせてください。
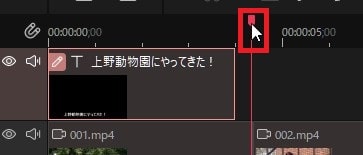
そして右クリック→『貼り付け』。
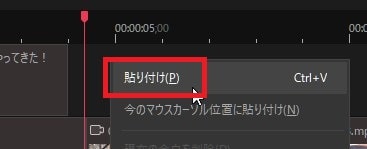
同じテキストクリップがコピーされました。複製したテキストクリップをダブルクリックで編集画面を開きましょう。

文字のみ変更して『OK』。
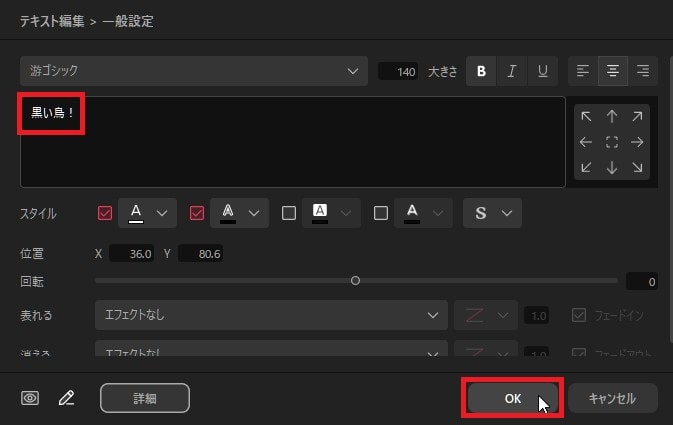

これでGOM Mixを使ったテキストテロップの挿入と編集方法の解説は終わりです。次の記事では動画と動画をつなぐ特殊効果トランジションの挿入について解説します。
GOM Mixの使い方記事一覧
- (1)機能の紹介・ダウンロード
- (2)基本的なカット編集の方法
- (3)BGM音楽の挿入と編集
- (4)テキストテロップの挿入と編集
- (5)トランジションの挿入
- (6)動画の書き出し



