無料で公開されているApple社公式のMac用動画編集ソフトiMovieのテーマを使ったデザインの変更方法を解説します。

この記事を書いた人:内村 航
株式会社ドウガテック代表取締役。2012年より『カンタン動画入門』を運営。動画編集ソフト・アプリのレビュー本数58本。動画編集スクール取材9校。アクションカメラ17台、α7 III、EOS8000D所有。大学講師(日本文理大学情報メディア学科、立命館アジア太平洋大学動画制作ワークショップ等)。著書:暮らしvlogのはじめ方(朝日新聞出版)、iMovieのマニュアル本(工学社 I・O BOOKS)。
→【セール】動画編集ソフトPowerDirector最大28%オフクーポンコード『dougatec2025』
→カンタン動画入門のYouTubeチャンネルを登録する(Click)
iMovieの使い方記事一覧
(1)機能の紹介
(2)編集の準備と、基本的なカット編集
(3)BGM音楽の挿入と音量調整 フェードイン・アウト
(4)テキストテロップ(タイトル)の挿入方法
(5)トランジションの挿入方法
(6)テーマを変えてデザインを変更する方法
(7)フィルタで色味などを変更する方法
(8)小さな小窓(ワイプ)を作るピクチャインピクチャ
(9)明るさ、カラー調整、手振れなど一覧
(10)タイムラインの書き出し方法
(11)写真だけでアニメーションスライドショーを作る方法
【動画で解説】iMovie for Macの使い方
・iMovie公式ヘルプ
■iPhone
・iMovie(2.2)の使い方
テーマを使ったデザインの変更方法
iMovieには、いくつかの『テーマ』というデザインテンプレートがあります。気に入ったテーマを反映させると、テキストテロップ(タイトル)のデザインが、そのテーマに沿った内容に変化します。色んなテーマがあるので試してみましょう。
タイムライン右上の『設定』ボタンをクリック。
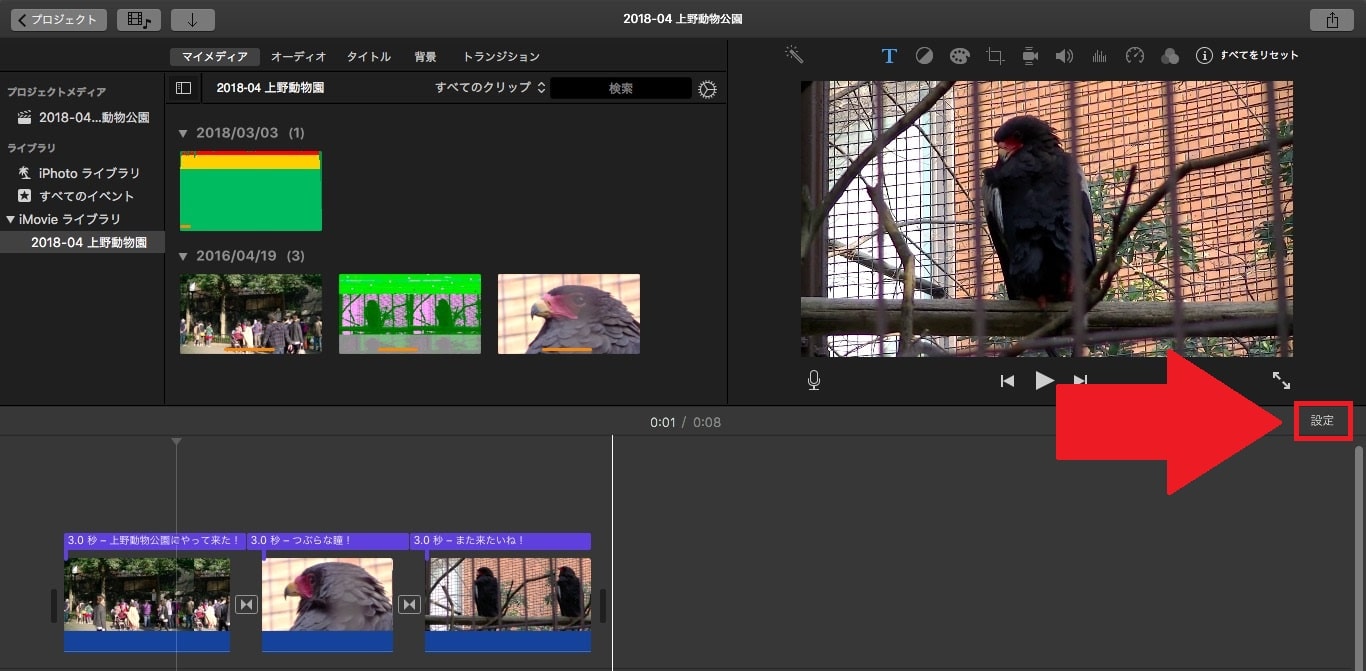
『プロジェクト設定』画面が開きます。テーマの『テーマなし』をクリック。
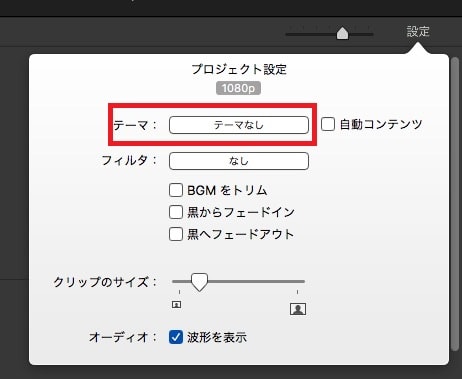
『テーマ変更』画面が開きました。
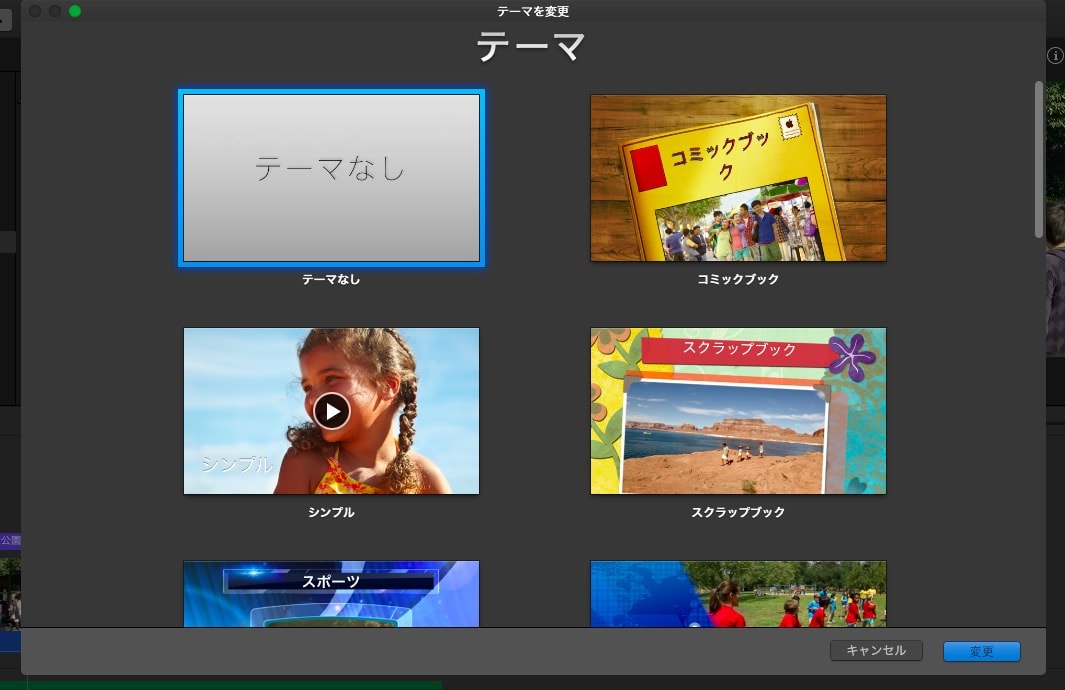
好みのテーマを選択し、画面右下の『変更』ボタンをクリック。
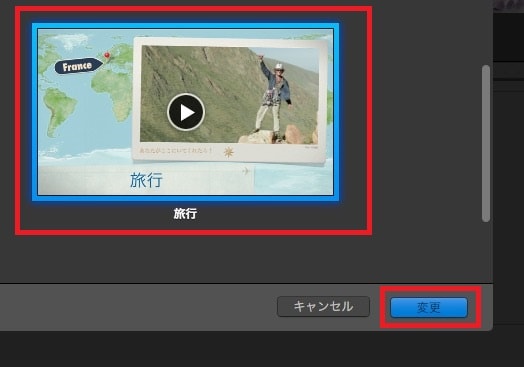
テキストに『旅行』のテーマが適用され、デザインが変わりました。

テキストタブを開くと、『旅行』テーマの特有のテキストテロップ(タイトル)が表示されるようになっています。新規でテキストを作る場合は、『オープニング』『ミドル』『エンディング』の中から選んでタイムラインに挿入しましょう。
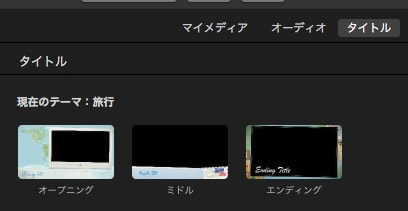
テーマはテキストテロップ(タイトル)部分に適用されるので、テキストの箇所を確認するようにしてください。また、テーマを適用すると、テキストテロップ(タイトル)のデザインを自由に変更することはできません。好きにデザインを変えたい場合は、テーマをなしにしましょう。
※先にテキストテロップ(タイトル)をタイムラインにキレイに並べてからテーマを変更すると、テキストが消えたり、長さが変わったりすることがあります。その場合は、先にテーマを決めてからテキストを挿入するようにしましょう。
これで、iMovieを使ったテーマ変更でデザインを変える方法の解説は終わりです。次は、フィルタを使った色味などを変える方法を解説します。
iMovieの使い方記事一覧
(1)機能の紹介
(2)編集の準備と、基本的なカット編集
(3)BGM音楽の挿入と音量調整 フェードイン・アウト
(4)テキストテロップ(タイトル)の挿入方法
(5)トランジションの挿入方法
(6)テーマを変えてデザインを変更する方法
(7)フィルタで色味などを変更する方法
(8)小さな小窓(ワイプ)を作るピクチャインピクチャ
(9)明るさ、カラー調整、手振れなど一覧
(10)タイムラインの書き出し方法
(11)写真だけでアニメーションスライドショーを作る方法
【動画で解説】iMovie for Macの使い方
・iMovie公式ヘルプ
■iPhone
・iMovie(2.2)の使い方
【動画で解説】iMovie(2.0)の使い方
■Mac
・iMovie’13(ver10)の使い方





