
Windows用の無料動画編集ソフトGOM Mix(ゴムミックス)の使い方、BGM音楽の挿入と編集方法を解説します。

この記事を書いた人:内村 航
株式会社ドウガテック代表取締役。2012年より『カンタン動画入門』を運営。動画編集ソフト・アプリのレビュー本数58本。動画編集スクール取材9校。アクションカメラ17台、α7 III、EOS8000D所有。大学講師(日本文理大学情報メディア学科、立命館アジア太平洋大学動画制作ワークショップ等)。著書:暮らしvlogのはじめ方(朝日新聞出版)、iMovieのマニュアル本(工学社 I・O BOOKS)。
→【セール】動画編集ソフトPowerDirector最大28%オフクーポンコード『dougatec2025』
→カンタン動画入門のYouTubeチャンネルを登録する(Click)
この記事の目次
GOM Mixの使い方記事一覧
- (1)機能の紹介・ダウンロード
- (2)基本的なカット編集の方法
- (3)BGM音楽の挿入と編集
- (4)テキストテロップの挿入と編集
- (5)トランジションの挿入
- (6)動画の書き出し
音楽ファイルを読み込む方法
『メディア(ビデオ/オーディオ/イメージ)クリップを読み込む』ボタンをクリックしてください。
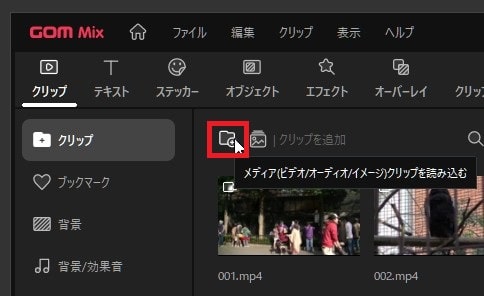
パソコン内の使いたい音楽ファイルを選択し『開く』。
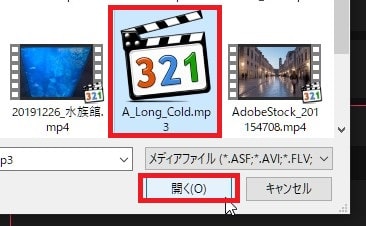
『クリップ』内に指定した音楽ファイルが読み込まれました。
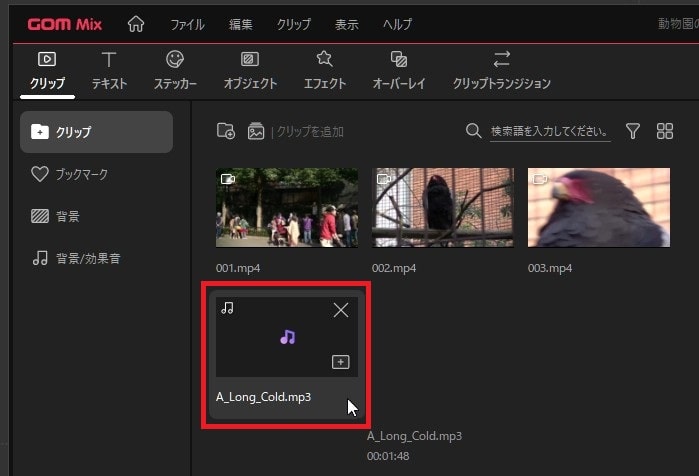
音楽ファイルをタイムラインに挿入する方法
読み込んだ音楽ファイルを左クリックしたまま、画面下のタイムラインのマスターA1に挿入しましょう。
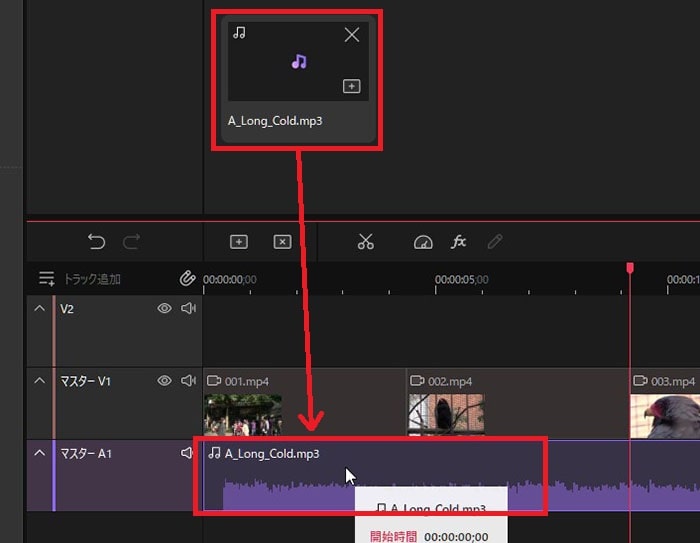
音楽ファイルが長すぎる場合は、『クリップ分割』ボタンを使って分割し、いらない部分は右クリック『クリップ削除』で削除しましょう。
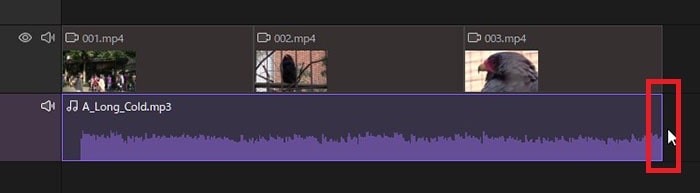
動画やBGM音楽の音量を調整する方法
音量を調整したい動画かBGM音楽を左クリックで選択してください。
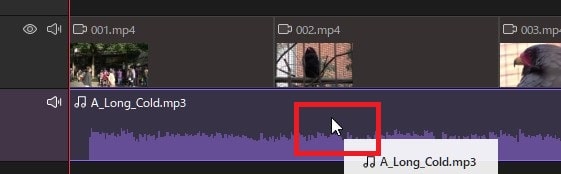
画面上部の『エフェクト』ボタンをクリック。
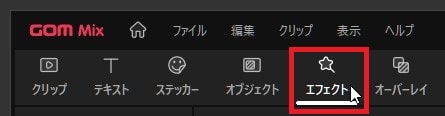
『オーディオ』をクリック。
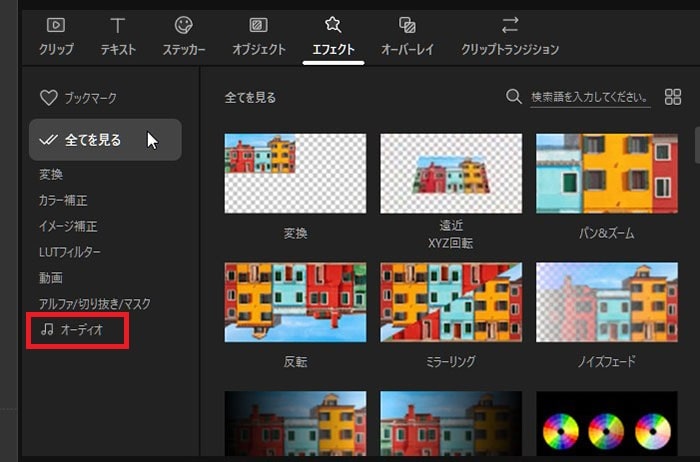
『ゲイン』の+ボタンをクリック。
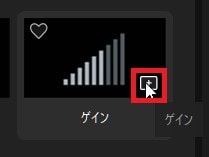
対象のファイルに『fx』マークが表示されます。そのファイルをダブルクリックしてください。
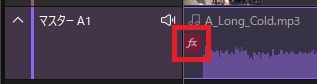
『エフェクト/オーバーレイ属性』が開き、ゲイン(音量調整)が表示されます。
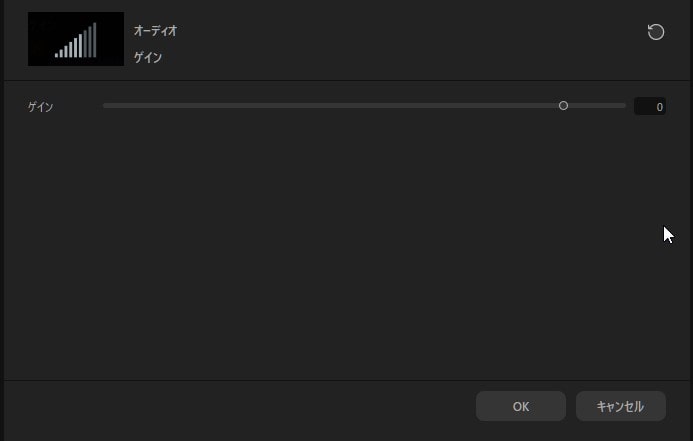
ゲインの数字をプラスにすると音が大きく、マイナスにすると音が小さくなります。

最後に『OK』で確定させましょう。
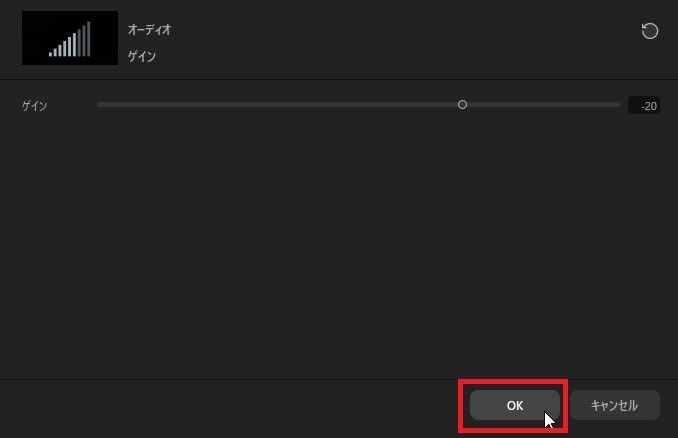
音量をフェードアウトさせる方法
BGM音楽を動画の長さに合わせて短くカットしました。すると、BGMが最後に突然ブツっと音が切れてしまいます。BGM音楽の最後に徐々に音が小さくなって消える『フェードアウト』を付けてみましょう。
『エフェクト』→『オーディオ』→『フェードアウト』のプラスマークをクリック。
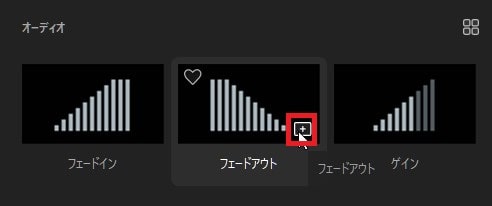
フェードアウトの『持続時間』を3秒くらいに設定してください。
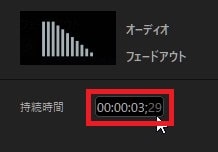
右下の『OK』ボタン。
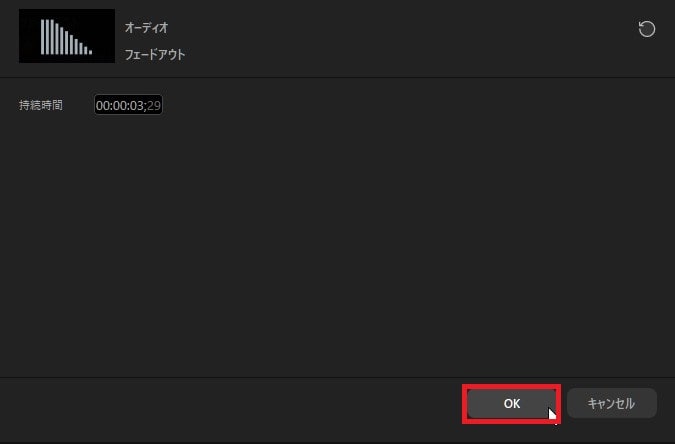
プレビュー画面で再生し、音量を確認しましょう。
BGM音楽に付けたエフェクトを再編集する方法
タイムライン内のエフェクトをかけたBGM音楽ファイルをダブルクリックしてください。
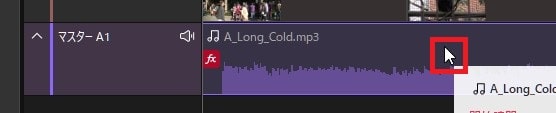
エフェクト編集画面が開き、そこに適用したエフェクトが一覧表示されます。ここでエフェクト設定を編集しましょう。
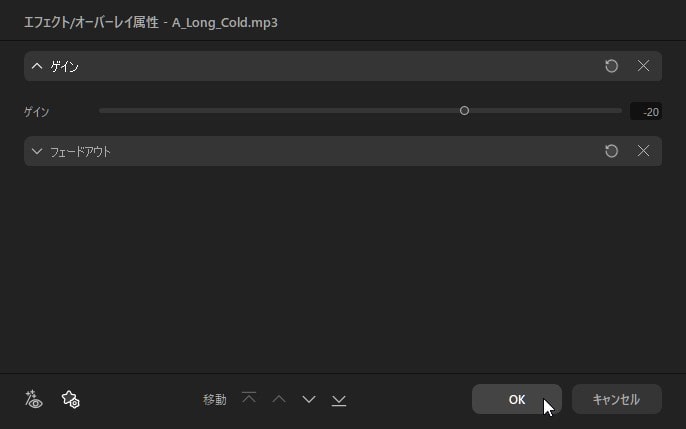
これでGOM Mixを使ったBGM音楽の挿入と音量調整、フェードアウトの方法の解説は終わりです。次の記事ではテキストテロップの挿入について解説します。
GOM Mixの使い方記事一覧
- (1)機能の紹介・ダウンロード
- (2)基本的なカット編集の方法
- (3)BGM音楽の挿入と編集
- (4)テキストテロップの挿入と編集
- (5)トランジションの挿入
- (6)動画の書き出し




