
Windows・Mac用動画編集ソフトFilme(フィルメ)の機能や値段、使い方、基本的なカット編集、BGM、テキストテロップ、トランジション、書き出しの方法を解説します。

この記事を書いた人:内村 航
株式会社ドウガテック代表取締役。2012年より『カンタン動画入門』を運営。動画編集ソフト・アプリのレビュー本数58本。動画編集スクール取材9校。アクションカメラ17台、α7 III、EOS8000D所有。大学講師(日本文理大学情報メディア学科、立命館アジア太平洋大学動画制作ワークショップ等)。著書:暮らしvlogのはじめ方(朝日新聞出版)、iMovieのマニュアル本(工学社 I・O BOOKS)。
→【セール】動画編集ソフトPowerDirector最大28%オフクーポンコード『dougatec2025』
→カンタン動画入門のYouTubeチャンネルを登録する(Click)
この記事の目次
- Filmeの使い方記事一覧
- 環境設定の方法
- プロジェクトを保存する方法
- 動画ファイルの読み込み方法
- 動画ファイルをタイムラインに挿入する方法
- タイムラインの表示を拡大縮小する方法
- 動画ファイルを短くカットする方法
- 動画ファイルを移動させる方法
- 動画ファイルを分割カットする方法
- 動画ファイルを削除する方法
- 動画ファイルの順番を変更する方法
- BGM音楽ファイルの読み込み方法
- BGM音楽ファイルをタイムラインに挿入する方法
- 音量を調整、フェードイン・アウトする方法
- タイムラインを再生する方法
- 新規テキストテロップ(タイトル)を作る方法
- 新規テキストテロップ(タイトル)を複製、コピー&ペーストする方法
- トランジションの挿入方法
- タイムラインの動画を書き出し(エンコード)する方法
- Filmeの使い方記事一覧
Filmeの使い方記事一覧
(1)Filmeの紹介(2)Filmeをダウンロード・インストールする方法
環境設定の方法
まず、Filmeを立ち上げましょう。
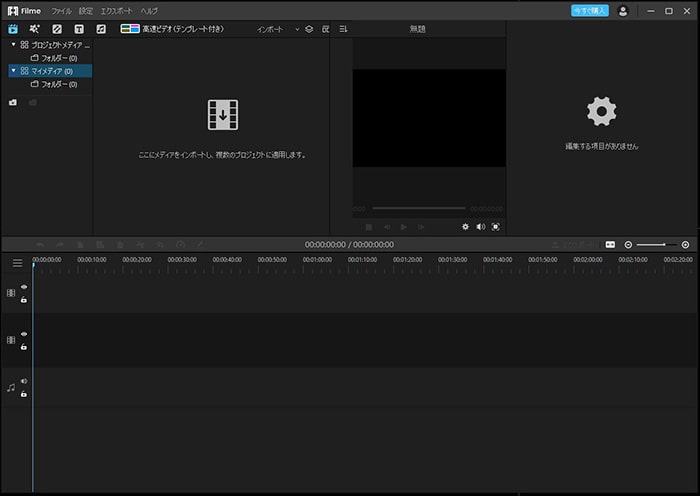
次にメニューの『設定』→『環境設定』。

『フレームレート』が25fpsになっているので、30fpsに変更し、『OK』。※動画ファイルのフレームレートが30、29.97以外の場合はそれに合わせる。
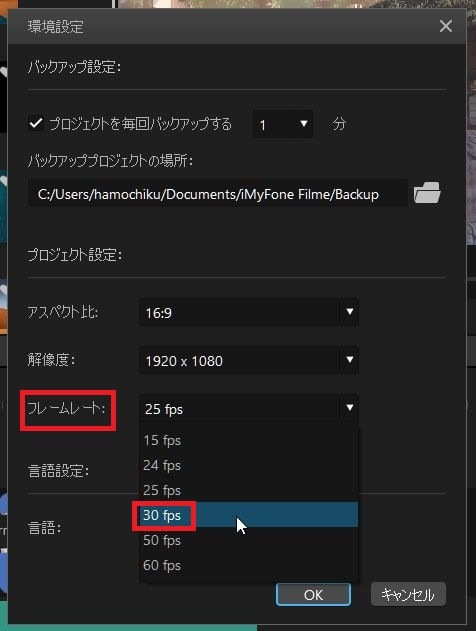
プロジェクトを保存する方法
次に編集プロジェクトを名前を付けて保存しておきましょう。プロジェクトを残しておけば、後からまた編集することができるようになります。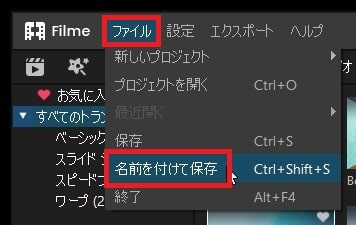
動画編集ソフトは、パソコンのパワーをとても使うので、まれにソフトがフリーズしたり、強制終了することがあります。その時、プロジェクトを保存していないと、編集作業が消えてしまうので、必ずこまめに保存するようにしてください。
動画ファイルの読み込み方法
『ここにメディアをインポートし、複数のプロジェクトに適用します』の上にあるボタンをクリックしてください。
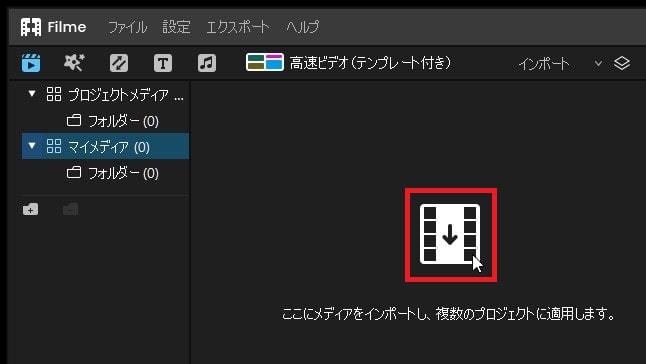
編集に使いたい動画ファイルを、いくつか選択し、右下の『開く』。複数ファイルを一度に選択するには、ShiftかCtrlキーを押しながらクリックしてください。
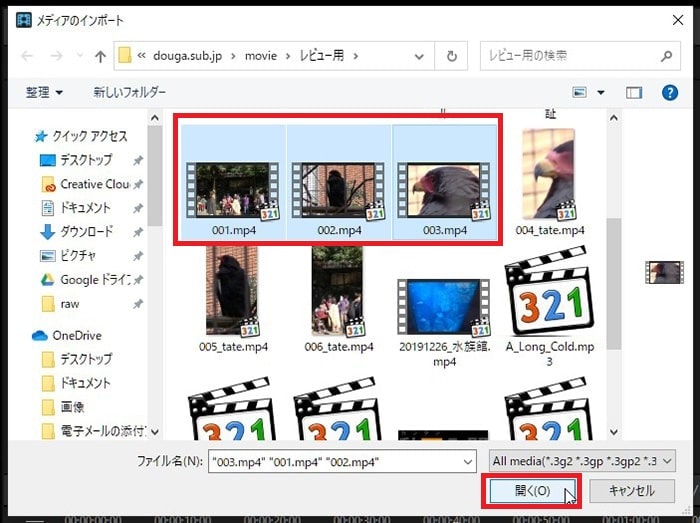
プロジェクトに指定した動画ファイルが読み込まれました。
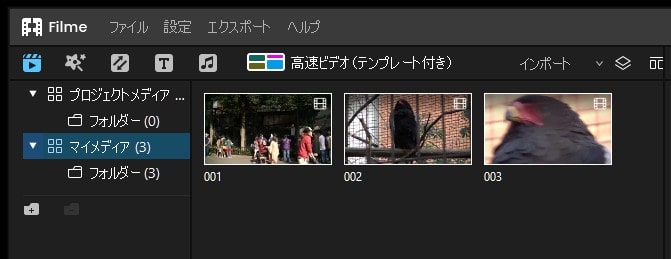
動画ファイルをタイムラインに挿入する方法
次に読み込んだ動画ファイルを、画面下にある編集タイムラインに挿入してみましょう。
メディアソース内の動画ファイルをマウス左クリックしたまま、画面下のタイムラインの下側のビデオトラック1に挿入しましょう。
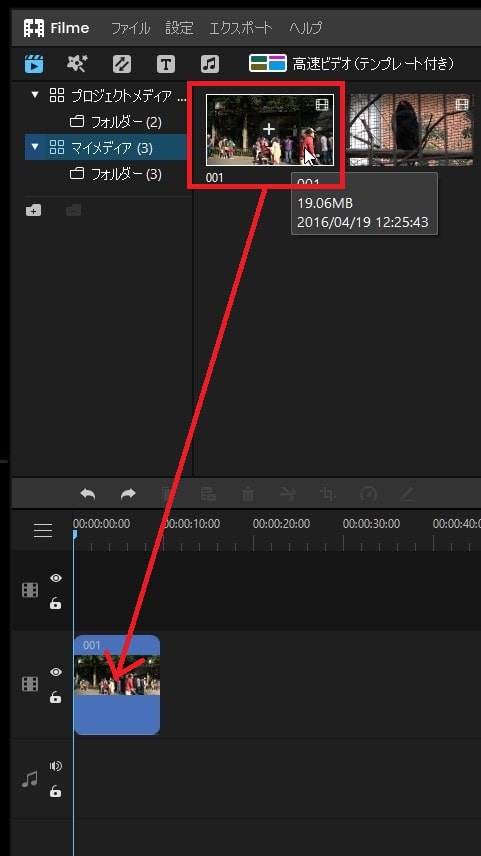
タイムラインの表示を拡大縮小する方法
タイムラインにたくさんの動画や、長い動画を挿入した場合、タイムラインが見づらくなる場合があります。その時は、『拡大縮小』ボタンを使って、見た目の表示を変更してみましょう。
タイムライン右上の『拡大』+ボタンを何度かクリックしてみてください。

タイムラインの表示が拡大されて、動画ファイルの大きさが大きく見やすくなりました。

全体の流れを一度確認したい場合は縮小ボタンを、もっと細かく編集したい場合は拡大ボタンをうまく使えば、編集が楽になります。ぜひ使ってみてください。
動画ファイルを短くカットする方法
タイムラインに挿入した動画ファイルの長さを編集してみましょう。
タイムライン内の動画ファイルの右端をマウス左クリックしたまま、左に移動させてください。

左に移動させた分だけ、動画ファイルの長さが変わりました。

動画ファイルの左端をクリックしたまま右に移動させても動画ファイルの長さを変えることができます。
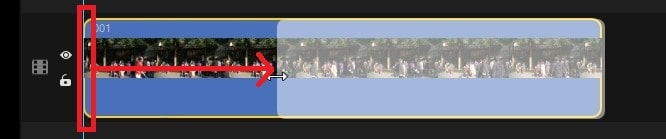
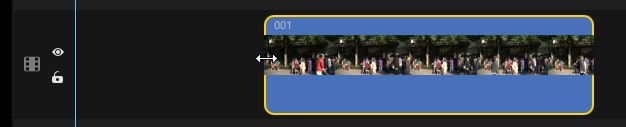
動画ファイルを移動させる方法
動画の前方をカットしたので、左側に空きができました。動画をクリックしたまま、左に移動させましょう。
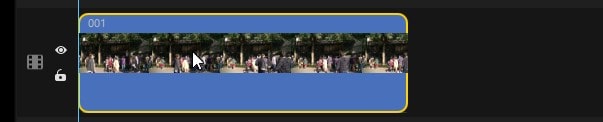
動画ファイルを分割カットする方法
2本目の動画を1本目の後ろに挿入してください。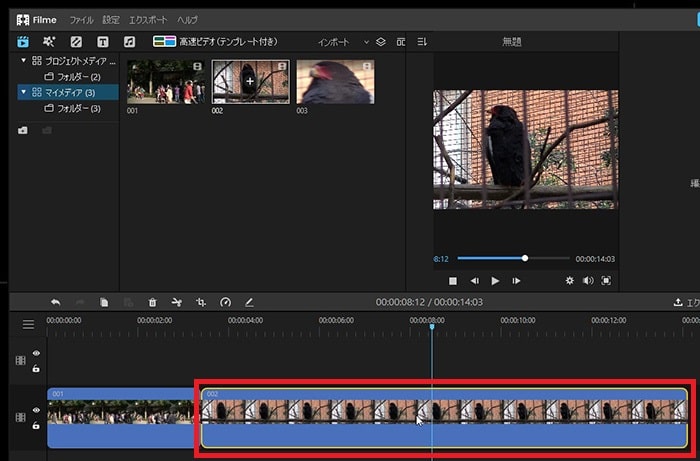
動画ファイルを分割したい位置の上、秒数表示のある灰色の部分を左クリックしてください。縦線(再生ヘッド)が表示されます。
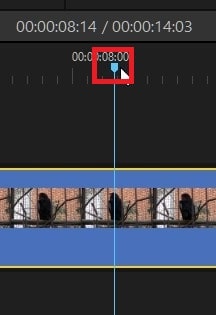
タイムライン上にあるツールバーの『分割カット』ボタンをクリック。
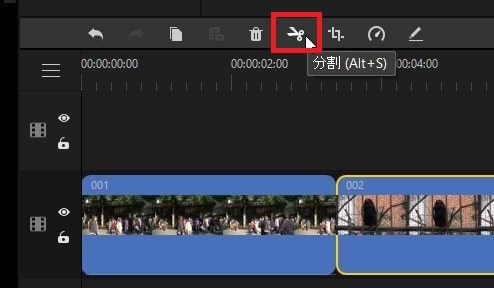
指定した縦線位置で、動画が2つに分割されました。
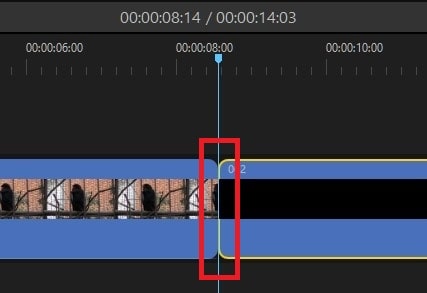
動画ファイルを削除する方法
削除したい動画ファイルを右クリック→『削除』。
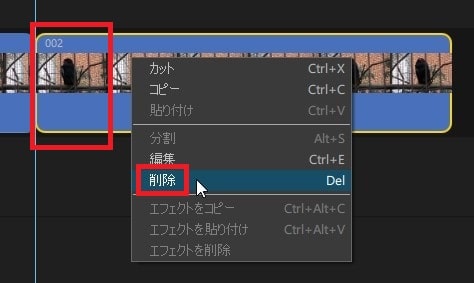
※ソフト上で編集、削除した動画はパソコン内に動画ファイルが保存されている限り、何度でも自由に編集できます。ただしパソコン内の動画ファイルを削除すると、ソフト上でエラーが発生するので注意してください。
動画ファイルの順番を変更する方法
動画を左クリックしたまま、1番目と2番目の動画の間にマウスを移動させてください。

3番目の動画が2番目の動画と位置が入れ替わりました。

BGM音楽ファイルの読み込み方法
『オーディオ』ボタンをクリックしてください。
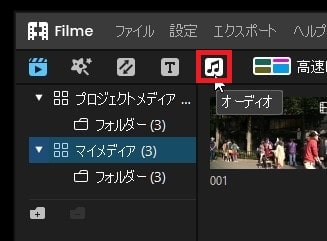
Filmeの音楽一覧が表示されるので好きなものを選び、ファイル中央に表示される+ボタンをクリックしてください。ダウンロードが始まります。
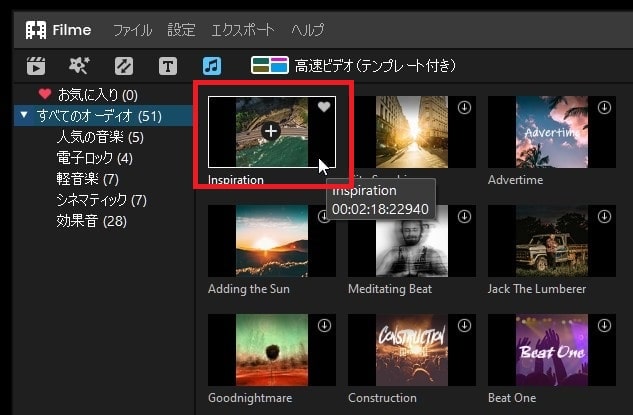
パソコン内に保存してある好きな音楽ファイルを使う場合は、『インポート』→『ファイルのインポート』。
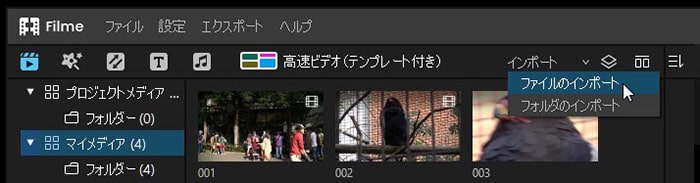
好きな音楽を選び、『開く』。
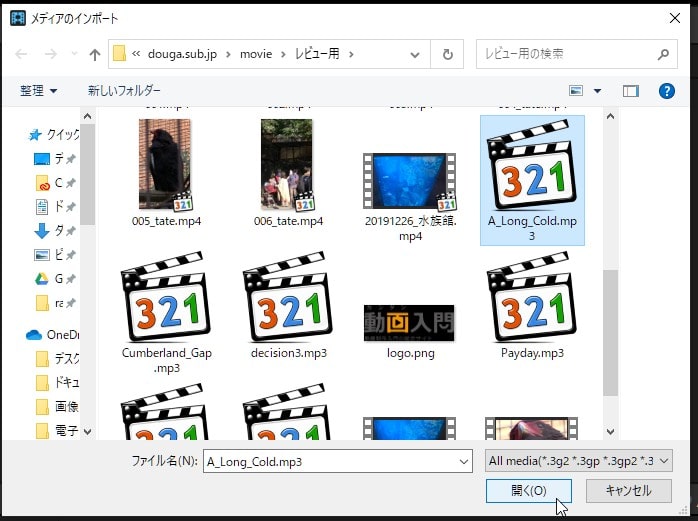
プロジェクトに音楽ファイルが読み込まれました。
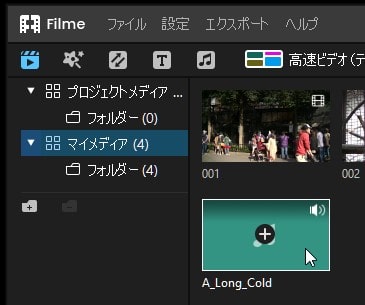
BGM音楽ファイルをタイムラインに挿入する方法
BGM音楽ファイルを左クリックしたまま、画面下のタイムライン『オーディオ』トラックまで持って行ってください。
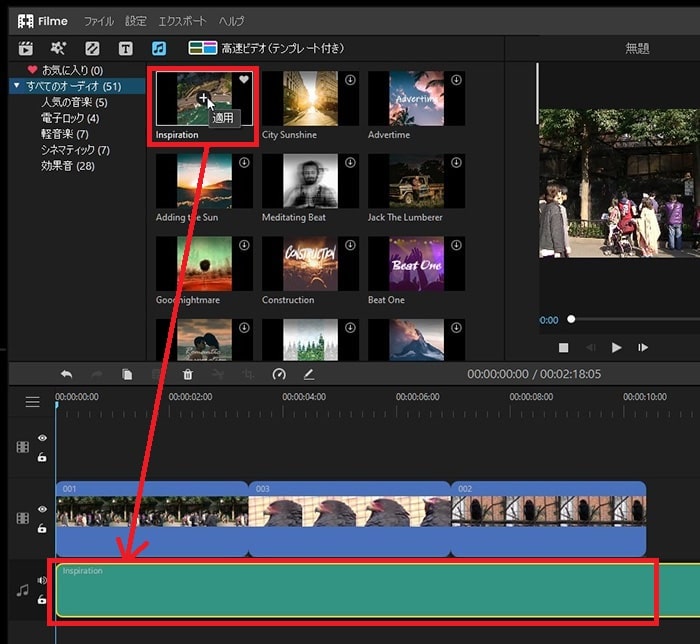
タイムラインに挿入したBGM音楽ファイルの長さを動画の長さと合うように編集してください。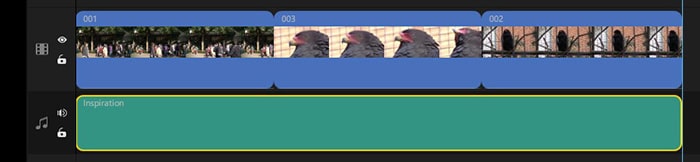
音量を調整、フェードイン・アウトする方法
動画やBGMファイルを1つ左ダブルクリックしてください。
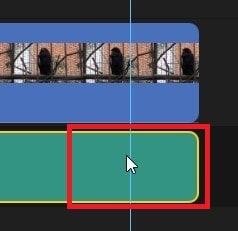
画面右上に音量調整画面が表示されます。
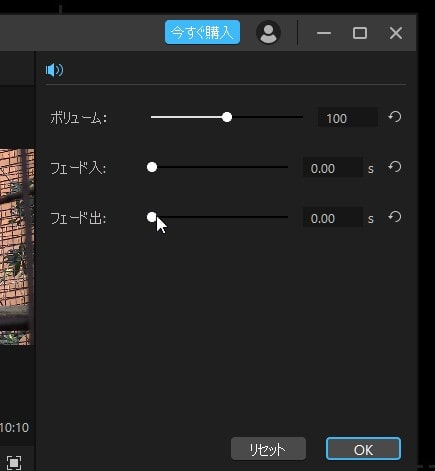
ここでボリュームの数値と、フェード出(アウト)の数字を変更しましょう。
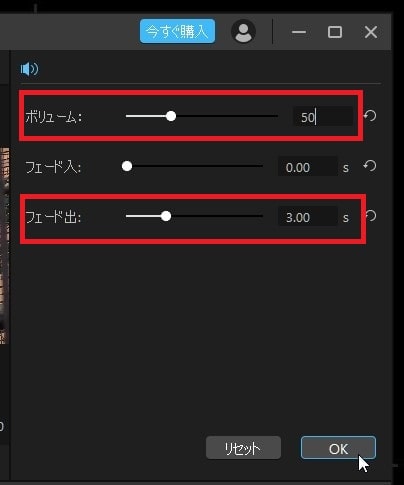
フェードアウトさせる理由は、音楽を動画の長さに合わせてカットしたので、音楽の最後の部分がブツっと音が切れてしまっています。そこでフェードアウトを付けることで、なめらかに音を終わらせることができます。
タイムラインを再生する方法
ここで一度、タイムラインを再生して確認してみましょう。プレビュー画面の三角再生ボタンを押してください。
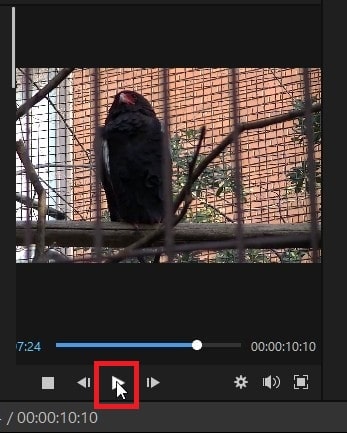
新規テキストテロップ(タイトル)を作る方法
『テキスト』ボタンをクリックしてください。

色々なテキストテンプレートが表示されるので、好きなものを左クリックしたまま、タイムラインの映像トラック2(上側)に挿入しましょう。
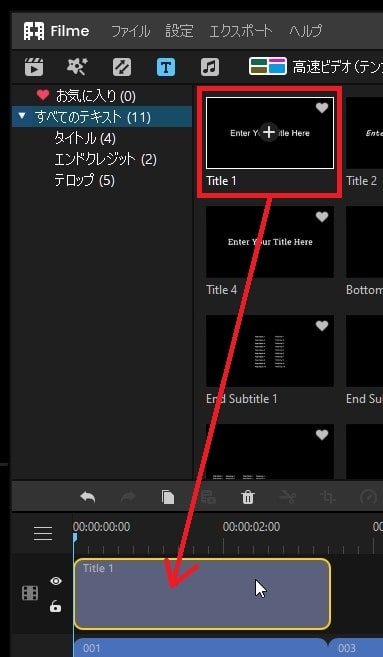
タイムラインに挿入したテキストテロップをダブルクリックしてください。
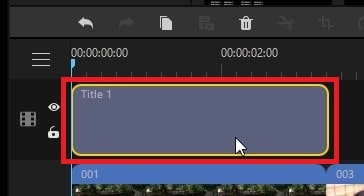
画面右上にテキスト編集画面が表示されます。
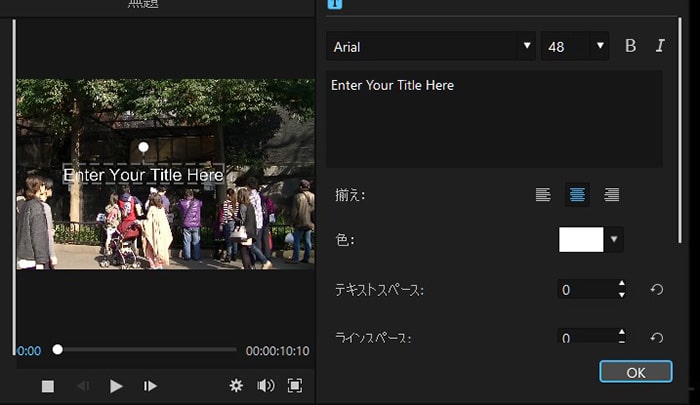
『Enter Your Title Here』にキーボードを使って好きな文字を打ち込みましょう。
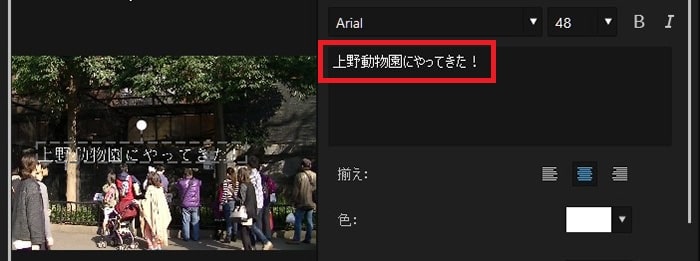
プレビュー画面上に表示された文字をクリックしたままマウスを動かすと、文字の位置が変わります。

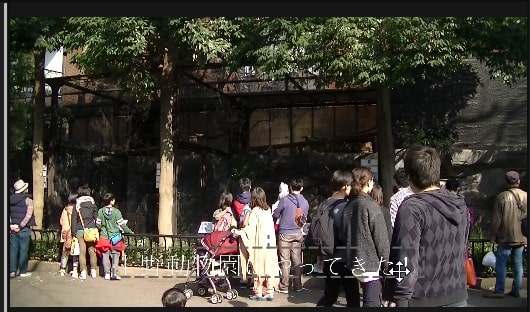
その他、文字の大きさや色を変更したら『OK』。
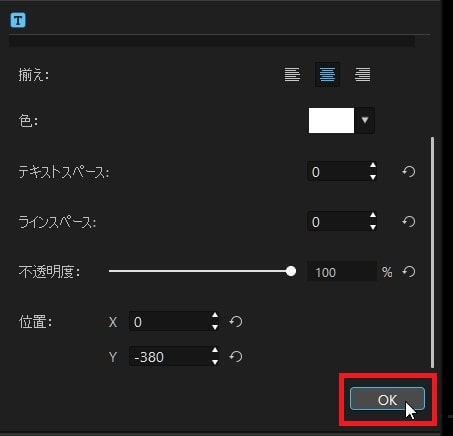
新規テキストテロップ(タイトル)を複製、コピー&ペーストする方法
せっかく作ったオリジナルデザインのテキストテロップですが、2つ目のテキストをもう一度同じように作るのは大変です。そこで、1つ目に作ったオリジナルデザインのテキストを複製し、手間を省いてみましょう。
タイムライン内のテキストテロップを右クリック『コピー』。
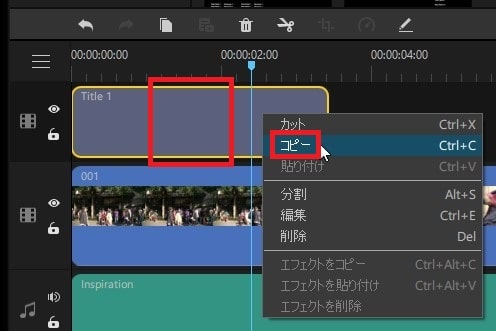
ペーストしたい位置に再生ヘッドを移動させ右クリック『貼り付け』。

テキストテロップをコピーすることができました。
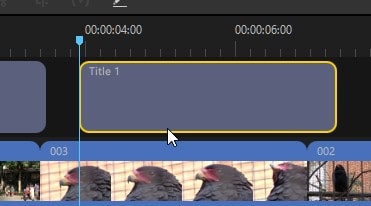
トランジションの挿入方法
トランジションとは、AとBの動画間をふわぁーっとつないだりできる効果のことをいいます。場所から場所の移動の間や、夜から朝の間のカットなどに入れて使います。

『トランジション』ボタンをクリックしてください。
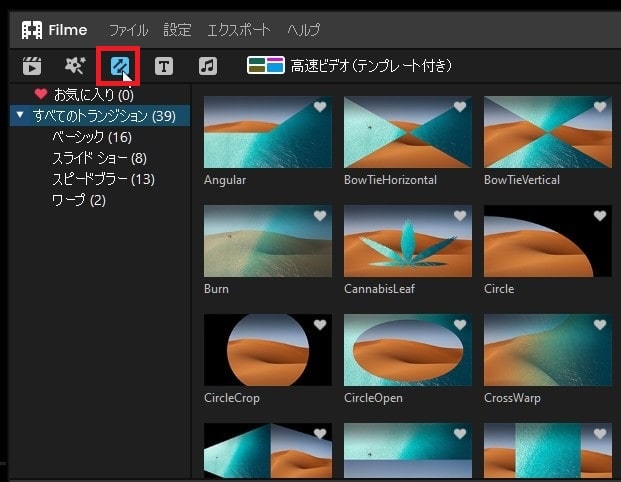
好きなトランジションを選択し、タイムライン内の動画と動画の間に挿入しましょう。
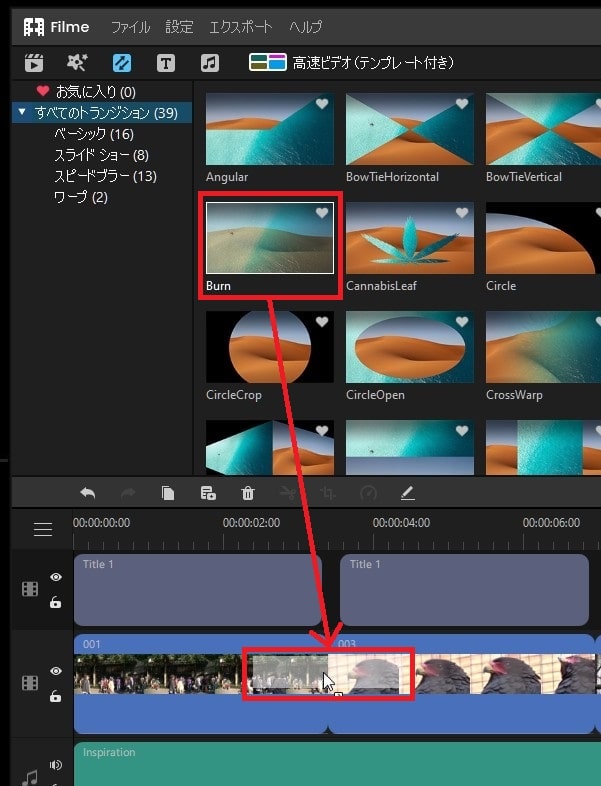
タイムライン上の動画1と2の間にトランジションが適用されました。
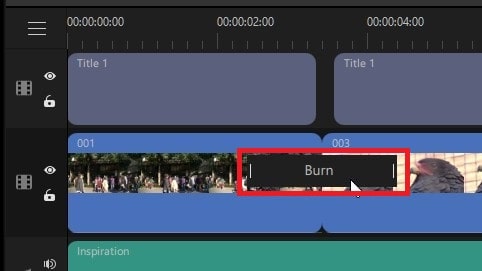
プレビュー再生してみると、1つ目と2つ目の動画の間が、ふわぁっと切り替わっています。
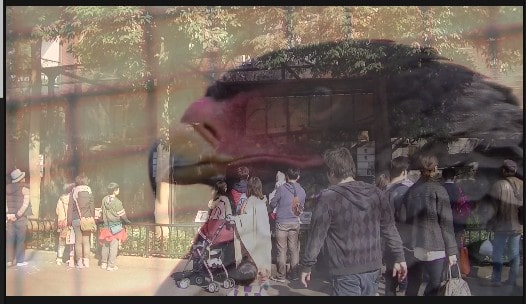
タイムラインの動画を書き出し(エンコード)する方法
では最後にタイムラインで編集した動画を1本の動画ファイルとして書き出し(エンコード)しましょう。メニューの『エクスポート』→『ビデオをエクスポート』。
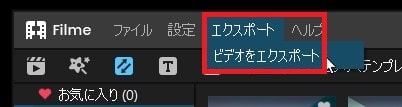
設定はよくわからない場合は、初期のままでもOKです。基本は『MP4』で、名前と保存先、品質を変更し、『エクスポート』。
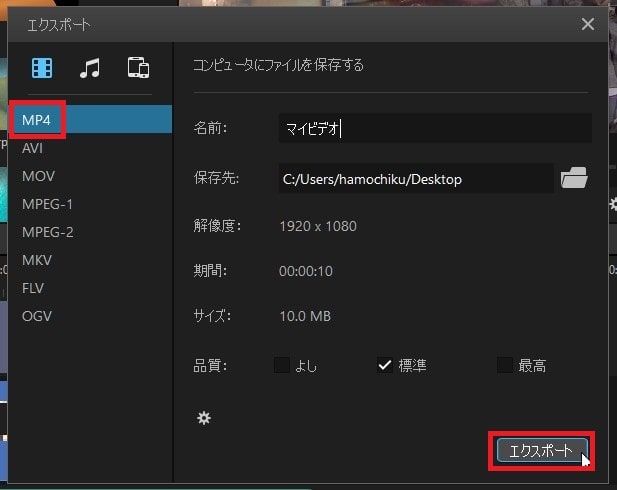
書き出しが始まります。
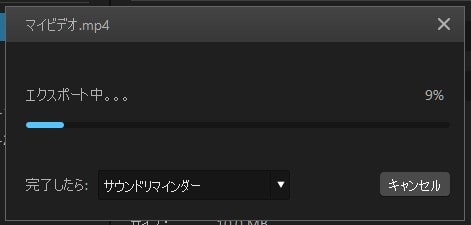
書き出しが終わりました!問題ないか再生して確かめてみましょう。
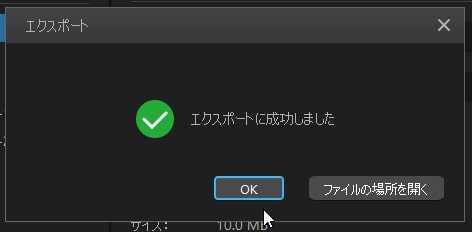
これで、動画編集ソフトFilmeの基本的な操作方法から、書き出しまでの解説は終わりです。
Filmeの使い方記事一覧
(1)Filmeの紹介(2)Filmeをダウンロード・インストールする方法




