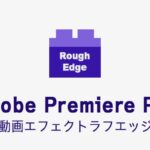高機能動画編集ソフトAdobe Premiere Proを使った、ピクチャインピクチャ(ワイプ)の作り方を解説します。
この記事の目次
Adobe CC/Premiere Proを格安で購入する方法
Adobe Creative CloudやPremiere Pro単体を安く契約する方法があるのをご存じでしょうか。ある裏技を使えば、すでに契約済みの場合でも最大46%が返金されます。詳しくは以下のAdobe CC/Premiere Proを格安で購入する方法の記事をごらんください。

この記事を書いた人:内村 航
株式会社ドウガテック代表取締役。2012年より『カンタン動画入門』を運営。動画編集ソフト・アプリのレビュー本数58本。動画編集スクール取材9校。アクションカメラ17台、α7 III、EOS8000D所有。大学講師(日本文理大学情報メディア学科、立命館アジア太平洋大学動画制作ワークショップ等)。著書:暮らしvlogのはじめ方(朝日新聞出版)、iMovieのマニュアル本(工学社 I・O BOOKS)。
→【セール】動画編集ソフトPowerDirector最大28%オフクーポンコード『dougatec2025』
→カンタン動画入門のYouTubeチャンネルを登録する(Click)
Adobe Premiere Proの使い方記事一覧
- ・Adobe Premiere Proを格安で購入する方法
- ・Adobe CCを格安で購入する方法
- ・Adobe Premiere Pro機能と料金
- ・編集の準備と、基本的なカット編集、書き出しの方法
- ・BGM音楽の挿入と音量調整 フェードイン・アウト
- ・テキストテロップ(タイトル)の挿入方法
- ・トランジションの挿入方法
- ・ピクチャインピクチャ・ワイプを作る方法
- ・グリーンバッククロマキーで背景を透過させる方法
- ・キーフレームの使い方
- ・ナレーション録音する方法
- ・Adobe公式の画像素材を使う方法
- ・Adobe公式の動画素材を使う方法
- ・動画エフェクトまとめ
- ・動画トランジションまとめ
ピクチャインピクチャとは?
ピクチャインピクチャとは、画面上の小さな小窓動画のことです。テレビ番組やゲーム実況などでよく使われる手法です。ワイプとも呼ばれることもあります。

ピクチャインピクチャの作り方
まずタイムラインのビデオトラック1にメインの動画を挿入し、その上のビデオトラック2にピクチャインピクチャ用の動画を挿入してください。
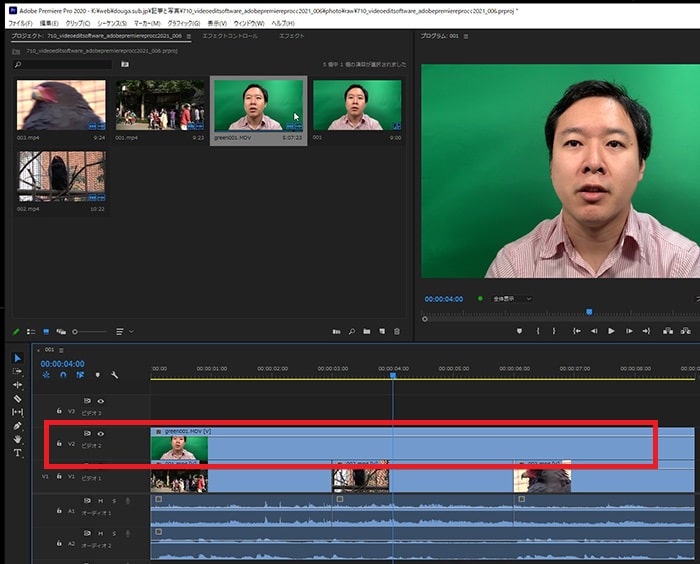
次にメニューの『ウィンドウ』→『エフェクトコントロール』をクリックし表示させましょう。
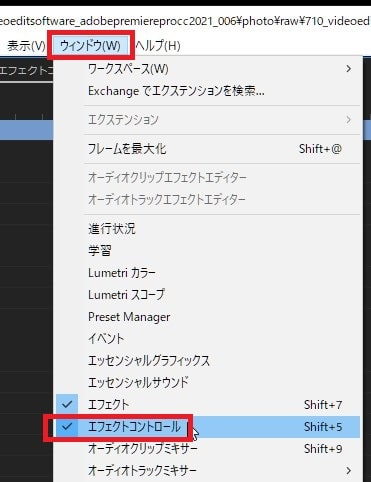
ビデオトラック2に挿入した動画を選択してから、『エフェクトコントロール』の『スケール』を『30』くらいにしましょう。
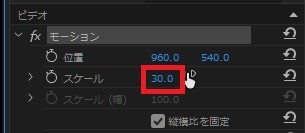
するとプレビュー画面上で、ピクチャインピクチャ用の動画のサイズが小さくなりました。

次に『位置』の縦横の数字を調整し、画面右下に移動させてみましょう。
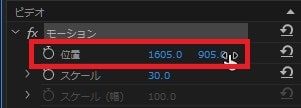
ピクチャインピクチャ用の動画が画面右下に移動しました。

これでピクチャインピクチャ動画の完成です。
ピクチャインピクチャ動画の幅を調整する方法
今回使ったピクチャインピクチャ用の動画は横長の16:9サイズの動画です。左右の端は必要ないので、クロップエフェクトを使って調整してみましょう。
『エフェクト』→『ビデオエフェクト』→『トランスフォーム』→『クロップ』を選択。
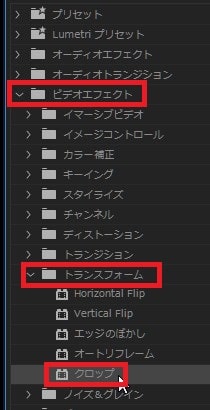
タイムラインのピクチャインピクチャ動画に挿入しましょう。
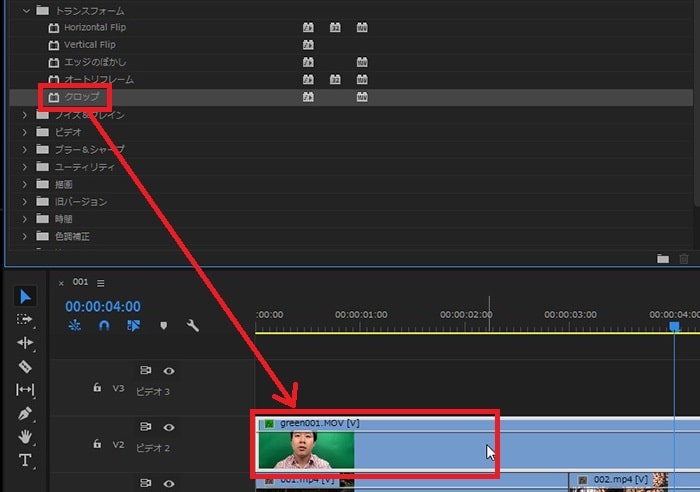
次にタイムライン内のピクチャインピクチャ動画を選択し、『エフェクトコントロール』→『クロップ』。
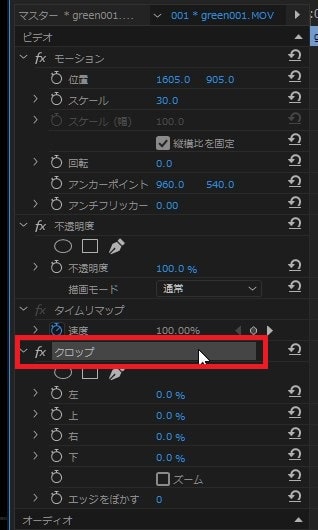
『左』『右』を10%。
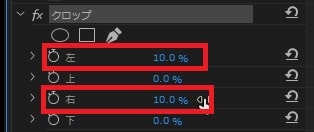
プレビュー画面上のピクチャインピクチャ動画の左右の端が縮まりました。
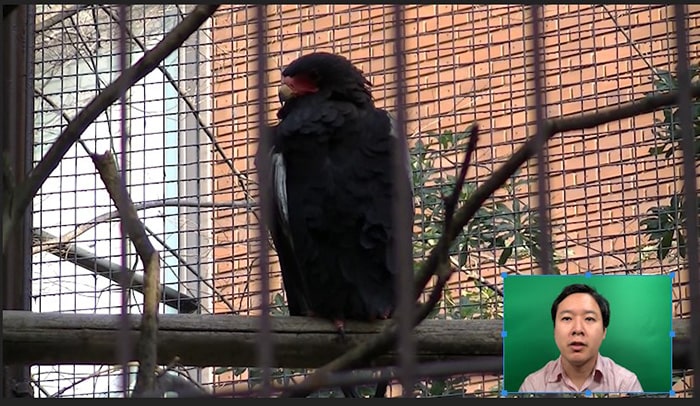
若干、右端に隙間ができたので、位置を少しだけ右に寄せて完成です。

これで、Adobe Premiere Proのピクチャインピクチャ動画の作り方解説は終わりです。次はグリーンバッククロマキーについて解説します。