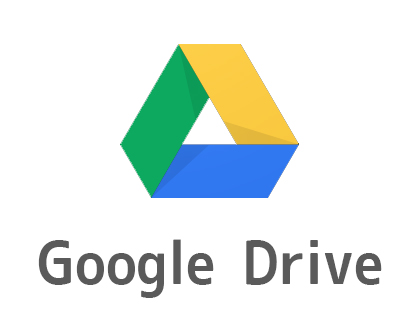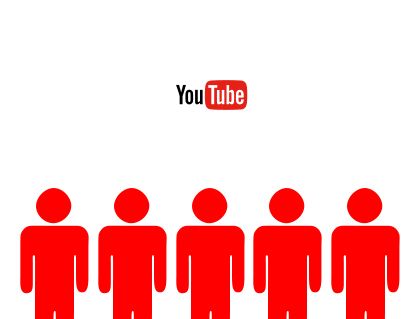今回は、YouTubeを使ってブラウザ上だけでアップロードした動画を明るくしたり、色を変えたり、テキストを入れる方法などを解説します。

この記事を書いた人:内村 航
株式会社ドウガテック代表取締役。2012年より『カンタン動画入門』を運営。動画編集ソフト・アプリのレビュー本数58本。動画編集スクール取材9校。アクションカメラ17台、α7 III、EOS8000D所有。大学講師(日本文理大学情報メディア学科、立命館アジア太平洋大学動画制作ワークショップ等)。著書:暮らしvlogのはじめ方(朝日新聞出版)、iMovieのマニュアル本(工学社 I・O BOOKS)。
→【セール】動画編集ソフトPowerDirector最大28%オフクーポンコード『dougatec2025』
→カンタン動画入門のYouTubeチャンネルを登録する(Click)
この記事の目次
YouTube入門 記事一覧
Googleアカウントの作り方0,動画をアップロードする方法
1,スライドショーの作り方
2,動画を加工する方法
3,動画編集する方法
YouTuber向けおすすめ動画編集ソフト・アプリ
YouTuber向けおすすめ動画編集ソフト・アプリ動画編集画面に行ってみよう
まず、動画アップロード画面にいきましょう。
次に、画面右側にある「動画エディタ」をクリックしてください。

動画エディタ画面には、
今までアップロードした動画が
右側に表示されています。

動画をタイムラインに入れてみよう
加工したい動画をクリックしたまま、画面左下のタイムラインに挿入しましょう。

タイムラインに加工したい動画が
挿入できました。

加工の種類について
次に挿入した動画をクリックしてください。
すると、画面右側に
加工画面が表示されます。

【クイック編集】
・自動修正、移動とズーム、輝度とコントラスト、動画のブレを軽減する
・スローモーション
・回転
・効果のプレビュー

【フィルタ】
HDR風、LOMO風、クロスプロセス風などフィルタをかけることができる。

オールドファッション効果を選択すると、こんな感じになります。

【テキスト】
動画上にテキストを載せることができる。
「テキストを有効にする」をチェックし、
テキストを記入すると動画に反映されます。

テキスト反映後

【音声】
動画の音量を調整できる。

加工した動画を公開する
ちなみに、YouTube上で加工をすると、初めに選んだ動画がコピーされ、
加工した動画が新しい動画としてアップロードされます。
つまり、元素材は元のまま残る、というわけです。
加工したものをアップロードするには、
画面右上の「公開」をクリックしてください。

アップロードが始まるので、
タイトルなどを入力して待ちましょう。

アップロードした動画ですが、
加工前と、加工後を並べて見ました。
【加工前】
【加工後】
これで、YouTubeを使った動画加工の解説はおしまいです。
お疲れ様でした!
また次の記事でお会いしましょう。
YouTube入門 記事一覧
Googleアカウントの作り方0,動画をアップロードする方法
1,スライドショーの作り方
2,動画を加工する方法
3,動画編集する方法