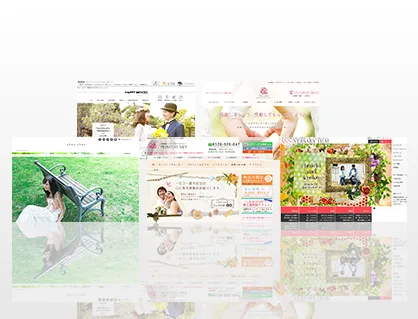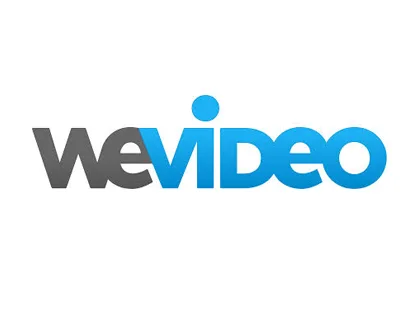今回は、YouTubeを使った簡単なスライドショーの作り方を解説していきます。

この記事を書いた人:内村 航
株式会社ドウガテック代表取締役。2012年より『カンタン動画入門』を運営。動画編集ソフト・アプリのレビュー本数58本。動画編集スクール取材9校。アクションカメラ17台、α7 III、EOS8000D所有。大学講師(日本文理大学情報メディア学科、立命館アジア太平洋大学動画制作ワークショップ等)。著書:暮らしvlogのはじめ方(朝日新聞出版)、iMovieのマニュアル本(工学社 I・O BOOKS)。
→【セール】動画編集ソフトPowerDirector最大28%オフクーポンコード『dougatec2025』
→カンタン動画入門のYouTubeチャンネルを登録する(Click)
この記事の目次
YouTube入門 記事一覧
Googleアカウントの作り方0,動画をアップロードする方法
1,スライドショーの作り方
2,動画を加工する方法
3,動画編集する方法
YouTuber向けおすすめ動画編集ソフト・アプリ
YouTuber向けおすすめ動画編集ソフト・アプリGoogleアカウントを作ろう
まずは、Googleのマニュアル通りにアカウントを作りましょう。
アカウントが出来たら
YouTubeに行きましょう。
写真をアップロードしよう
YouTubeの画面上部にある「アップロード」をクリックしてください。

すると、アップロード画面が表示されます。

今回はスライドショーを作りたいので、
画面右側にある「写真のスライドショー」を
クリックしてください。

次にスライドショー用の写真の選択画面になるので、
画面左の「写真をアップロード」を選択してください。

「パソコンから写真を選択」をクリックするか、
フォルダから写真データをそのままドラッグして
3枚程度の写真をアップロードしてみましょう。

写真のアップロードが始まります。

3枚の写真が追加されました。

写真の順番を変えたい場合は、
写真をクリックしてつかんだまま
場所を移動させましょう。

編集が終わったら、
右下の「次へ」をクリックしてください。
効果の編集をしよう
次に「設定の編集」画面になります。ここでは、スライドの表示時間の調整や、
効果をつけたり、
BGMを挿入することができます。
プレビュー画面下の3つの設定を好きに設定してください。
・スライドの表示時間:初めは3秒ですが5秒をおススメします。
・スライドの効果:移動とズームは、写真に動きが出て動画らしくなります。
・切り替え効果:色々ありますが、クロスフェードがおススメです。

BGMの設定をしよう
YouTubeにはフリーのBGMがたくさんあるので今回はそれを使ってみましょう。
画面右にある好きなBGMを選択してください。
検索窓で検索してもOKです。

アップロードしよう
BGMの選択後、画面右下の「アップロード」をクリックしましょう。

動画のアップロード画面が表示されます。
画面下には、タイトルや説明などを記入していきましょう。

しばらくするとアップロードが終わります。

これで無事に動画のアップロードが完了しました。
完成した動画はコチラです!
それではお疲れ様でした!
また次の記事でお会いしましょう。
YouTube入門 記事一覧
Googleアカウントの作り方0,動画をアップロードする方法
1,スライドショーの作り方
2,動画を加工する方法
3,動画編集する方法