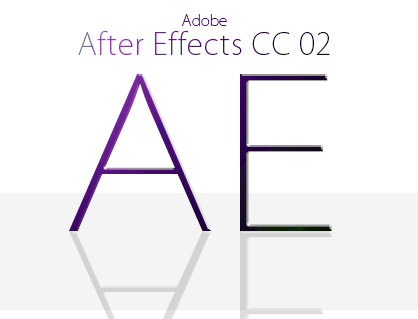Windows/Mac/Linux用の無料動画編集ソフトShotcut(ショットカット)のテキストテロップ(タイトル)の挿入と編集方法について解説します。

この記事を書いた人:内村 航
株式会社ドウガテック代表取締役。2012年より『カンタン動画入門』を運営。動画編集ソフト・アプリのレビュー本数58本。動画編集スクール取材9校。アクションカメラ17台、α7 III、EOS8000D所有。大学講師(日本文理大学情報メディア学科、立命館アジア太平洋大学動画制作ワークショップ等)。著書:暮らしvlogのはじめ方(朝日新聞出版)、iMovieのマニュアル本(工学社 I・O BOOKS)。
→【セール】動画編集ソフトPowerDirector最大28%オフクーポンコード『dougatec2025』
→カンタン動画入門のYouTubeチャンネルを登録する(Click)
この記事の目次
Shotcut(ショットカット)の使い方記事一覧
- ・Shotcut機能紹介・比較
- ・Shotcutダウンロードする方法
- ・Shotcut基本的なカット編集と書き出し方法
- ・ShotcutBGM音楽の挿入、フェードインアウト、音量調整方法
- ・Shotcutテキスト(テロップ)の挿入と編集方法
- ・Shotcutトランジションの挿入方法
タイトル(テキストテロップ)を挿入する方法
Shotcutでは1つの動画ファイルにつき、1つのテキストのみ載せられます。
テキストを表示させたいタイムライン内の動画をクリックし、『フィルタ』ウィンドウ内の+マーク『フィルタを追加』をクリック。
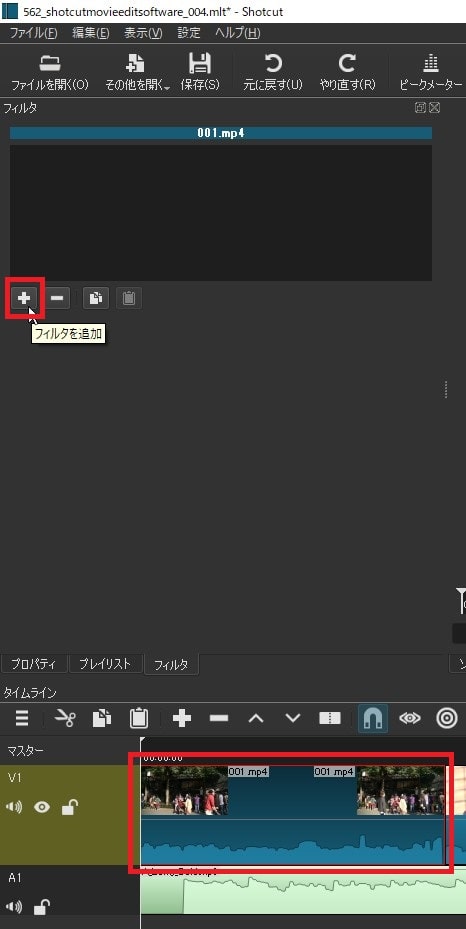
『映像』タブ→『テキスト:シンプル』をダブルクリック。
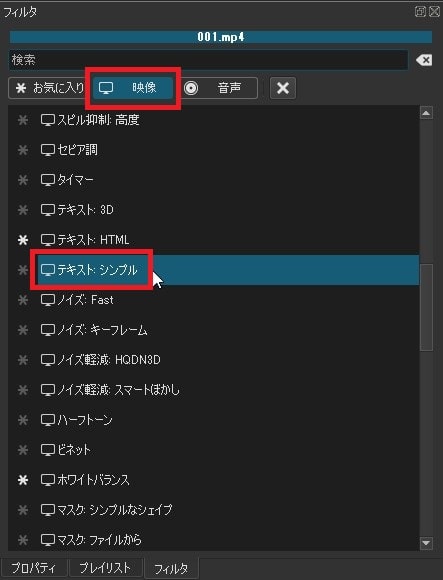
テキストボックスやその他編集設定が表示されます。初期設定ではタイムコードが表示される「#timecode"」となっています。ここにに好きなテキストを打ち込めば動画上に表示されます。
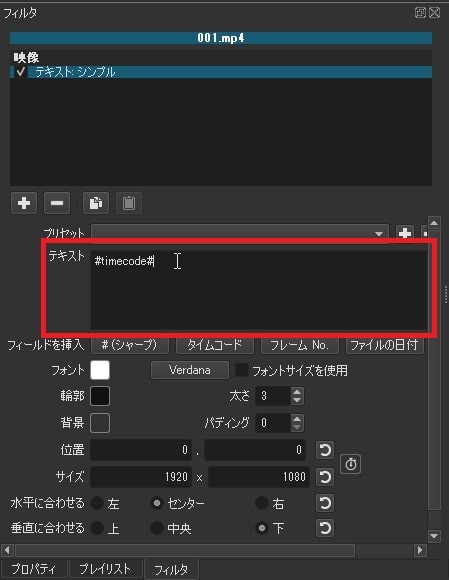
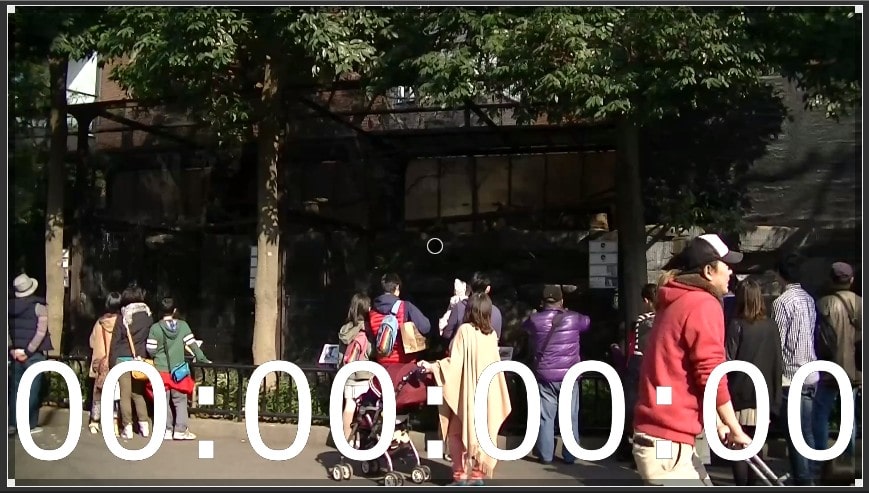
試しに好きな文字を打ち込んでみましょう。※日本語の場合は、文字の種類を日本語にしてください。
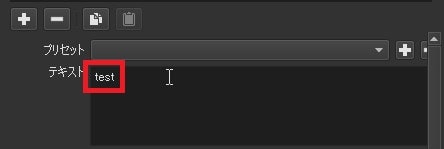
タイトル(テキストテロップ)のデザインを変更する方法
初期設定のままだと画面全体にテキストが表示されてしまいます。
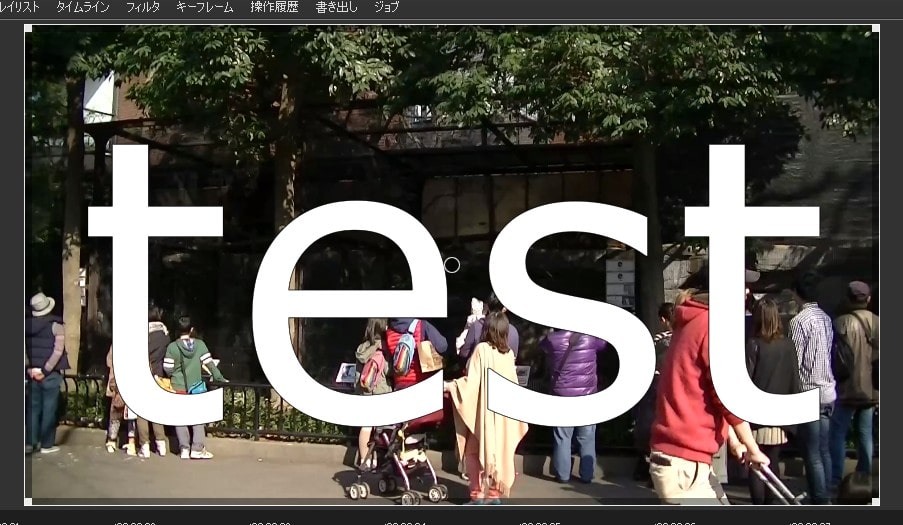
『フォントサイズ』を使用をチェックしてください。
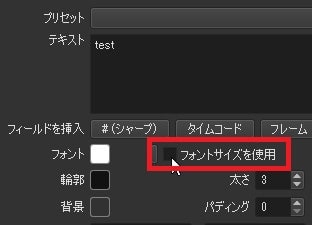
フォントサイズの数値部分をクリック。
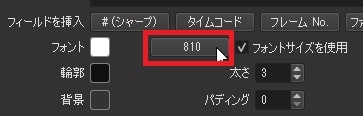
フォントサイズを好きな大きさにしましょう。もっと大きくしたい場合は数字をキーボードで直接打つこともできます。
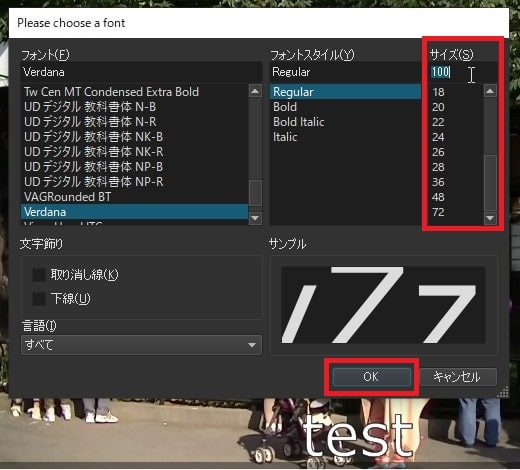
その他、『輪郭』を太くすれば文字の周囲に枠が付くので見やすくなります。
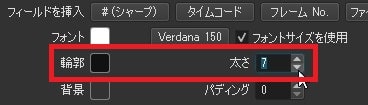
輪郭線が追加されたことで、文字が見やすくなりました。
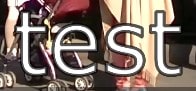
タイトル(テキストテロップ)の拡大縮小・位置を変更する方法
プレビュー画面上のテキストを操作することで、大きさや位置を変更することもできます。
プレビュー画面上の動画右上をマウスでつかんだまま、左下に移動させてください。

テキストのサイズが変わりました。
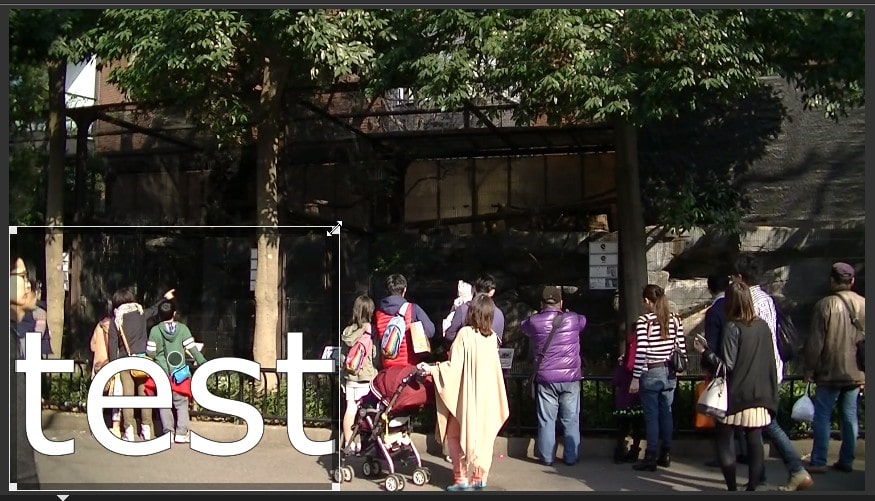
小さくなったテキストの中央にマウスを移動させ、十字矢印マークをクリックしたまま、テキストを中央に移動させてみましょう。
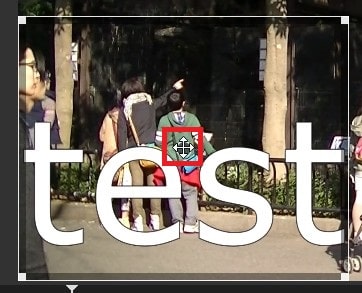
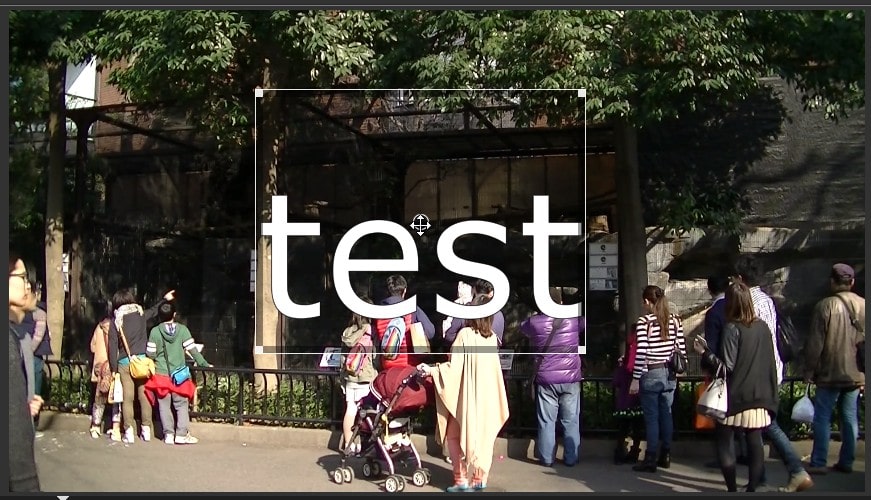
これで、Shotcutの使い方、テキストテロップの挿入と編集方法の解説はおしまいです。次はAとBの動画間をふわぁっとつなぐなどの効果、トランジションの挿入方法について解説します。