Windows/Mac/Linux用の無料動画編集ソフトShotcut(ショットカット)の基本的なカット編集と書き出し方法について解説します。

この記事を書いた人:内村 航
株式会社ドウガテック代表取締役。2012年より『カンタン動画入門』を運営。動画編集ソフト・アプリのレビュー本数58本。動画編集スクール取材9校。アクションカメラ17台、α7 III、EOS8000D所有。大学講師(日本文理大学情報メディア学科、立命館アジア太平洋大学動画制作ワークショップ等)。著書:暮らしvlogのはじめ方(朝日新聞出版)、iMovieのマニュアル本(工学社 I・O BOOKS)。
→【セール】動画編集ソフトPowerDirector最大28%オフクーポンコード『dougatec2025』
→カンタン動画入門のYouTubeチャンネルを登録する(Click)
この記事の目次
Shotcut(ショットカット)の使い方記事一覧
- ・Shotcut機能紹介・比較
- ・Shotcutダウンロードする方法
- ・Shotcut基本的なカット編集と書き出し方法
- ・ShotcutBGM音楽の挿入、フェードインアウト、音量調整方法
- ・Shotcutテキスト(テロップ)の挿入と編集方法
- ・Shotcutトランジションの挿入方法
動画ファイルの読み込み方
まずShotcutを立ち上げてください。
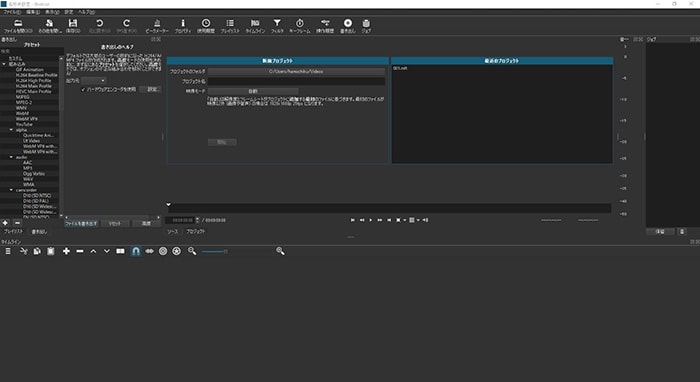
画面左真ん中辺りにある『プレイリスト』をクリックしてください。
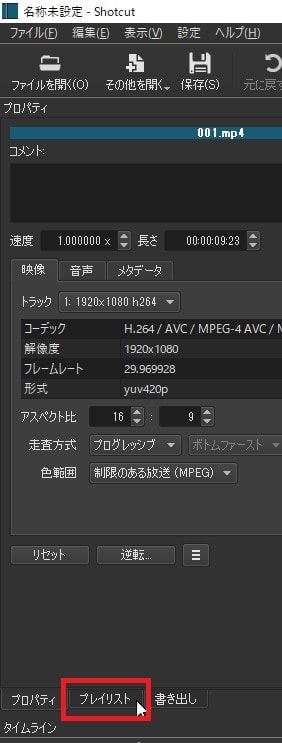
表示されたプレイリストの中に、編集に使う動画ファイルを左クリックしたまま挿入してください(ドロップ&ドラッグ)。
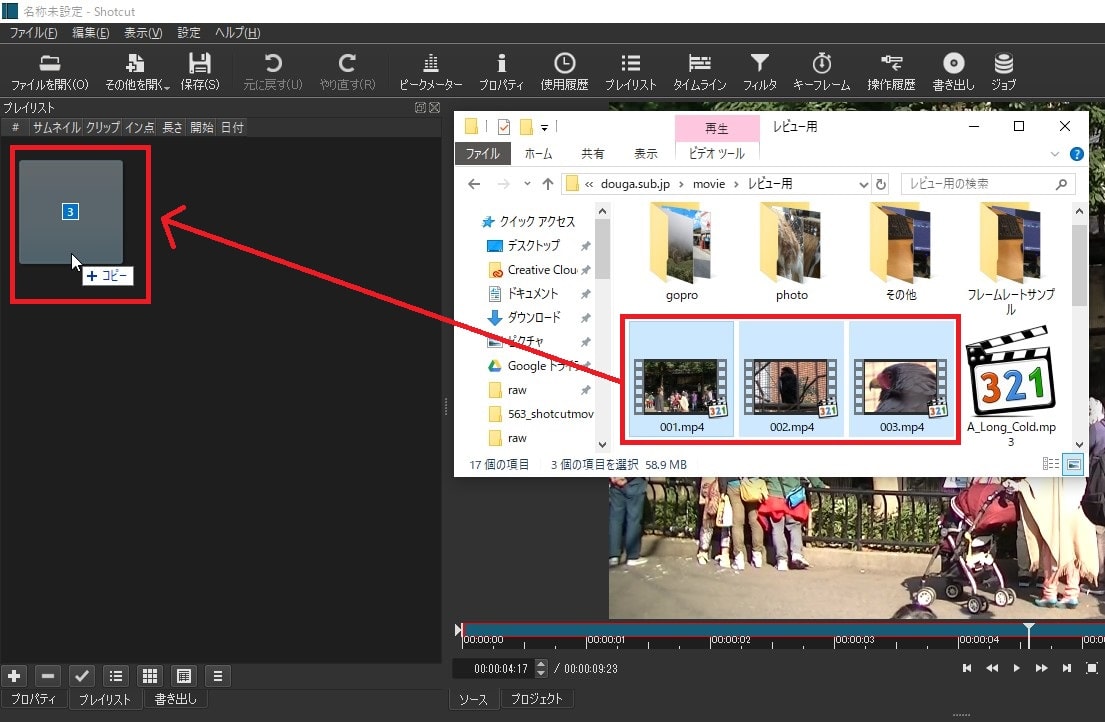
プレイリストに動画ファイルが読み込まれました。
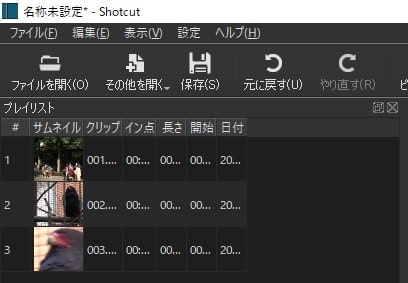
動画ファイルをタイムラインに挿入する方法
プレイリスト内の動画ファイルを左クリックでつかんだまま、画面下にある空白のタイムラインに挿入してください。V1映像トラックができます。
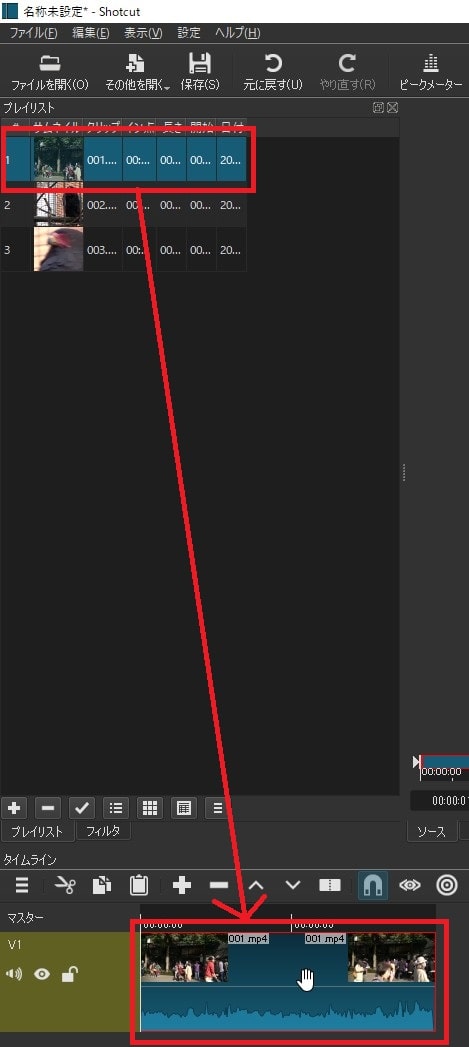
タイムラインの幅を変更する方法
初期のままだとタイムラインの縦幅が狭く見にくいです。表示を変更し見やすくしましょう。
タイムライン上の微妙に位置にマウスカーソルを持って行くと、上下マークが表示されます。左クリックしたまま上に移動させてください。
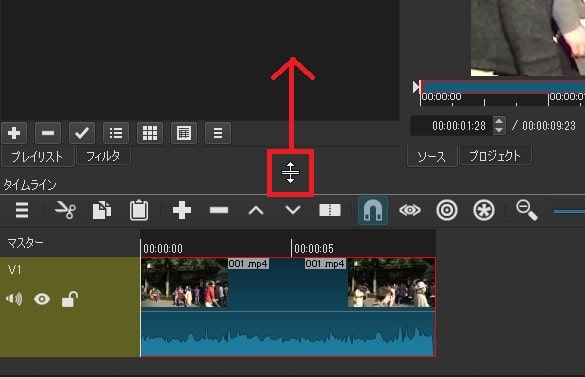
これでタイムラインの幅が広くなり、編集しやすくなりました。
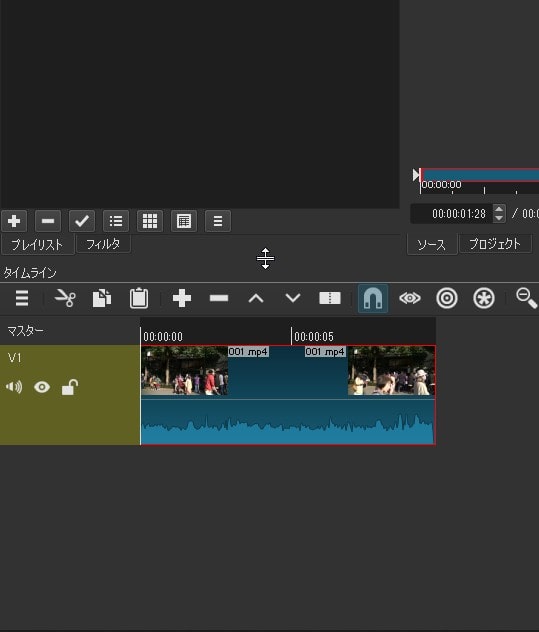
動画ファイルをカット編集する方法
次に読み込んだ動画ファイルの長さを編集してみましょう。
まず動画ファイル右端を左クリックしたまま、左に移動させてください。
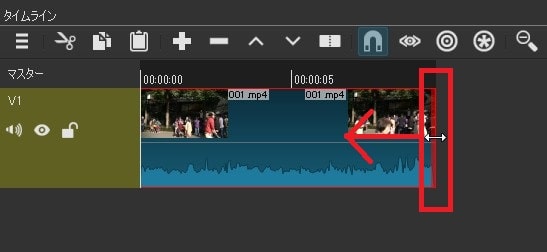
すると動画ファイルがマウスを移動させた分だけ短くなります。
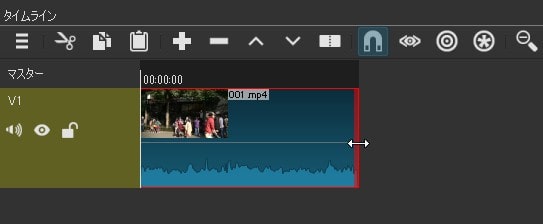
左端をつかんだまま、右に移動すると同様に反対側からも短くすることができます。
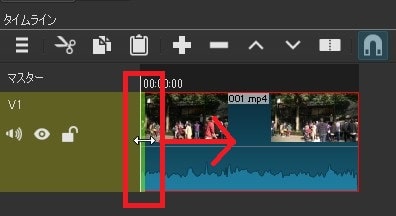
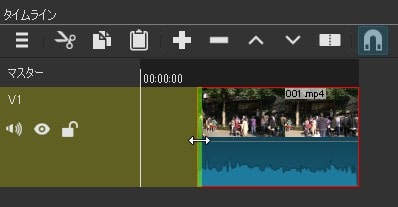
トリミングした分だけ左に空白ができます。空白部分で右クリック→『削除』で空白を消して詰めることができます。
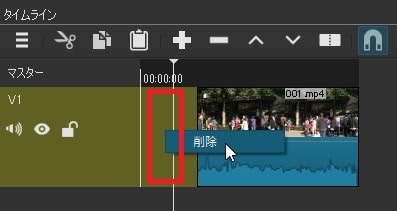
もしくはマウス左クリックで動画をつかんだまま、右端に詰めてもOKです。
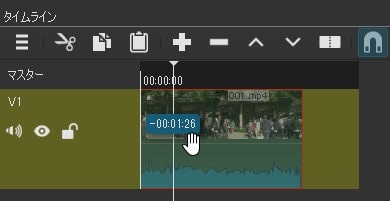
動画ファイルを分割編集する方法
次にタイムラインの1つの動画を2つに分割してみましょう。
動画ファイルの分割したいところの上を左クリックし、白い縦線を表示させてください。
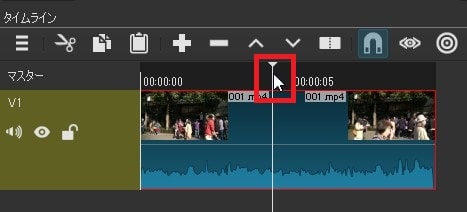
場所が決まったら、タイムライン上にある『再生ヘッドで分割する』ボタンをクリック。
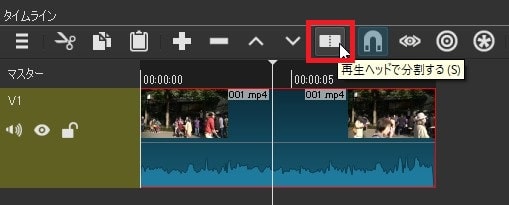
動画ファイルが指定した位置で2つに分割されました。
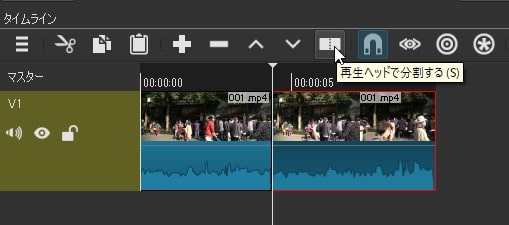
いらない部分の動画は右クリック→削除で消すことができます。
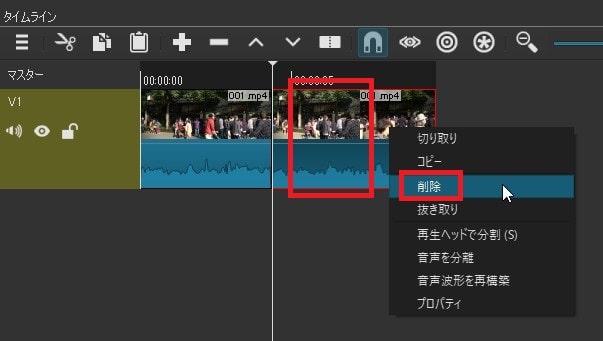
タイムラインを縮小・拡大する方法
タイムライン上にたくさんの動画ファイルが並ぶと、少しずつ見にくくなってきます。そこで、タイムラインの見た目を縮小・拡大して、見やすくしてみましょう。
タイムライン右上ある縮小・拡大ボタンを左クリックしてください。
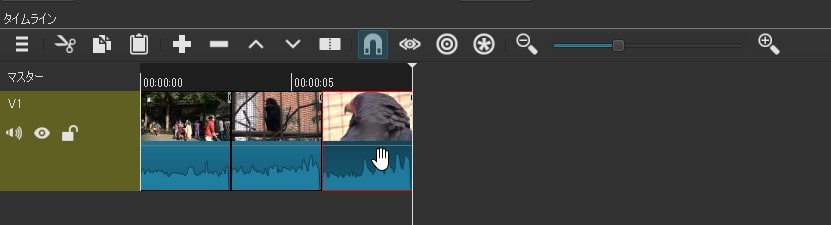

この機能を使うと、細かい編集や、全体の見渡しが楽にできるようになります。
タイムラインを再生する方法
編集したタイムライン上の動画を一度再生して、確認してみましょう。
画面右上のプレビューウィンドウの三角の再生ボタンをクリックしてください。
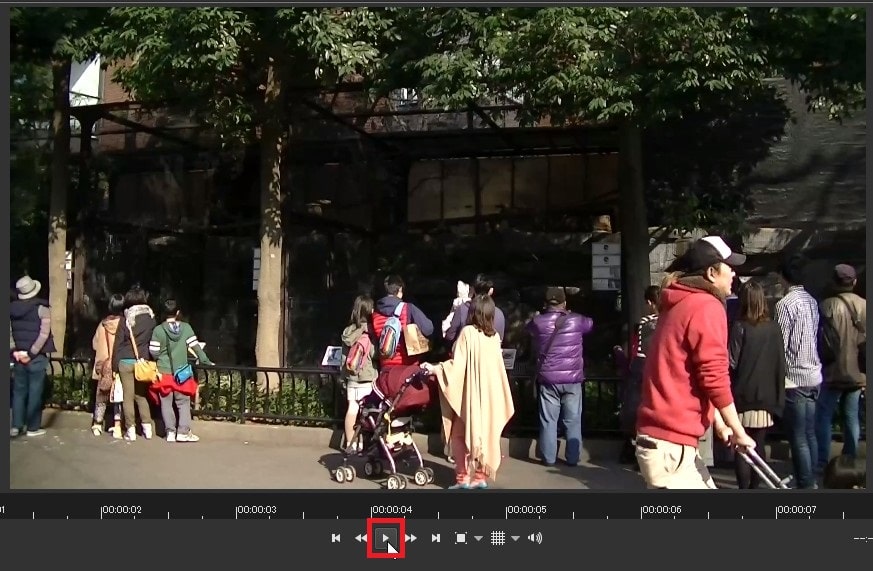
プロジェクトを保存する方法
せっかく作った編集プロジェクトなので、忘れないうちに保存しておきましょう。
画面左上の『ファイル』→『名前を付けて保存』をクリック。
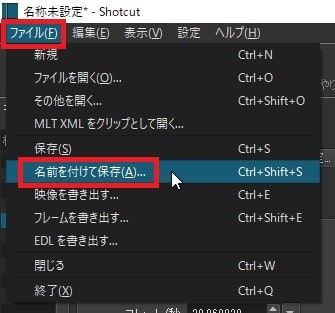
これでプロジェクトを終了しても、いつでも編集することができるようになりました。
タイムラインの動画ファイルを出力する方法
最期にタイムライン上で編集した動画を出力してみましょう。
画面右上にあるメニューの『書き出し』ボタンをクリックしてください。

『書き出し』画面が立ち上がります。書き出し設定はこだわりなければ『H.264 High』で良いと思います。
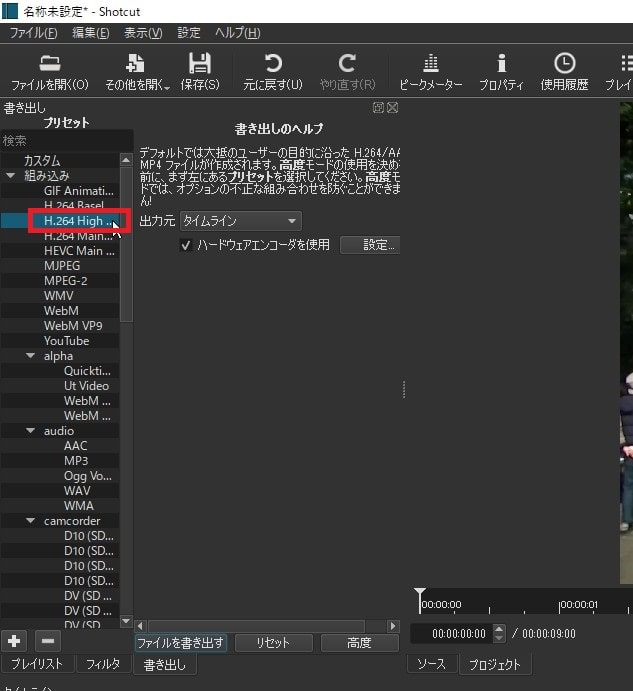
『高度』ボタンをクリックすると、細かい設定変更ができます。良く分からない場合は、変更なしでOKです。
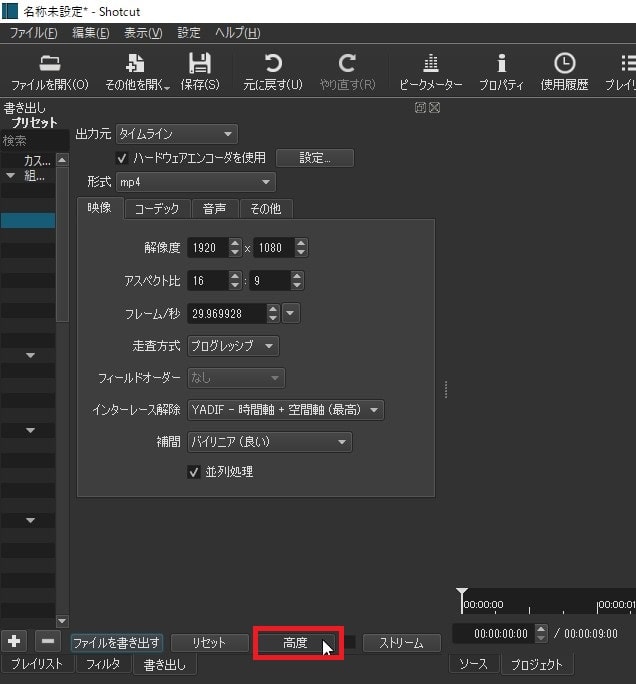
設定が終わったら、『ファイルを書き出す』ボタンをクリック。
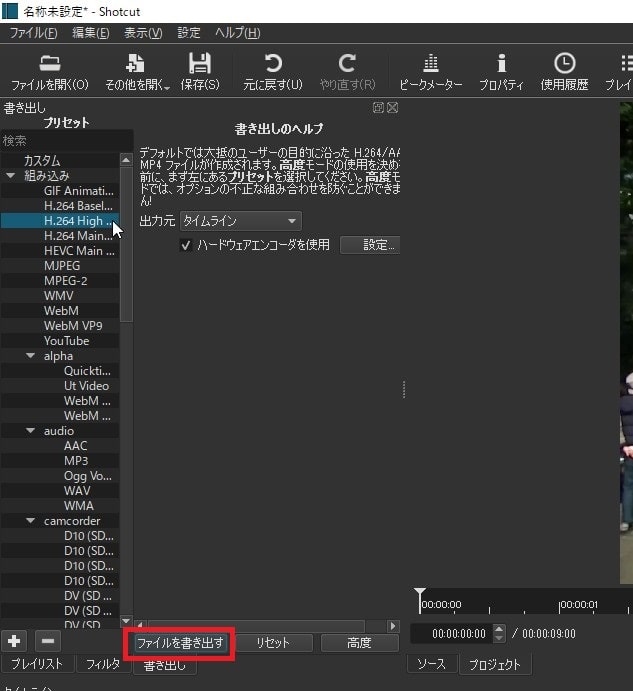
保存先とファイル名を決め、『保存』。
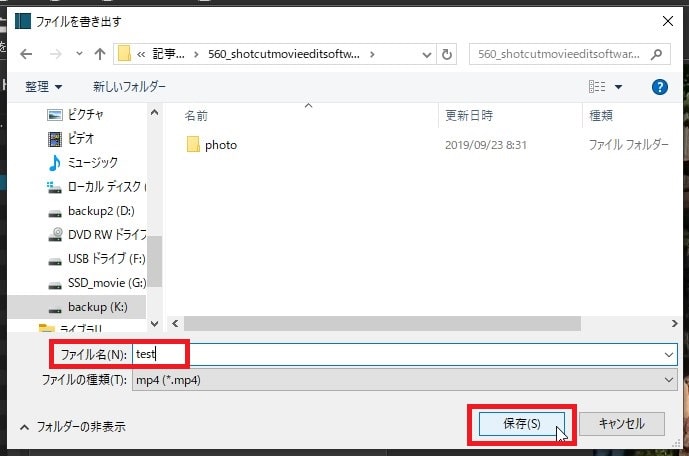
動画ファイルの出力が始まります。
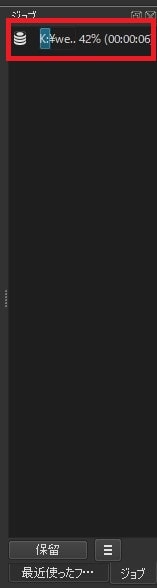
出力が完了しました。出力した動画ファイルを再生して確認してみましょう。
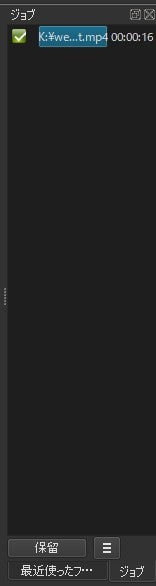
これで、Shotcutの使い方、基本的なカット編集と書き出し方法はおしまいです。次はBGMの挿入方法と音量調整、フェードイン・アウト設定について解説します。





