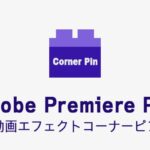Windows/Mac/Linux用の無料動画編集ソフトShotcut(ショットカット)のBGM音楽の挿入、フェードインアウト、音量調整方法について解説します。

この記事を書いた人:内村 航
株式会社ドウガテック代表取締役。2012年より『カンタン動画入門』を運営。動画編集ソフト・アプリのレビュー本数58本。動画編集スクール取材9校。アクションカメラ17台、α7 III、EOS8000D所有。大学講師(日本文理大学情報メディア学科、立命館アジア太平洋大学動画制作ワークショップ等)。著書:暮らしvlogのはじめ方(朝日新聞出版)、iMovieのマニュアル本(工学社 I・O BOOKS)。
→【セール】動画編集ソフトPowerDirector最大28%オフクーポンコード『dougatec2025』
→カンタン動画入門のYouTubeチャンネルを登録する(Click)
この記事の目次
Shotcut(ショットカット)の使い方記事一覧
- ・Shotcut機能紹介・比較
- ・Shotcutダウンロードする方法
- ・Shotcut基本的なカット編集と書き出し方法
- ・ShotcutBGM音楽の挿入、フェードインアウト、音量調整方法
- ・Shotcutテキスト(テロップ)の挿入と編集方法
- ・Shotcutトランジションの挿入方法
音声トラックの追加方法
まずBGM音楽ファイルを挿入する音声トラックを作りましょう。
タイムライン左上の三本線ボタンをクリック→『音声トラックを追加』。
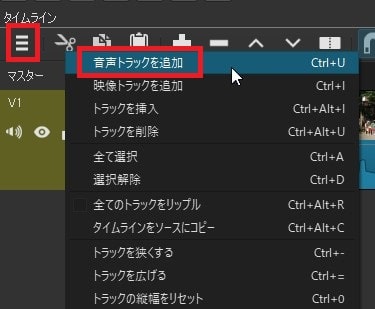
タイムラインにA1という音声トラックができました。
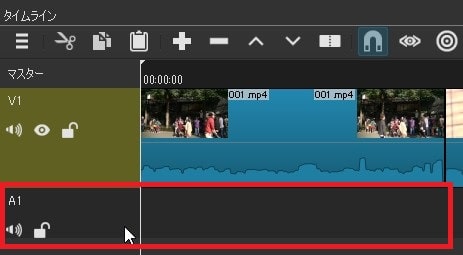
BGM音楽ファイルの読み込み方法
『プレイリスト』内にmp3などの音楽ファイルを左クリックしたまま挿入してください。
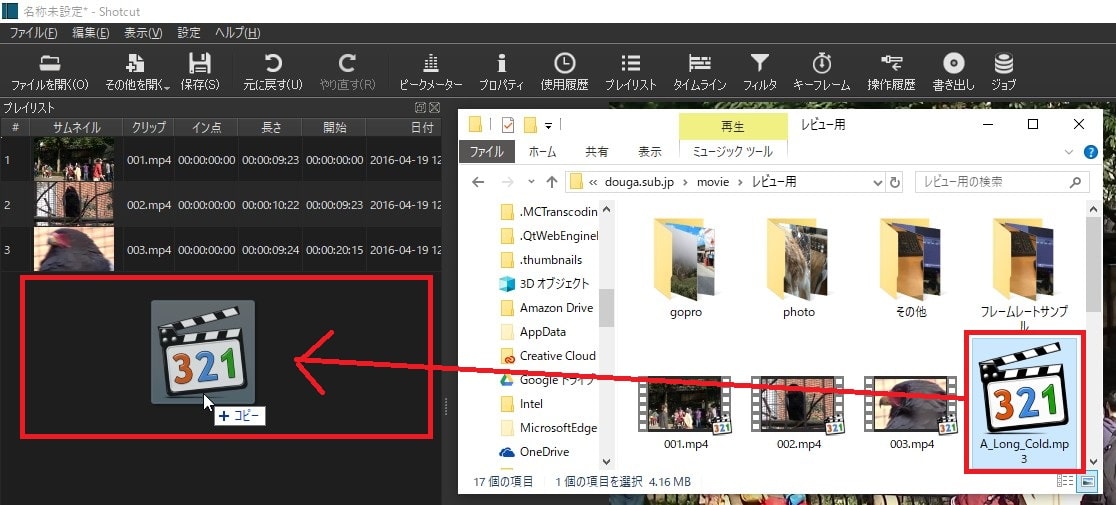
プレイリストに音楽ファイルが挿入されました。
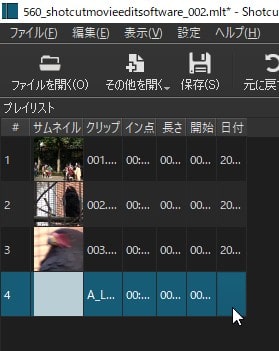
BGM音楽ファイルをタイムラインに挿入する方法
プレイリストのBGM音楽ファイルを左クリックでつかんだまま、A1の音声トラックに挿入してください。
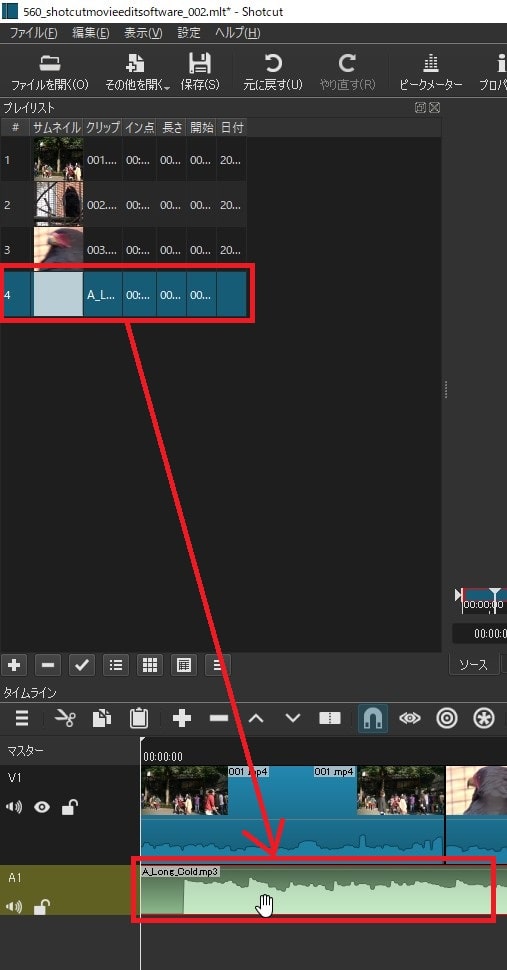
タイムラインに挿入したBGM音楽ファイルを、映像トラックの長さとあわせておきましょう。方法は動画ファイルのトリミングと同じ方法です。
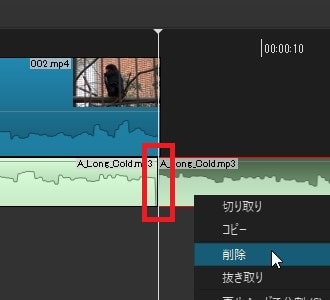
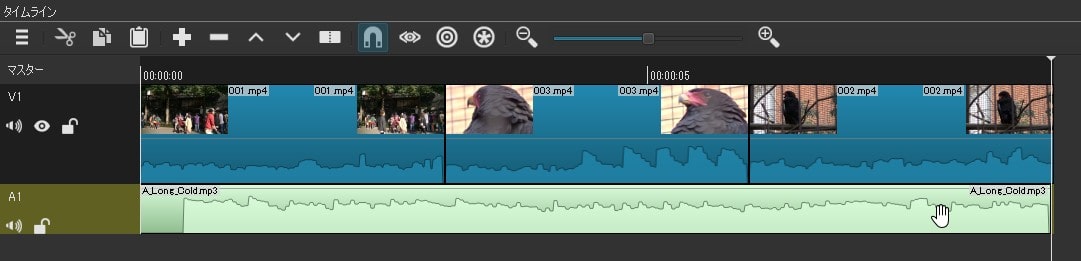
BGM音楽ファイルをフェードイン・アウトさせる方法
BGM音楽ファイルを短くしたので、再生すると最後にブツっとBGM音楽が不自然に途切れてしまいます。そこでフェードアウト機能を使って、自然に音が終わるように調整してみましょう。
タイムライン内のBGM音楽の右上にマウスを持って行きます。すると、黒い丸が表示されるので、左クリックしたまま左に移動させてください。
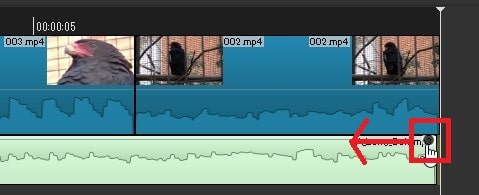
黒丸を移動させた分だけ、音量がフェードアウトするようになりました。
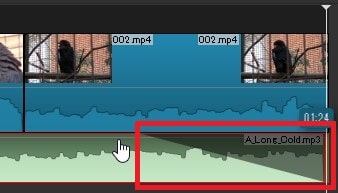
ファイルの音量を調整する方法
画面右上にある『フィルタ』ボタンをクリックしてください。

音量調整したいタイムライン上の動画/音楽ファイルを選択してください。
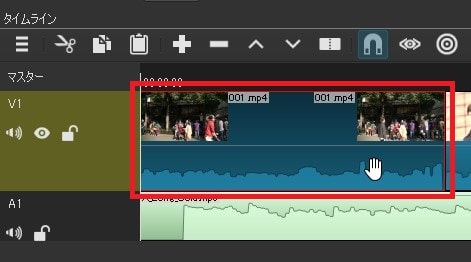
『フィルタ』ウィンドウに選択したファイル名が表示されます。左下の+マーク『フィルタを追加』ボタンをクリック。

『音声』タブをクリック。
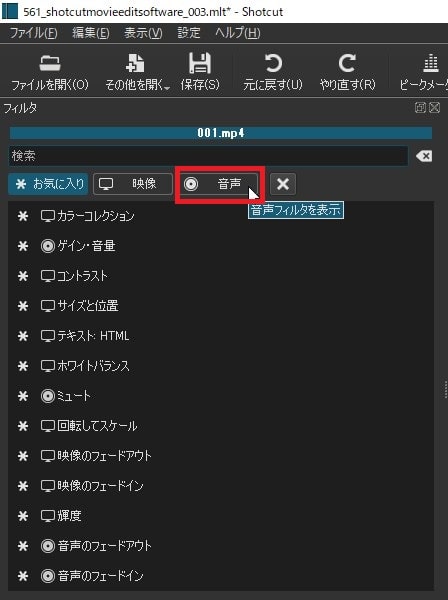
『ゲイン・音量』を左ダブルクリック。
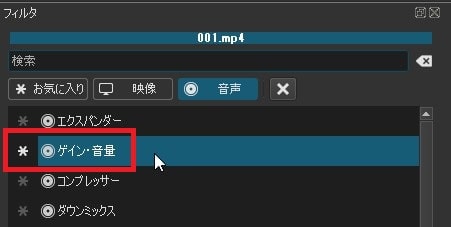
『ゲイン・音量』フィルタが指定したファイルに適用されました。
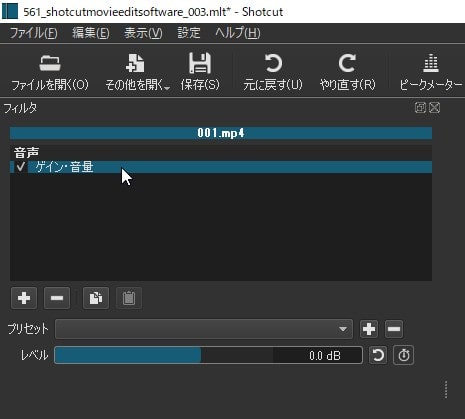
『レベル』をマイナスにすると音量が下がり、プラスにすると上がります。

フィルタを削除したい場合は、フィルタにチェックを入れ、右下のマイナス削除ボタンをクリック。
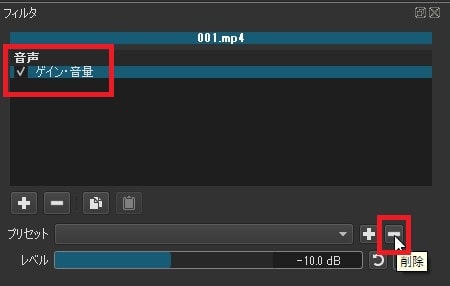
これで、Shotcutの使い方、BGM音楽の挿入、フェードインアウト、音量調整方法の解説はおしまいです。次はテキストテロップ(タイトル)の挿入方法について解説します。