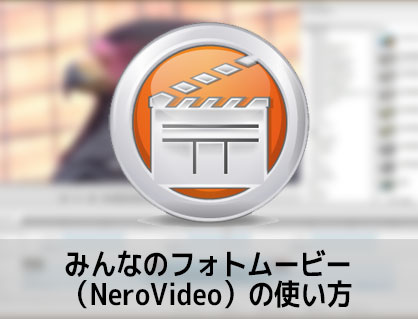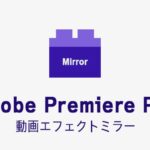動画編集ソフトみんなのフォトムービー(NeroVideo)のBGM音楽の挿入、フェードインアウト、音量調整方法について解説します。

この記事を書いた人:内村 航
株式会社ドウガテック代表取締役。2012年より『カンタン動画入門』を運営。動画編集ソフト・アプリのレビュー本数58本。動画編集スクール取材9校。アクションカメラ17台、α7 III、EOS8000D所有。大学講師(日本文理大学情報メディア学科、立命館アジア太平洋大学動画制作ワークショップ等)。著書:暮らしvlogのはじめ方(朝日新聞出版)、iMovieのマニュアル本(工学社 I・O BOOKS)。
→【セール】動画編集ソフトPowerDirector最大28%オフクーポンコード『dougatec2025』
→カンタン動画入門のYouTubeチャンネルを登録する(Click)
この記事の目次
みんなのフォトムービー(NeroVideo)の使い方記事一覧
(1)機能紹介・比較(2)基本的なカット編集と書き出し方法
(3)BGM音楽の挿入、フェードインアウト、音量調整方法
(4)テキスト(テロップ)の挿入と編集方法
(5)トランジションの挿入方法
BGM音楽ファイルの読み込み方法
まず『マイメディア』内の『オーディオ』タブをクリックしてください。色々な音楽が表示されます。
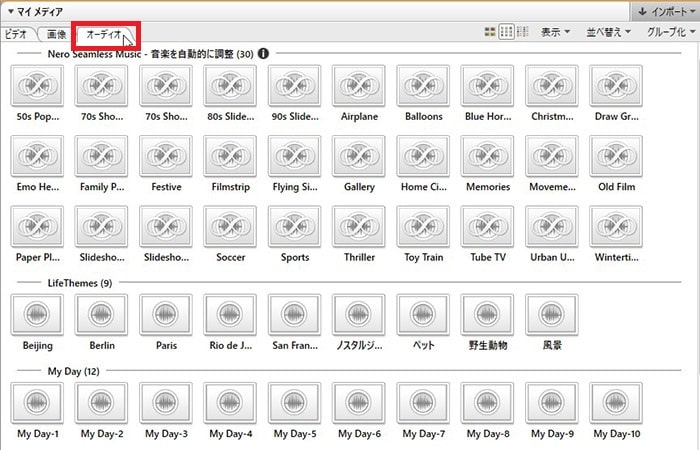
この音楽を使ってもいいのですが、今回は自分のパソコン内の好きな音楽を使ってみましょう。
動画ファイルと同じ方法でBGM音楽ファイルを読み込みましょう。
『インポート』→『ファイルをインポート』→BGM音楽ファイルを選択し、『開く』。
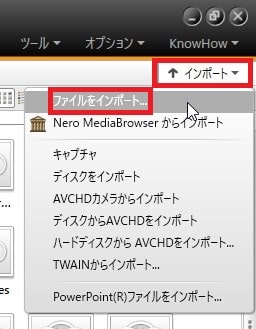
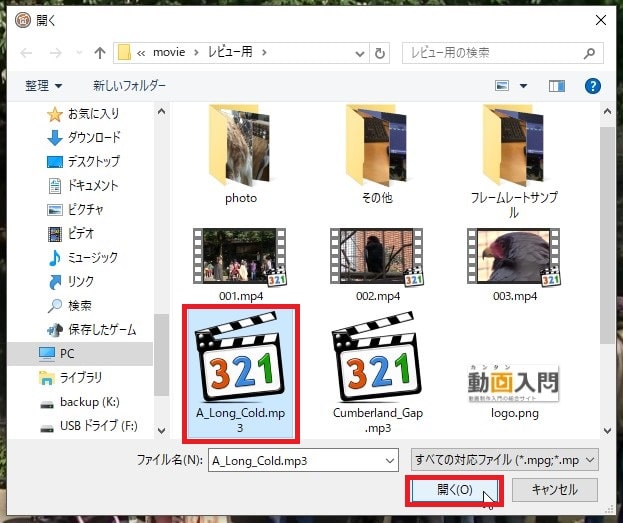
『オーディオ』内の一番下にある『マイミュージック』にBGM音楽ファイルが表示されました。
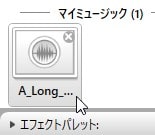
BGM音楽ファイルをタイムラインに挿入する方法
BGM音楽ファイルを左クリックしたまま、タイムライン内の『音楽』トラックに挿入してください。
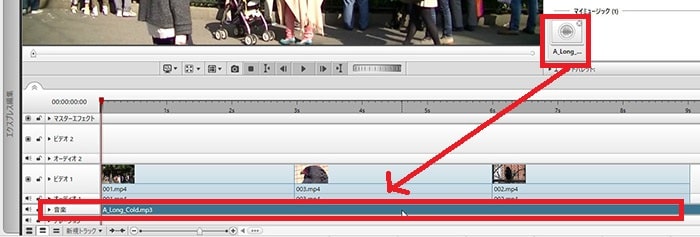
BGM音楽ファイルの長さを動画の終わりの位置に合わせましょう。
BGM音楽ファイルをフェードイン・アウトさせる方法
BGM音楽ファイルを短くしたので、再生すると最後にブツっとBGM音楽が不自然に途切れてしまいます。そこでフェードアウト機能を使って、自然に音が終わるように調整してみましょう。
挿入したBGM音楽を右クリック→『フェード→『フェードアウト』
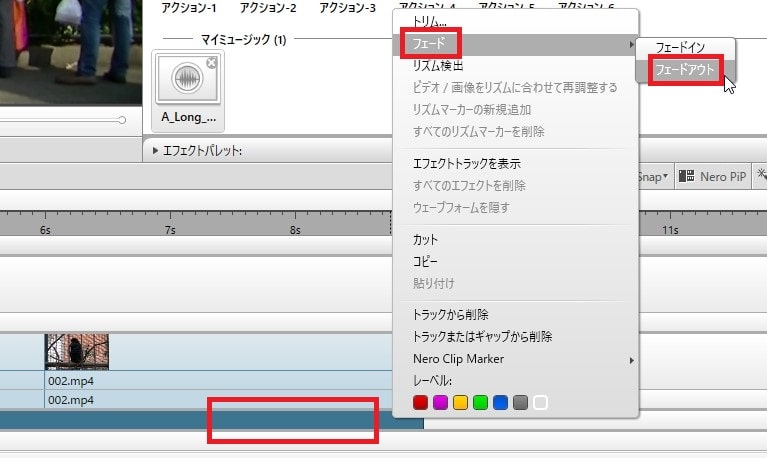
これで再生すると、最後の音がキレイにフェードアウトするようになっています。
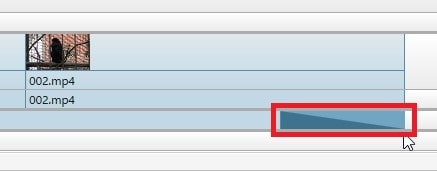
ファイルの音量を調整する方法
タイムライン内の動画ファイル内の音や、BGM音楽の音量をそれぞれ個別に調整してみましょう。
音量を調整したいファイルを一度クリックしてから、『マイメディア』の下に小さく表示されている『エフェクトパレット』をクリック。
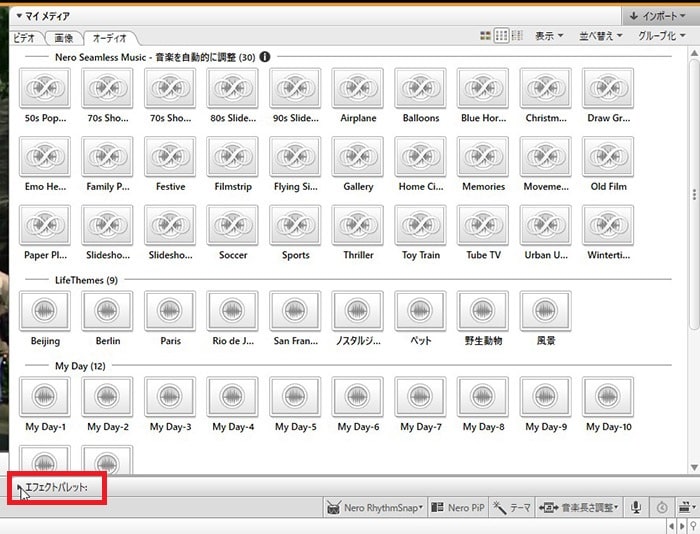
右側に『プロパティ』が表示されます。
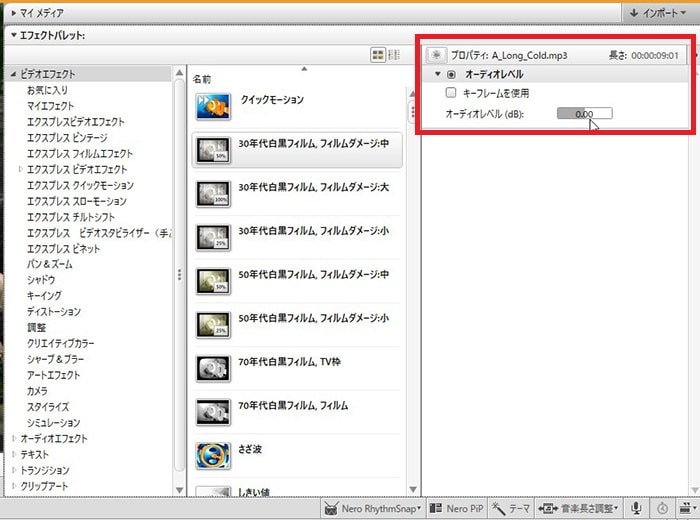
『プロパティ』内の『オーディオレベル』の数値を変更すると、音量を好きに調整することができます。
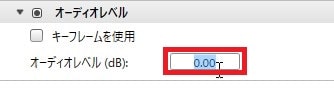
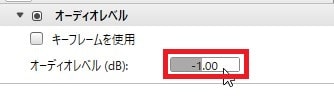
これで、みんなのフォトムービー(NeroVideo)の使い方、BGM音楽の挿入、フェードインアウト、音量調整方法の解説はおしまいです。次はテキスト(テロップ)の挿入方法について解説します。
みんなのフォトムービー(NeroVideo)の使い方記事一覧
(1)機能紹介・比較(2)基本的なカット編集と書き出し方法
(3)BGM音楽の挿入、フェードインアウト、音量調整方法
(4)テキスト(テロップ)の挿入と編集方法
(5)トランジションの挿入方法