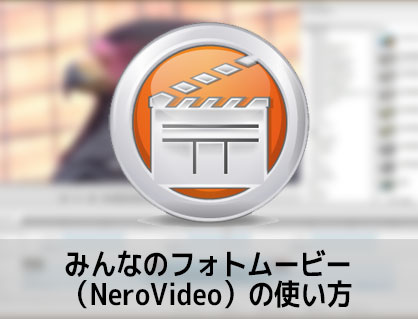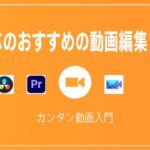動画編集ソフトみんなのフォトムービー(NeroVideo)の基本的なカット編集と書き出し方法について解説します。

この記事を書いた人:内村 航
株式会社ドウガテック代表取締役。2012年より『カンタン動画入門』を運営。動画編集ソフト・アプリのレビュー本数58本。動画編集スクール取材9校。アクションカメラ17台、α7 III、EOS8000D所有。大学講師(日本文理大学情報メディア学科、立命館アジア太平洋大学動画制作ワークショップ等)。著書:暮らしvlogのはじめ方(朝日新聞出版)、iMovieのマニュアル本(工学社 I・O BOOKS)。
→【セール】動画編集ソフトPowerDirector最大28%オフクーポンコード『dougatec2025』
→カンタン動画入門のYouTubeチャンネルを登録する(Click)
この記事の目次
みんなのフォトムービー(NeroVideo)の使い方記事一覧
(1)機能紹介・比較(2)基本的なカット編集と書き出し方法
(3)BGM音楽の挿入、フェードインアウト、音量調整方法
(4)テキスト(テロップ)の挿入と編集方法
(5)トランジションの挿入方法
動画ファイルの読み込み方
まず、みんなのフォトムービー(NeroVideo)を立ち上げてください。
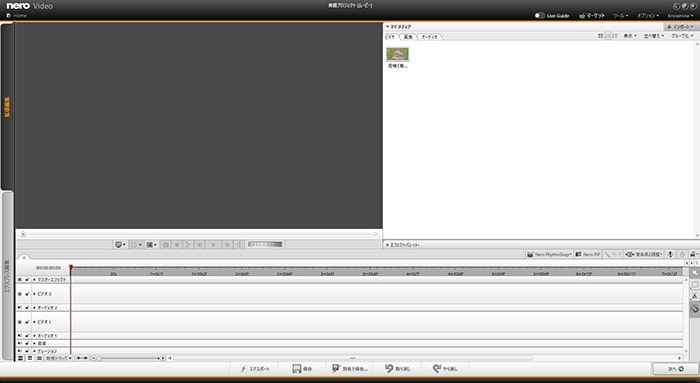
画面右上のアイコン『インポート』→『ファイルをインポート』をクリック。
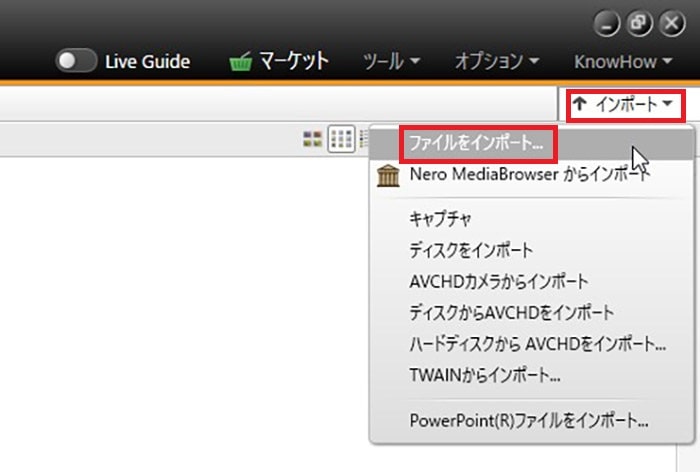
動画編集に使いたい動画ファイルを選び、『開く』。複数の場合はShift、またはCtrlキーを押したまま選択していきましょう。
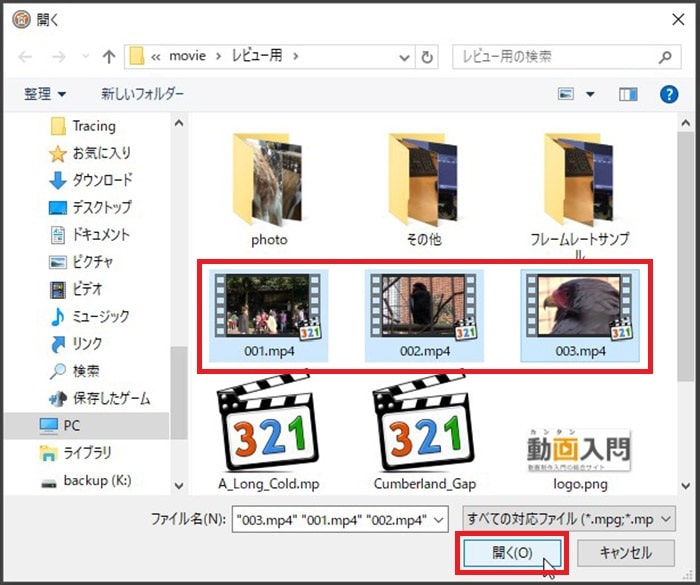
『マイメディア』の中に選んだ動画ファイルが挿入されました。
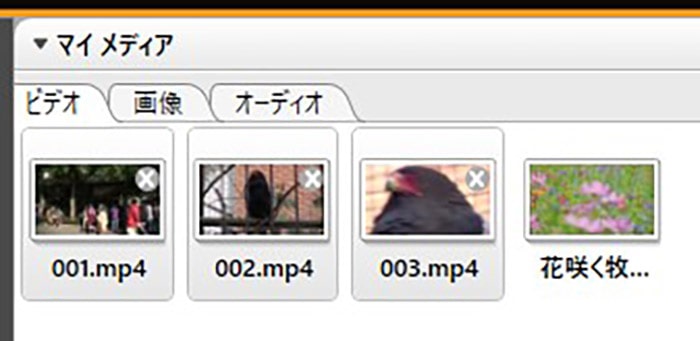
動画ファイルをタイムラインを挿入する方法
マイメディア内の動画を左クリックしたまま、画面下の『タイムライン』の『ビデオ1』に持って行きましょう。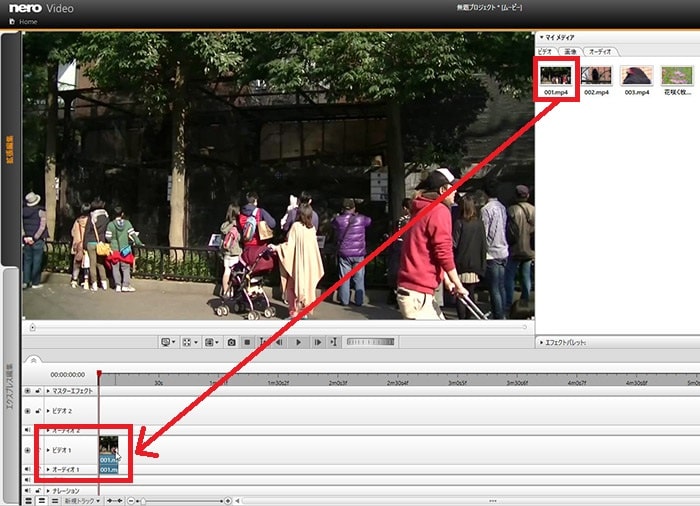
タイムラインを縮小・拡大する方法
タイムライン上にたくさんの動画ファイルが並ぶと、少しずつ見にくくなってきます。そこで、タイムラインの見た目を縮小・拡大して、見やすくしてみましょう。
タイムライン左下にある拡大ボタンを押してください。
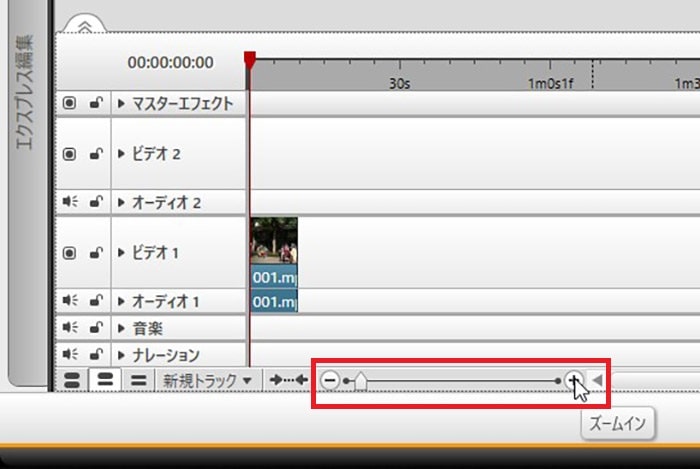
小さく見えていた動画ファイルが大きく見えるようになりました。この機能を使うと、細かい編集や、全体を確認できるようになります。
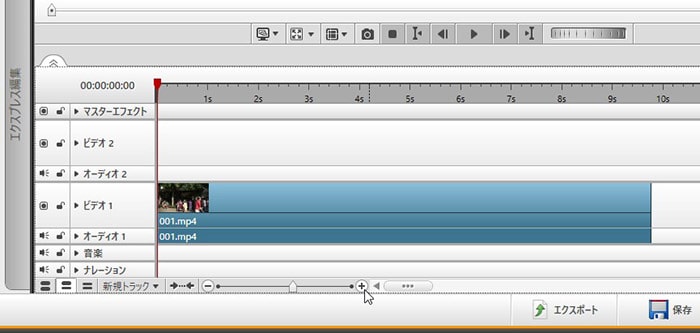
動画ファイルをカット編集する方法
次に読み込んだ動画ファイルの長さを編集してみましょう。
まず動画ファイル右端を左クリックしたまま、左に移動させてください。
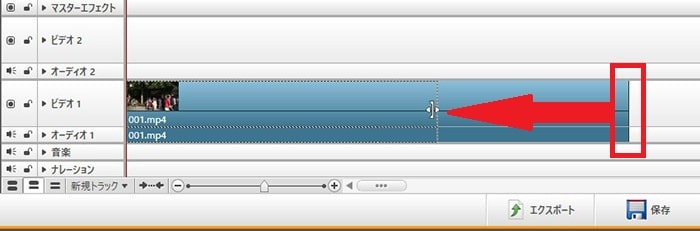
すると動画ファイルがマウスを移動させた分だけ短くなります。
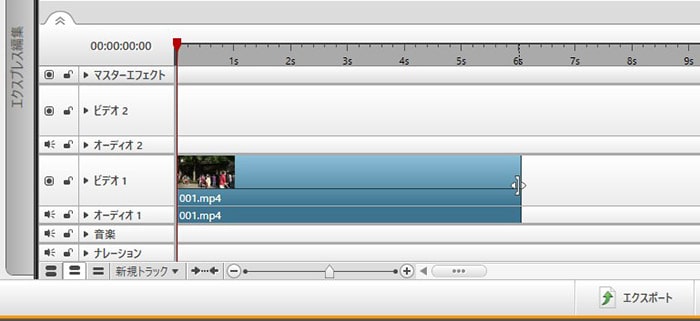
左端をつかんだまま、右に移動すると同様に反対側からも短くすることができます。
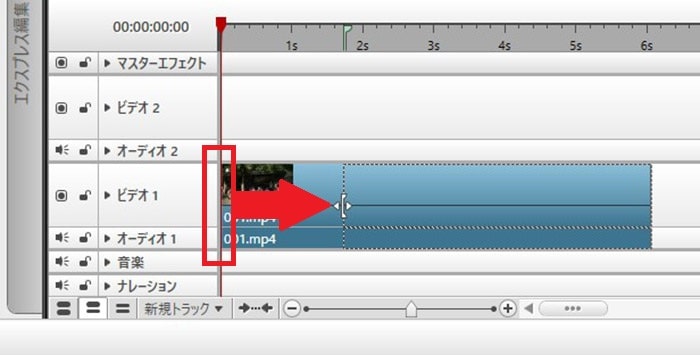
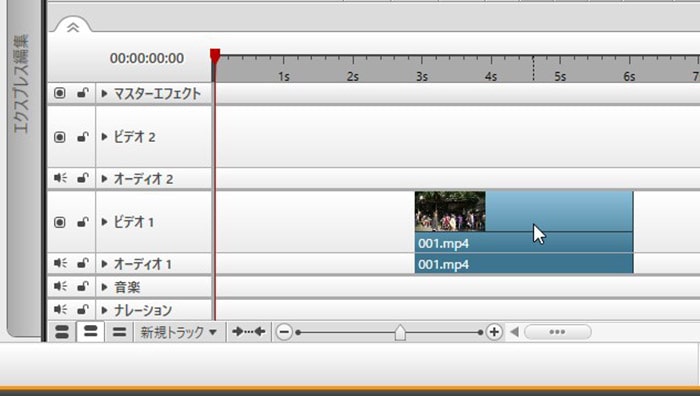
左に空いた空白は動画ファイルをマウス左クリックで左に詰めることができます。また、空白部分を右クリック→『トラックまたはギャップから削除』で空白を消すことができます。
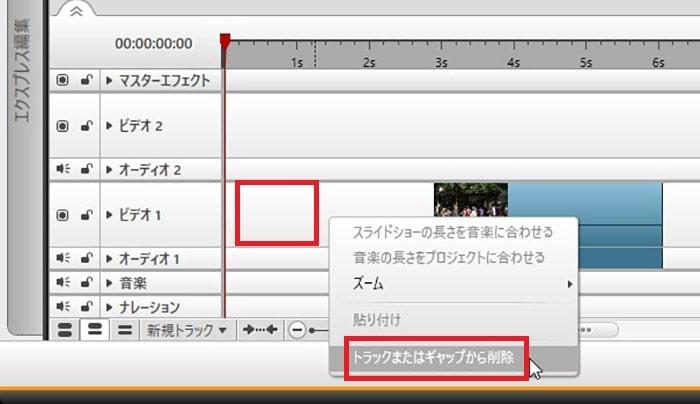
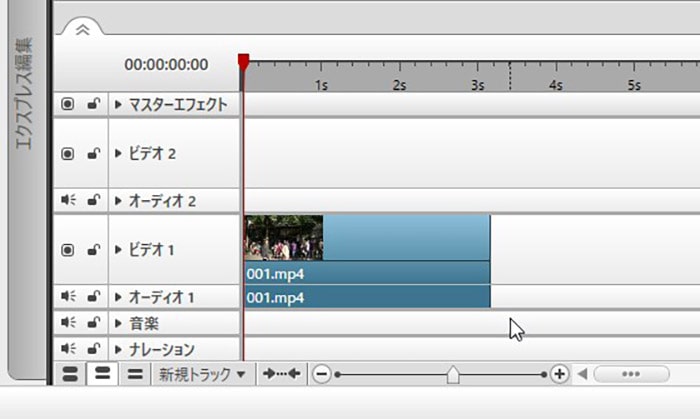
動画ファイルを分割編集する方法
次にタイムラインの1つの動画を2つに分割してみましょう。
タイムライン右端にある『カッター』をクリック。
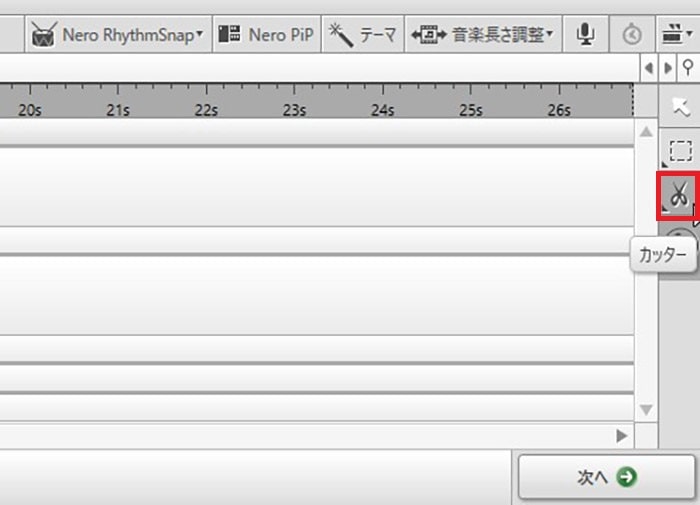
マウスがカッターマークになるので、動画を分割したい位置で左クリック。

動画ファイルが指定した位置で2つに分割されました。
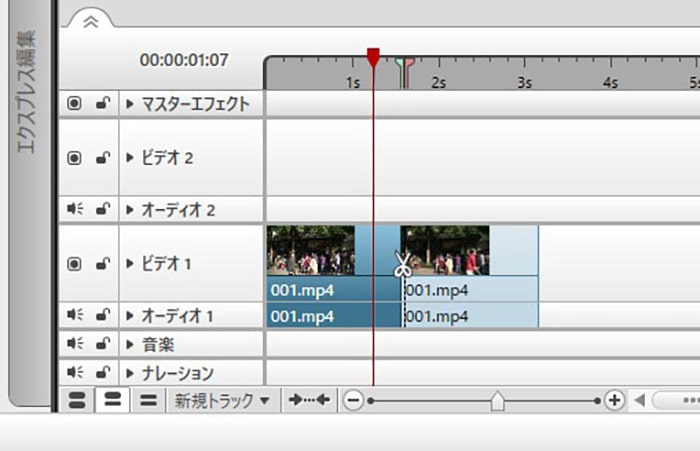
カッターツールの利用が終わったら、『標準ツール』ボタンを押して通常の選択モードに戻しておきましょう。
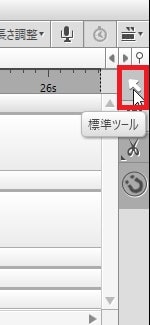
動画ファイルを削除する方法
タイムライン上で必要がない動画ファイルを削除してみましょう。
削除したい動画ファイルを右クリックして、『トラックから削除』をクリック。
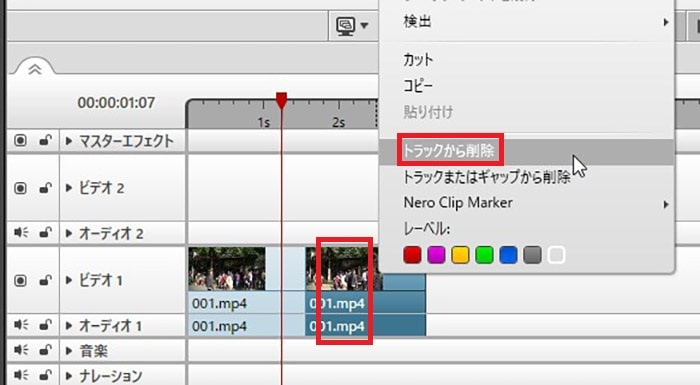
動画ファイルが削除されました。
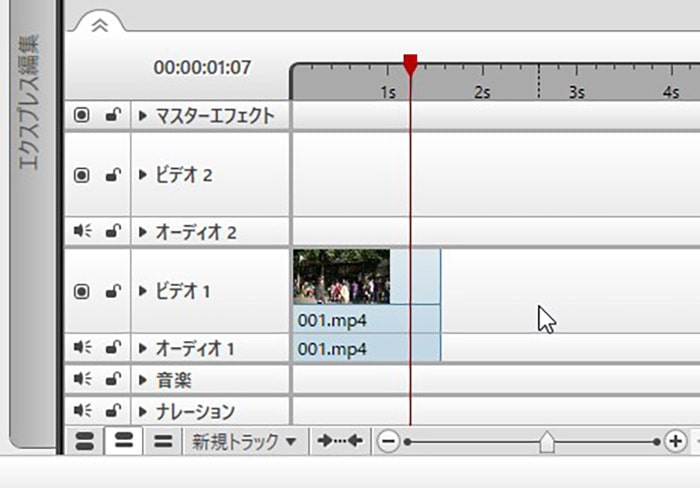
動画ファイルの位置を変更する方法
次にタイムラインに複数の動画を入れ、順番を変更してみましょう。
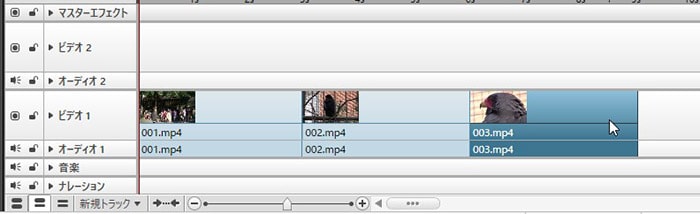
3番目の動画をShiftキー+左クリックしたまま、1番目と2番目の間に移動させてください。
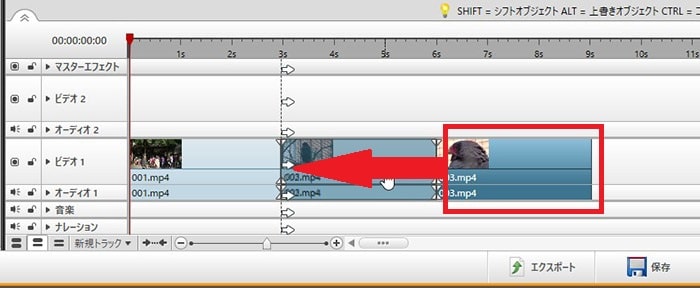
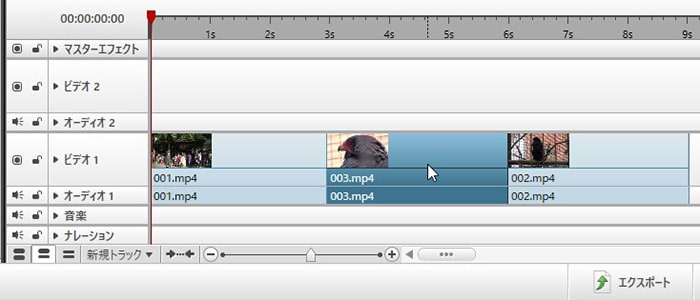
タイムラインを再生する方法
編集したタイムライン上の動画を一度再生して、確認してみましょう。
画面左上のプレビュー画面の三角の再生ボタンをクリックしてください。
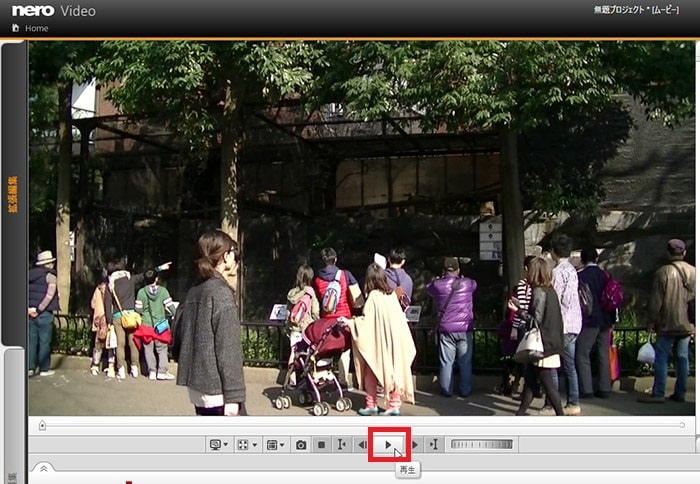
プロジェクトを保存する方法
せっかく作った編集プロジェクトなので、忘れないうちに保存しておきましょう。
画面下の『別名で保存』をクリック。
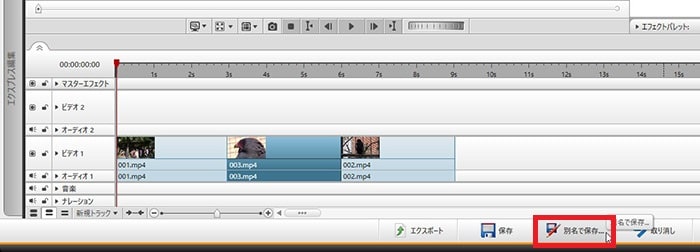
これでプロジェクトを終了しても、いつでも編集することができるようになりました。
タイムラインの動画ファイルを出力する方法
最期にタイムライン上で編集した動画を出力してみましょう。
タイムライン右下にある『出力』を選択してください。
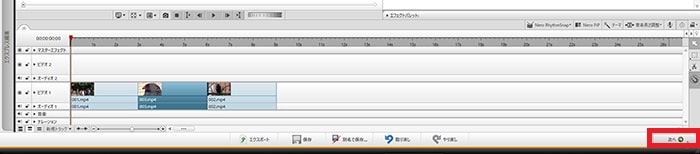
『ファイルのエクスポート』
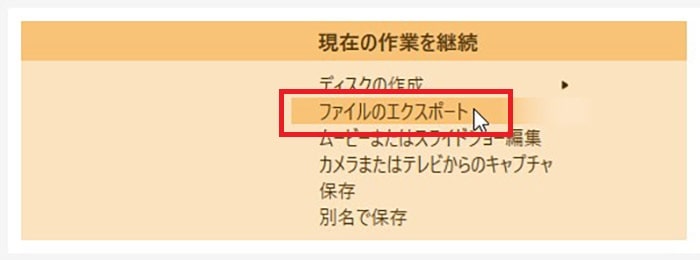
『出力画面』が表示されます。
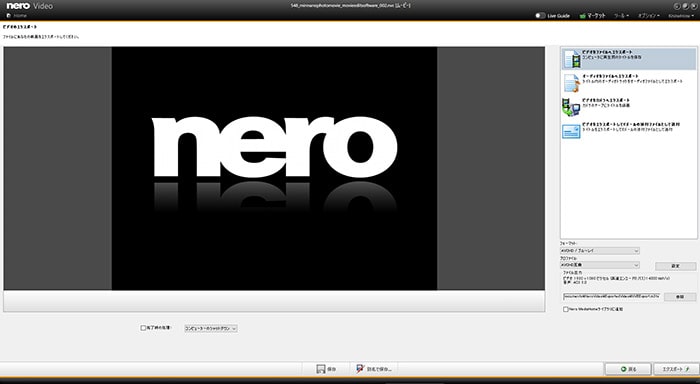
ここでは、出力のサイズや形式など細かく設定を変更することができます。フォーマット、プロファイルともにMPEG-4にしています。
画面右下の『エクスポート』をクリック。動画ファイルの出力が始まります。
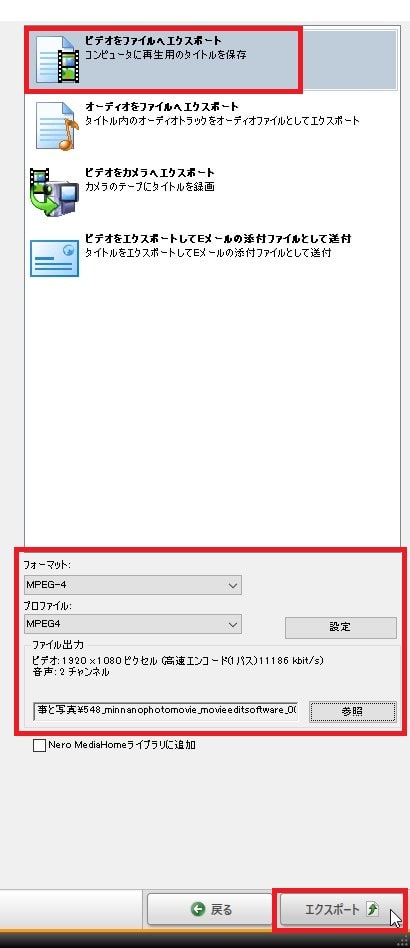
「インターネットで有効化情報を送信する。他のすべての有効化は必須情報の自動転送で実行することに同意する」を選択し『次へ』。
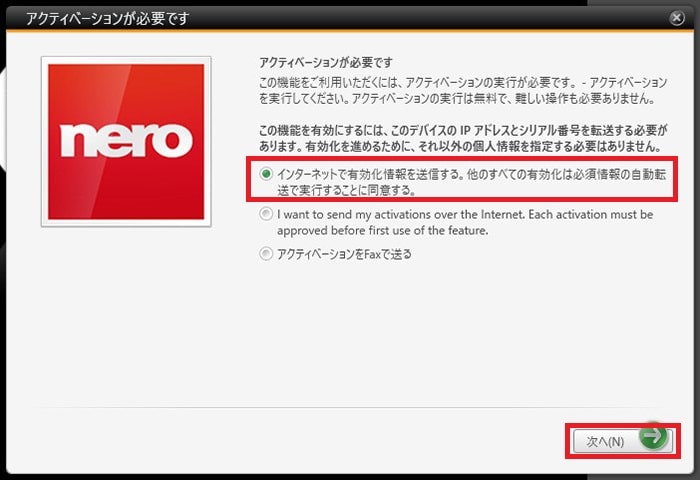
動画の出力が始まります。
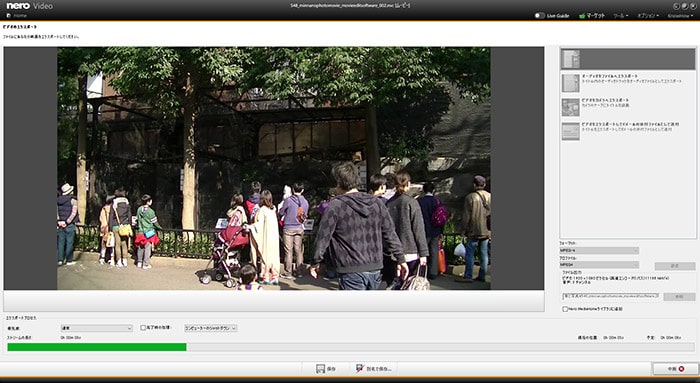
しばらく待つと完了します。出力した動画は保存先から再生しましょう。
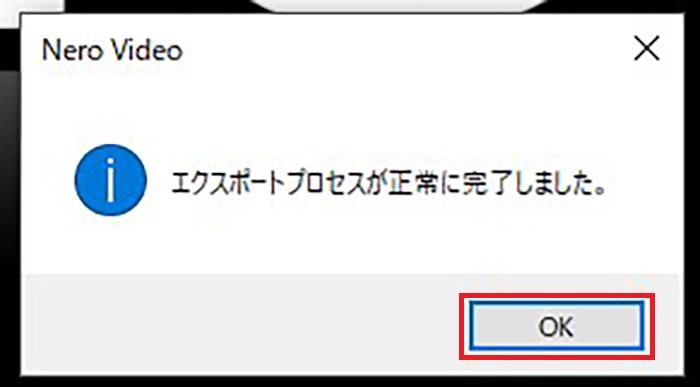
これで、みんなのフォトムービー(NeroVideo)の使い方、基本的なカット編集と書き出し方法はおしまいです。次はBGMの挿入方法と音量調整、フェードイン・アウト設定について解説します。
みんなのフォトムービー(NeroVideo)の使い方記事一覧
(1)機能紹介・比較(2)基本的なカット編集と書き出し方法
(3)BGM音楽の挿入、フェードインアウト、音量調整方法
(4)テキスト(テロップ)の挿入と編集方法
(5)トランジションの挿入方法