
Windows用動画編集ソフトPowerDirectorの基本的なカット編集と書き出し方について解説します。

この記事を書いた人:内村 航
株式会社ドウガテック代表取締役。2012年より『カンタン動画入門』を運営。動画編集ソフト・アプリのレビュー本数58本。動画編集スクール取材9校。アクションカメラ17台、α7 III、EOS8000D所有。大学講師(日本文理大学情報メディア学科、立命館アジア太平洋大学動画制作ワークショップ等)。著書:暮らしvlogのはじめ方(朝日新聞出版)、iMovieのマニュアル本(工学社 I・O BOOKS)。
→【セール】動画編集ソフトPowerDirector最大28%オフクーポンコード『dougatec2025』
→カンタン動画入門のYouTubeチャンネルを登録する(Click)
この記事の目次
PowerDirectorの使い方記事一覧
- ■Ver.2024
- ・ソフトウェア 機能の紹介と使い方
- ■Ver.2023
- ・基本的なカット編集と書き出しの方法
- ・BGMの挿入方法と音量調整、フェードイン・アウト設定
- ・テキストテロップの挿入方法
- ・トランジションの挿入方法
- ・ビデオコラージュデザイナーの使い方
- ・速度の制御方法
- ・ナレーションの録音方法
- ・クロマキーで背景を透過する方法
プロジェクトの作り方
まずPowerDirectorを立ち上げ、『フルモード』を選択してください。
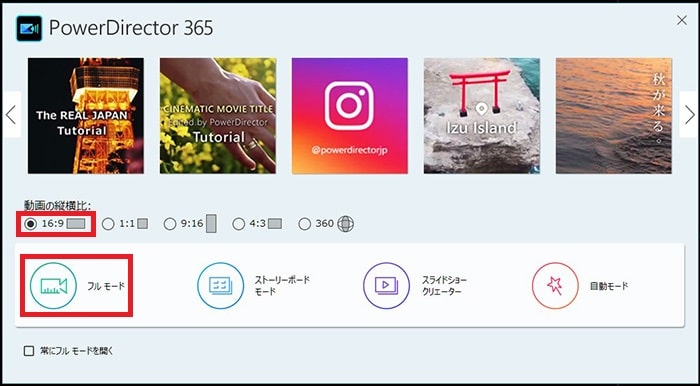
PowerDirectorが立ち上がりました。
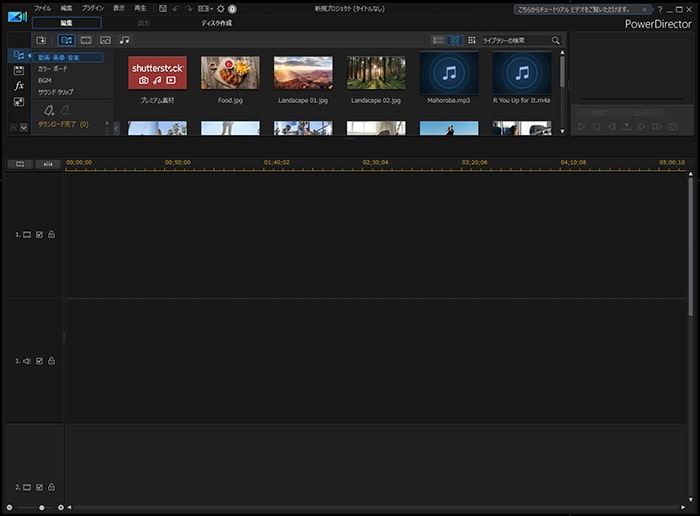
各機能の幅調整
パソコンやモニター環境によりますが、もし各画面の初期配置の幅が極端にせまく見にくい時は、境界線をマウスでクリックしたまま移動させて、広さを調整しましょう。
タイムラインが狭い場合は、境界線を上に上げます。
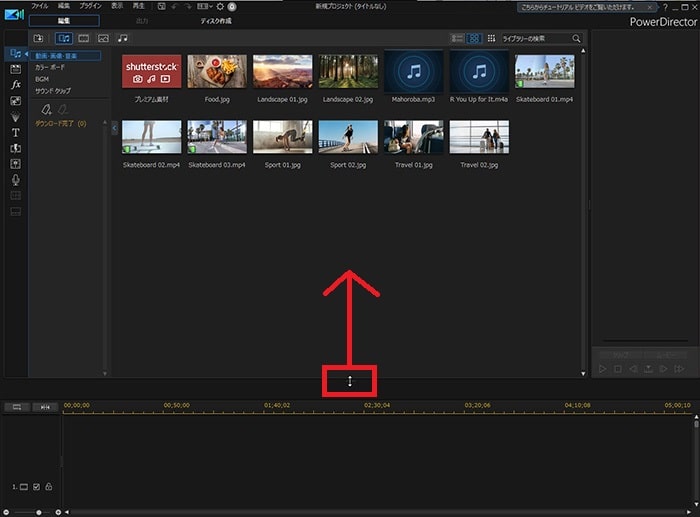
プレビューが狭い場合は境界線を左に移動させましょう。
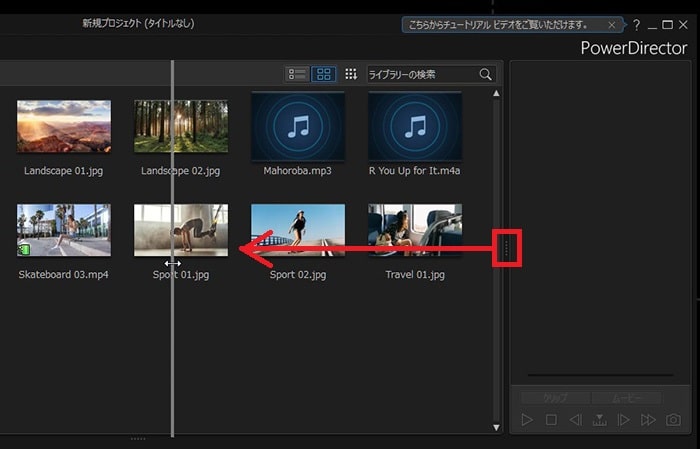
これで編集しやすい均等な幅になりました。
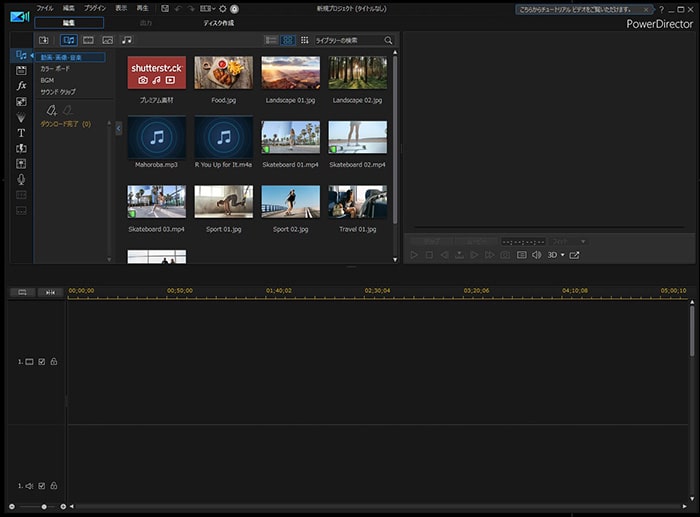
動画ファイルの読み込み方法
画面左上にあるライブラリに最初から写真データのサンプルが入っています。特に必要ないので削除してみましょう。
マウスで写真データをすべて選択し、『Delete』キーで削除。
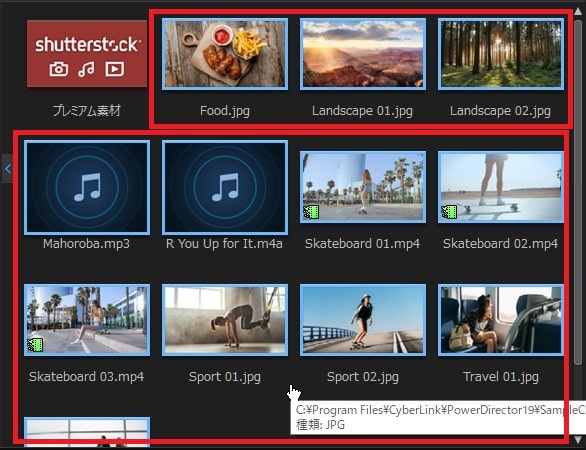
次に画面左上の『メディアファイルの読み込み』ボタン→『メディアファイルの読み込み』を選択。
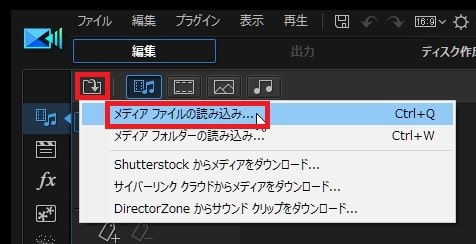
編集に使いたい動画ファイルを選択し、『開く』。複数選択する場合は、『Ctrl』キーを押したまま、複数のファイルをクリック。
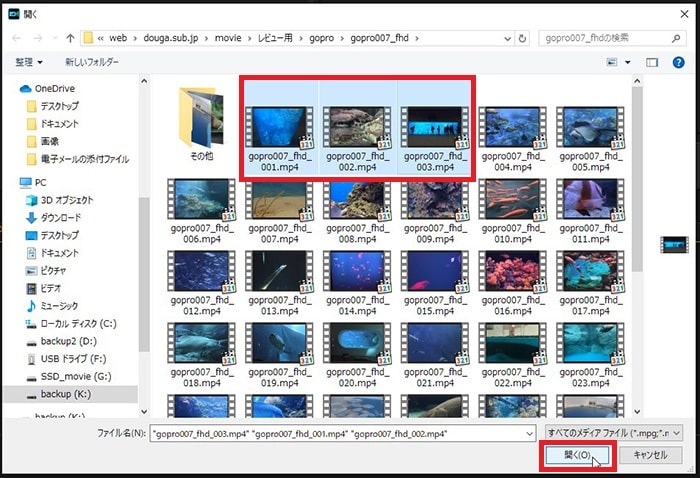
動画ファイルが、編集画面のライブラリに読み込まれました!
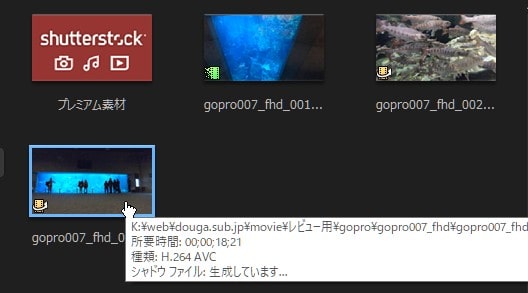
動画ファイルをタイムラインに挿入する方法
次に読み込んだ動画ファイルを、画面下のタイムラインに挿入していきます。
まずライブラリに読み込んだ動画をダブルクリックして、右のプレビュー画面で内容の確認をしましょう。
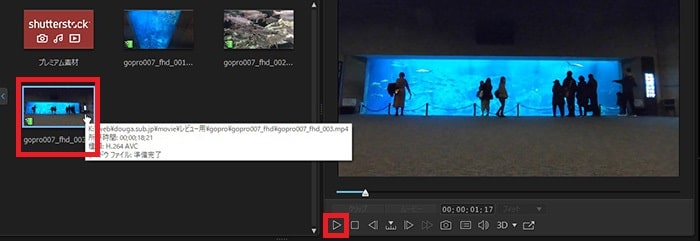
問題なければ、その動画ファイルを左クリックしたまま、画面下のタイムラインにのビデオトラック1に挿入します。
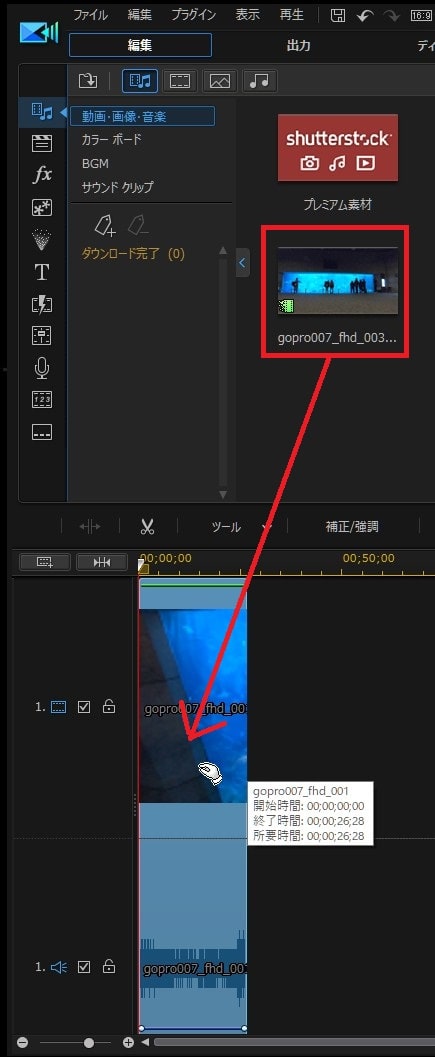
ビデオ/オーディオトラックの幅を調整する方法
パソコンやモニターなどの環境によりますが、タイムライン内のビデオ/オーディオトラックの高さが異常に高い場合があります。その場合は、調整して見やすくしましょう。
タイムライン左端の『1』とフィルムやスピーカーマークの辺りで右クリック→『ビデオ/オーディオトラックの高さを調整』で『大』や『中』を選択。
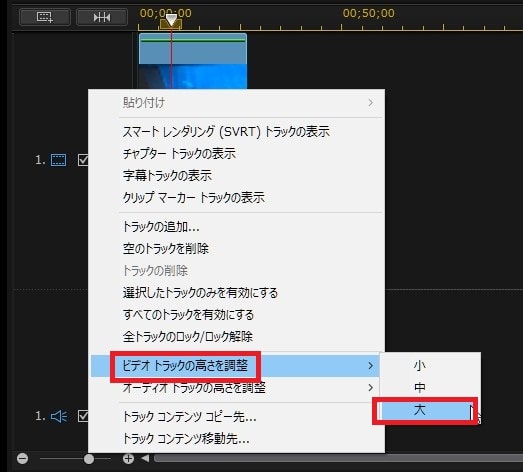

指定トラックの高さが調整され、みやすくなりました。
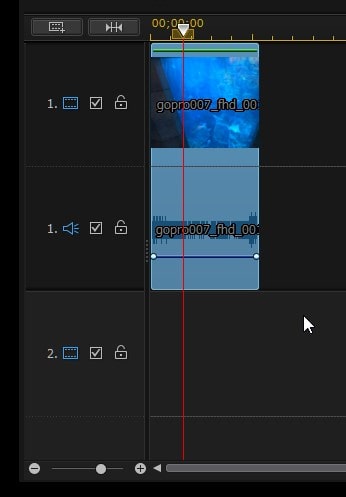
タイムラインの拡大・縮小
動画ファイルのサイズによってですが、タイムライン上の動画ファイルが小さかったり、大きすぎたりして表示されている場合があります。そのままだと編集がしづらくなってしまう場合があるので、タイムラインの表示を拡大・縮小し、編集しやすくしましょう。
タイムライン左下の『マイナス・プラス』マークをクリックし、適度な表示サイズにしてみましょう。
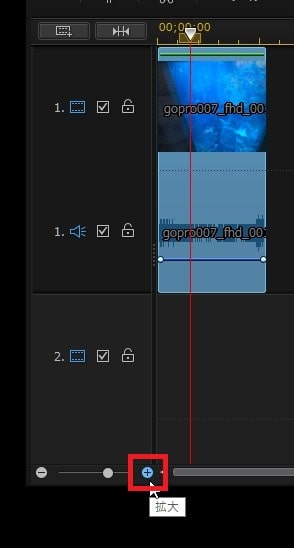
小さく表示されていた動画ファイルが、大きく表示されました。
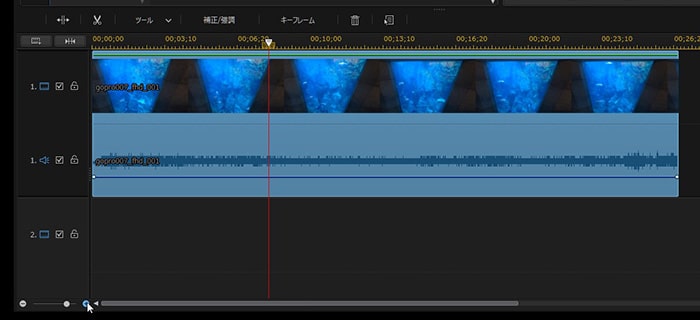
タイムラインの拡大・縮小をうまく使うことで、細かい編集がしやすくなるのでぜひ使ってみてください。特に長い動画を作る場合には、必須の機能です。
動画ファイルの長さをカットする方法
次に、タイムライン内の動画ファイルの長さを1つ3秒程度に短くしてみましょう。
動画ファイルの右端をマウスでつかんだまま、左に移動させてください。黄色い枠線が表示され、マウスを離すと、枠線以外の部分がカットされます。
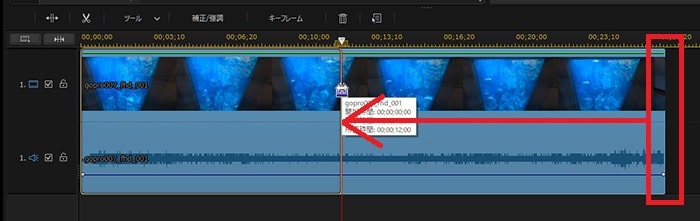
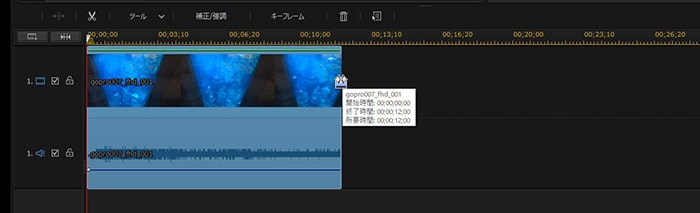
同じように左端をマウスでつかんで、右に移動し放すと反対側からでもカットすることが可能です。
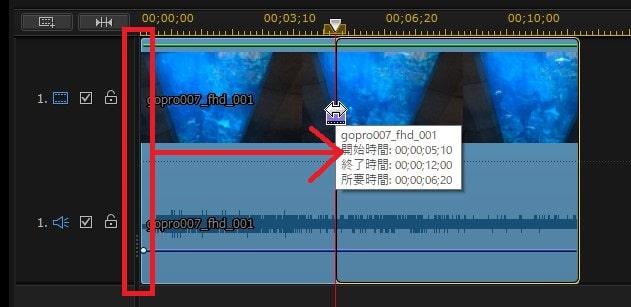
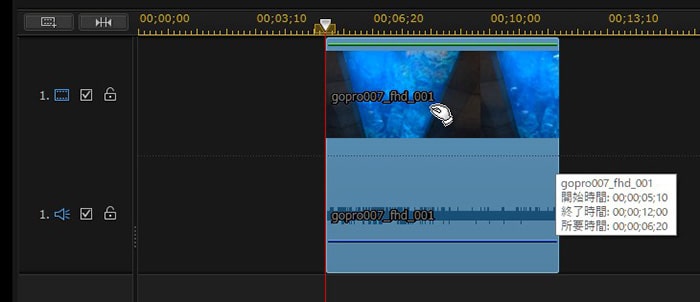
左側に隙間ができているので、マウスで動画をクリックしたまま左に移動させましょう。
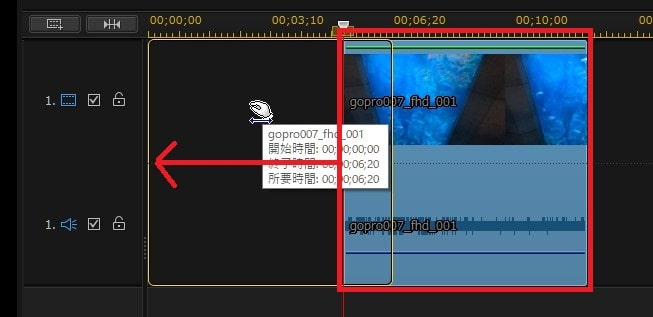
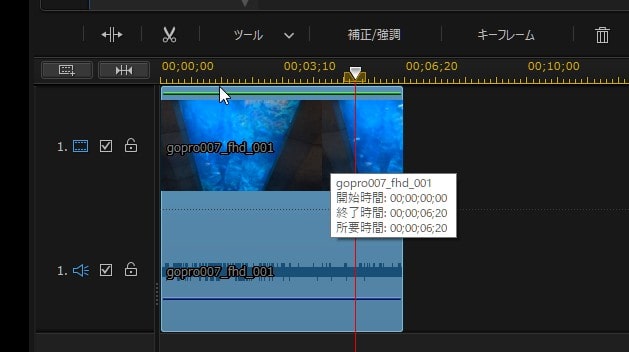
動画ファイルを途中で分割する方法
長すぎる動画ファイルをカット編集する時は、『分割』が便利です。
動画ファイルの分割したい位置の少し上(黄色いタイムコードの辺り)をクリックして、赤い縦線(再生ヘッド)を移動させ、右クリック→『分割』。
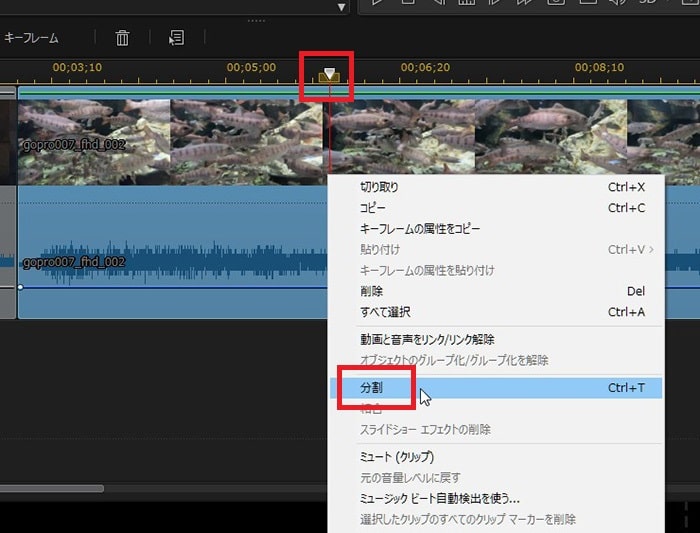
分割し、いらなくなったファイルがでた場合は右クリック→『削除』。
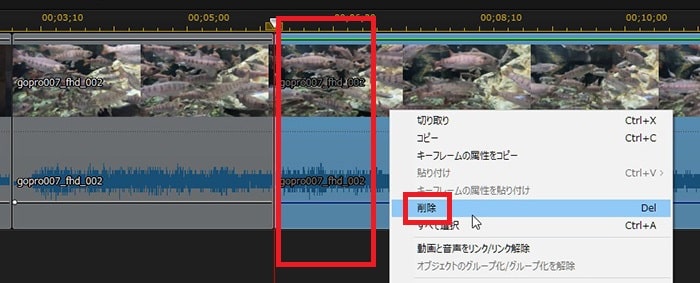
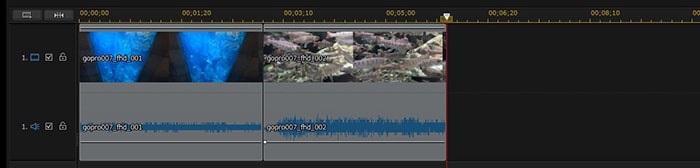
複数動画がある場合のトリミングについて
タイムラインに3つ程度の動画を挿入してみましょう。※効果を分かりやすくするためにビデオトラック2にも動画を入れています。
その中の2つ目の動画ファイルの後ろの長さを短くしてみてください。

すると『トリミングのみ』『トリミングしてクリップを移動する』『トリミングしてすべてのクリップを移動する』が表示されます。
・トリミングのみの場合

2本目の動画の後ろに空白が発生します。
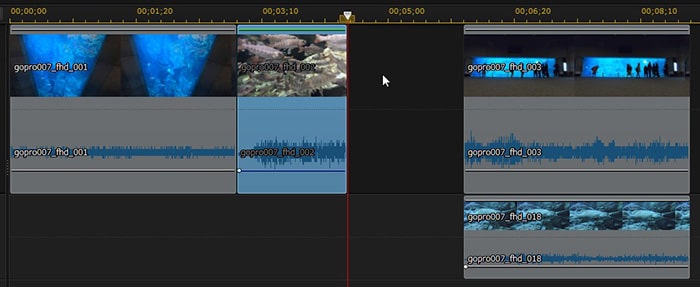
・トリミングしてクリップを移動する
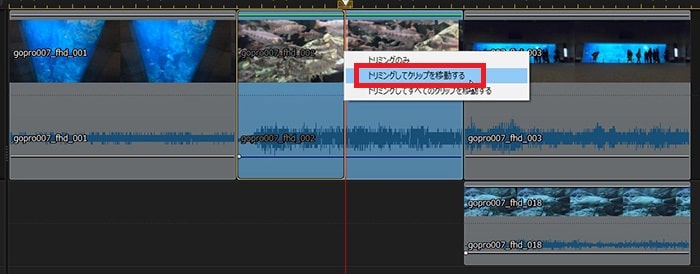
2本目の動画の後ろに空白ができずに、3本目の動画がぴったりついてきました。ビデオトラック2の動画は元の位置のままです。
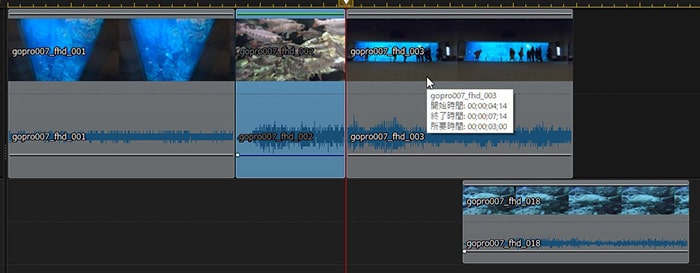
・トリミングしてすべてのクリップを移動する
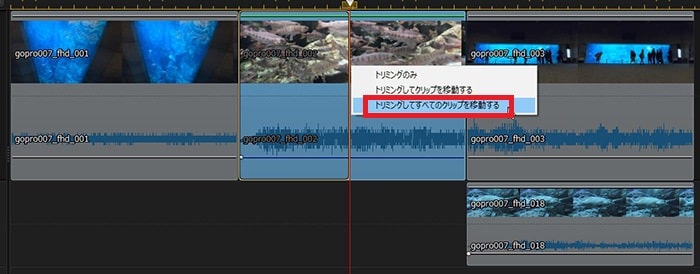
ビデオトラック1の3本目の動画がぴったりくっつき、さらにビデオトラック2の動画も同じように位置が変わりました。
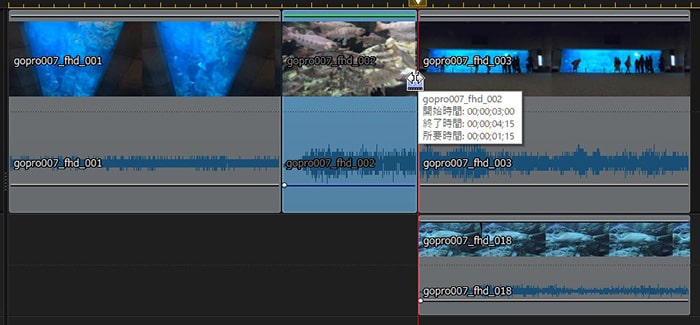
動画ファイルの位置を入れ替える方法
次に、タイムライン上の動画ファイルの位置を入れ替える方法を解説します。
3つ目のファイルを、1つ目と2つ目の動画ファイルの間に移動させてみましょう。3つ目のファイルをマウスでクリックしたまま、1つ目の後ろで放してください。
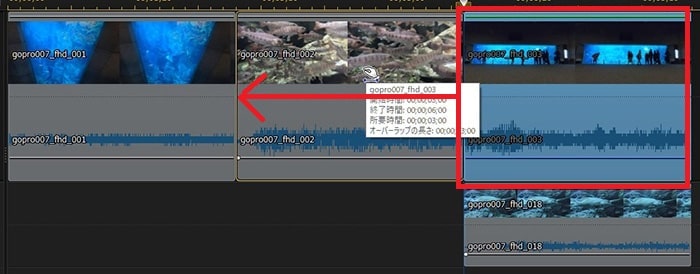
すると『上書き』『挿入』『挿入してすべてのクリップを移動する』『クロスフェード』が表示されます。
・『上書き』
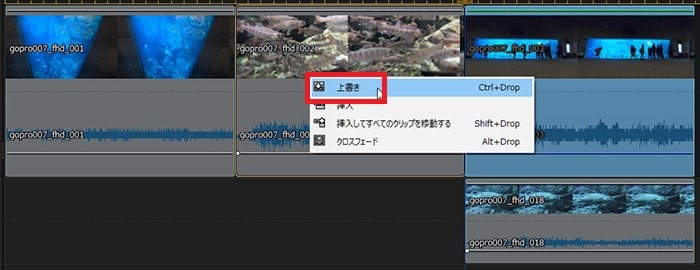
上書きすると下にあった動画に上書きされます。
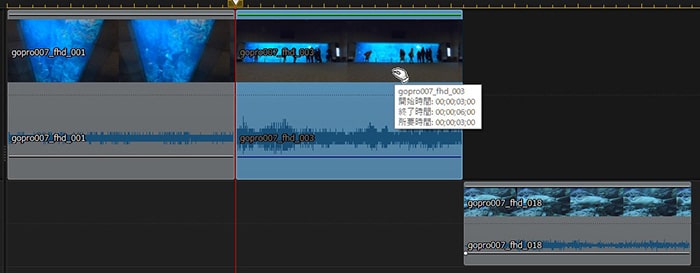
・『挿入』
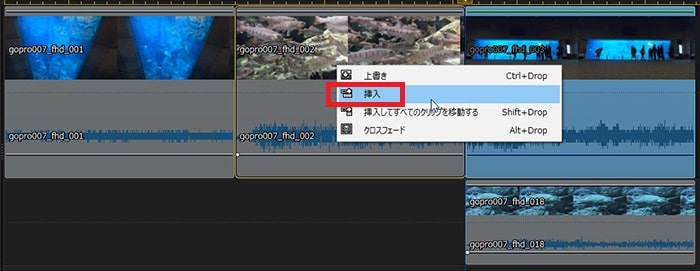
2番目の動画が後ろに移動し、3番目の動画が2番目に移動します。
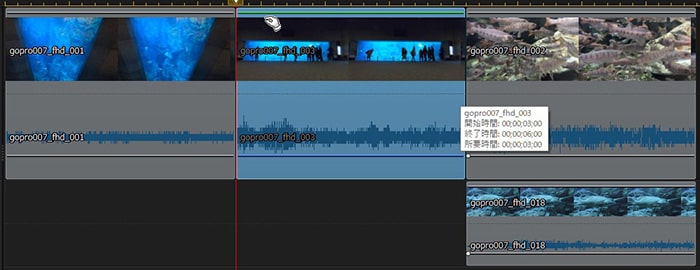
・『挿入してすべてのクリップを移動する』

他のトラックも連動して移動します。
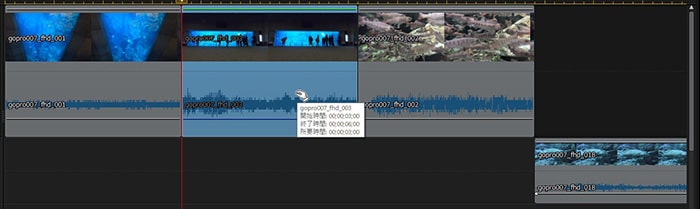
・『クロスフェード』
『トランジションの使い方』で紹介しますが、ここでは3番目と2番目の動画を重なるように移動させてみましょう。
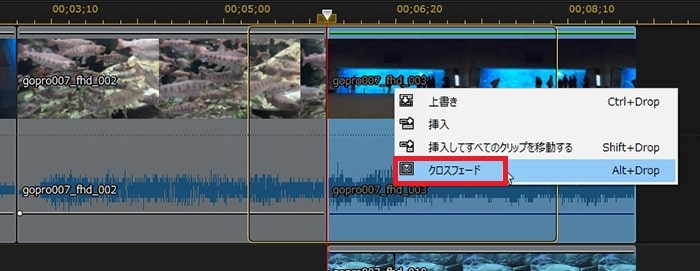
2つ目と3つ目の動画がミックスされ、『フェード』効果が適用されるようになります。
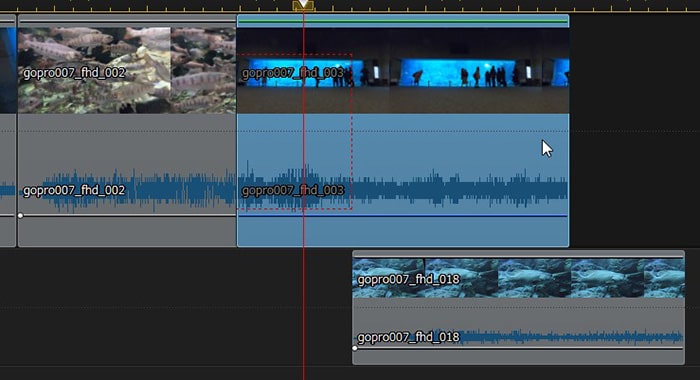
プレビュー画面をみるとフェードが適用されています。
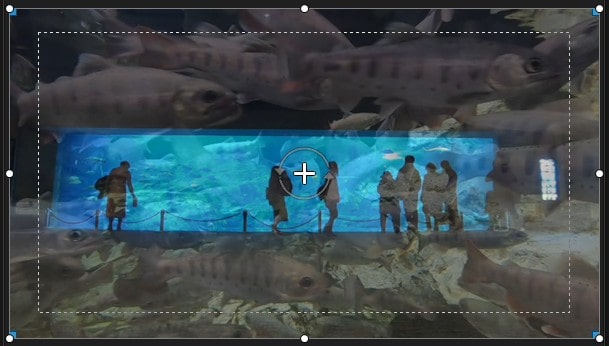
複数のビデオトラックを使う方法
PowerDirectorのタイムラインには初めから3本のビデオトラックが表示されています。
タイムライン左端をみると、上から『ビデオトラック1』『ビデオトラック2』『ビデオトラック3』が表示されています。※以前は『タイトルトラック』『ナレーショントラック』『音楽トラック』がありましたがVer19から廃止されたようです。
この中の『ビデオトラック2』に試しに動画を入れてみましょう。
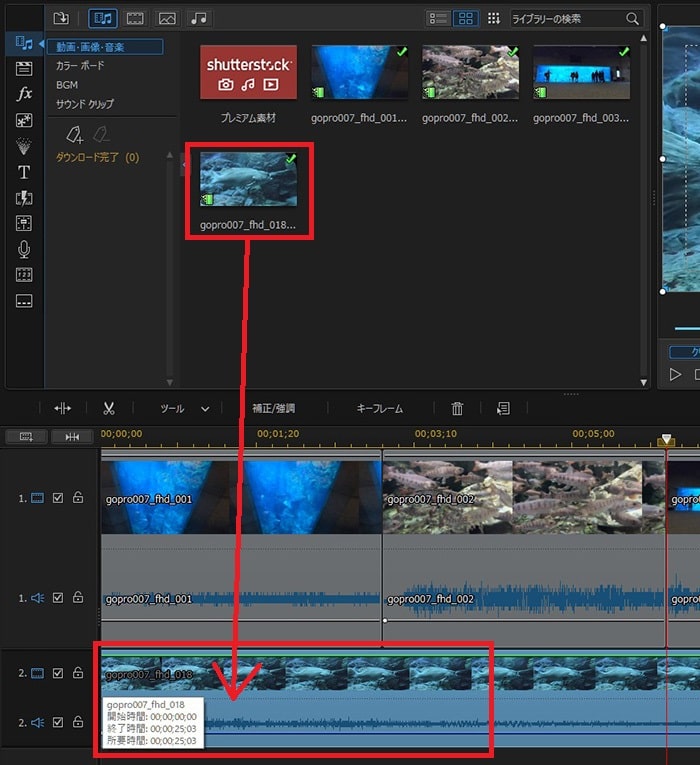
すると画面右上のプレビュー画面上で、『ビデオトラック2』の動画が表示されます。
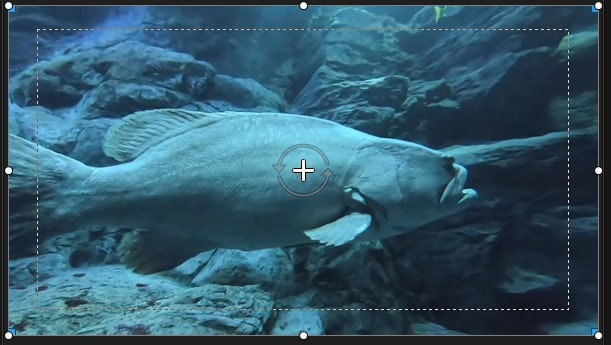
タイムライン上の優先度として、『ビデオトラック1』よりも『ビデオトラック2』が採用されるわけです。
ピクチャインピクチャを作る方法
ビデオトラック2に挿入した動画をダブルクリック。
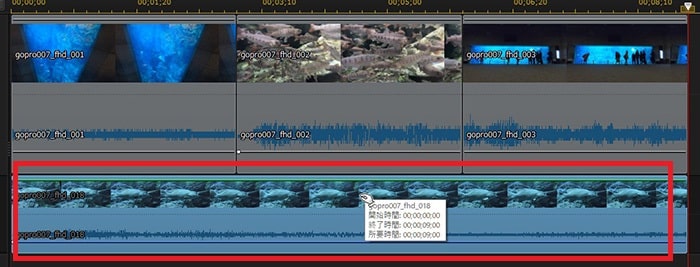
『PinPデザイナー』が開きます。
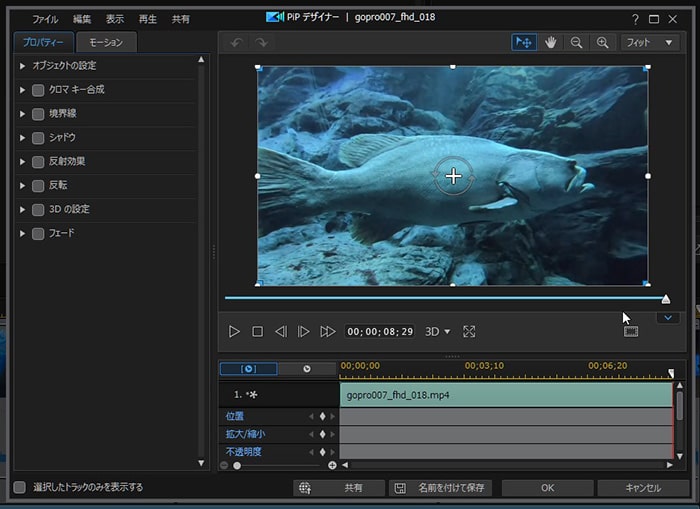
画面左の『オブジェクト設定』の『拡大/縮小』の縦横比を維持にチェックしたままで、『幅』を1から0.3に小さくしてみましょう。
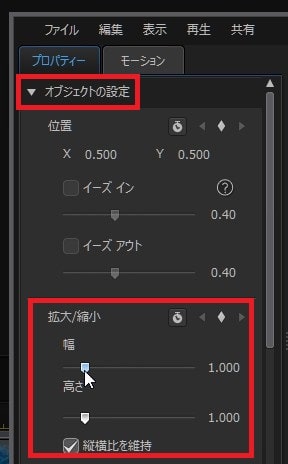
するとプレビュー画面上で、ビデオトラック2の動画が小さくなりました。
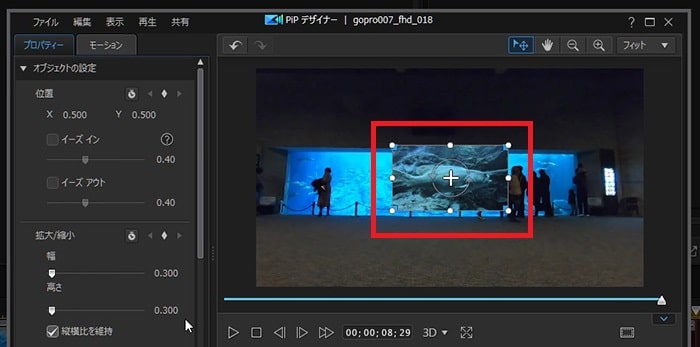
小さくなった動画をクリックしたまま、画面右下に移動させましょう。
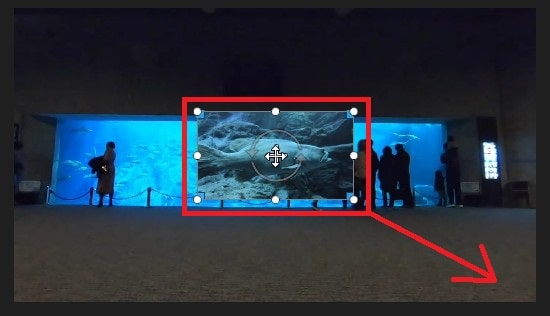
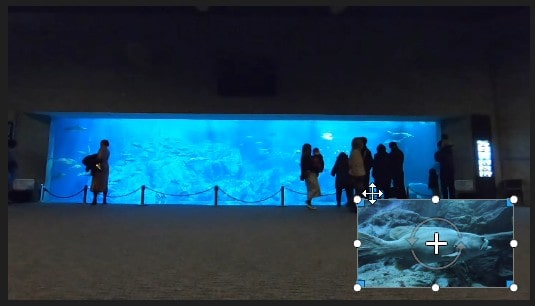
編集が終わったら、画面右下の『OK』。
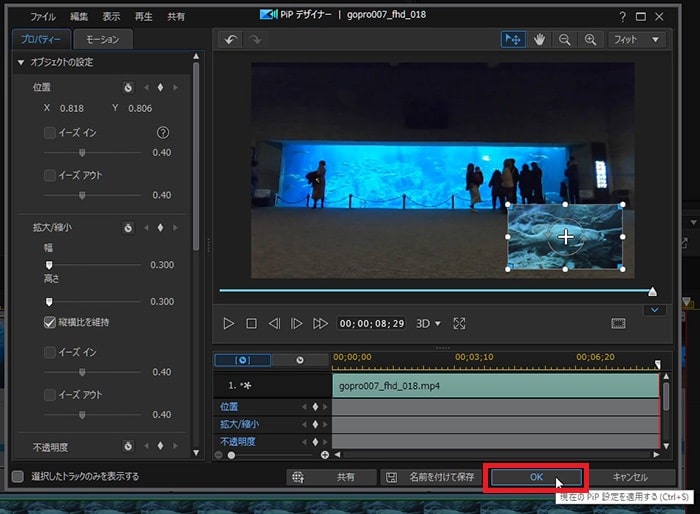
タイムラインを再生する方法
さて、ではここで、タイムラインで編集した動画ファイルを一度再生してみましょう。
画面右上にある再生ウィンドウ下にある三角の再生ボタンをクリックしてください。再生が始まります。
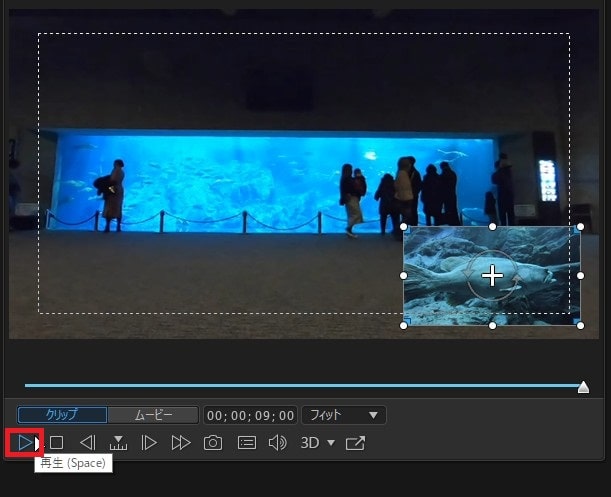
タイミングなど気に入らなければ、タイムラインを修正しつつ、再生、編集してみてください。
ソフトの動画が遅い・重い場合の対処方法
動画編集ソフトはパソコン環境によっては動作が非常に重くなる場合があります。もしここまでの作業で、動作が重いなと思ったら、以下の方法を試してください。
プレビュー画面上で右クリック→『プレビュー解像度(フルHD)』を、フルHD以下に設定。
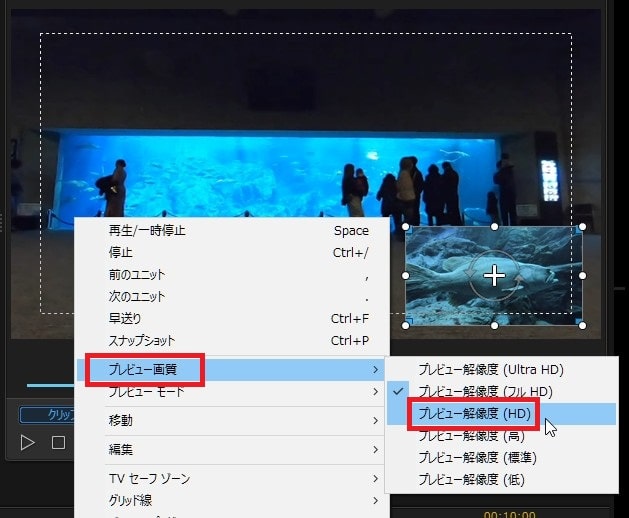
プレビュー画質を落とすことで、プレビュー時のパソコンの負担を大幅に軽減することができます。(高)くらいまでであれば、それほど気にせず編集できます。
またプレビュー画質を落としても、書き出し時はキレイになるので気にせず調整しましょう。
プロジェクトを保存する方法
せっかくここまでタイムラインを作ったので、設計図であるプロジェクトを保存しておきましょう。
画面左上のメニュー『ファイル』→『プロジェクトに名前を付けて保存』をクリック。好きな場所に保存してください。
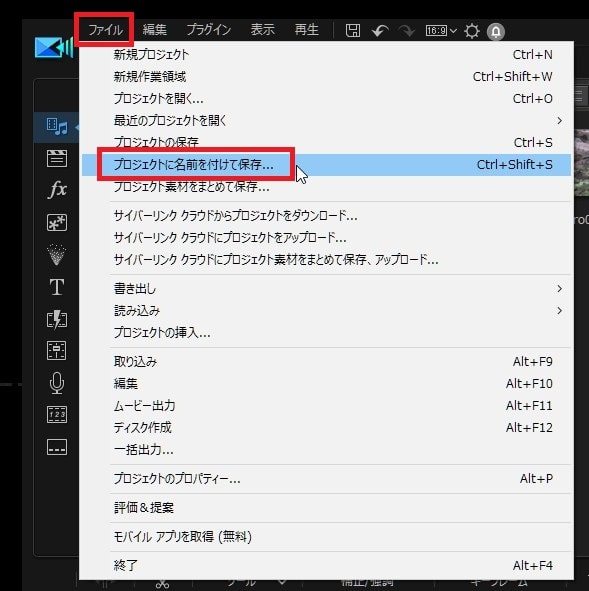
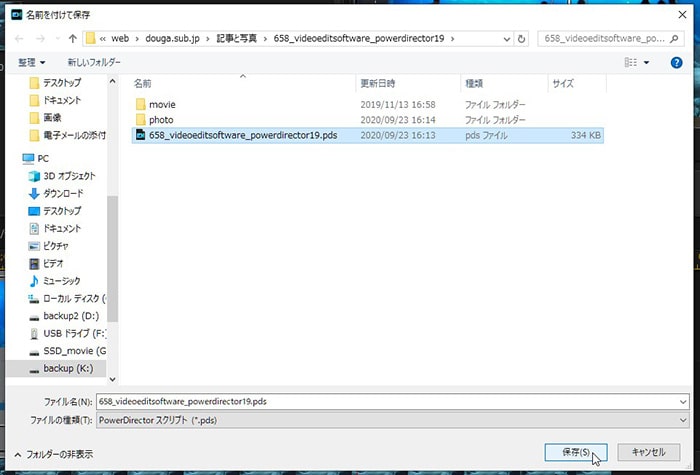
動画編集はパソコンのパワーを多く使うため、たまにソフトが停止したり、突然終了したりすることがあります。こまめに上書き保存(メニューからか、もしくはCtrl+s)するようにしましょう!
プロジェクトを書き出しする方法
最後に動画ファイルを出力・書き出ししてみましょう!
画面上にある『出力』タブをクリック。
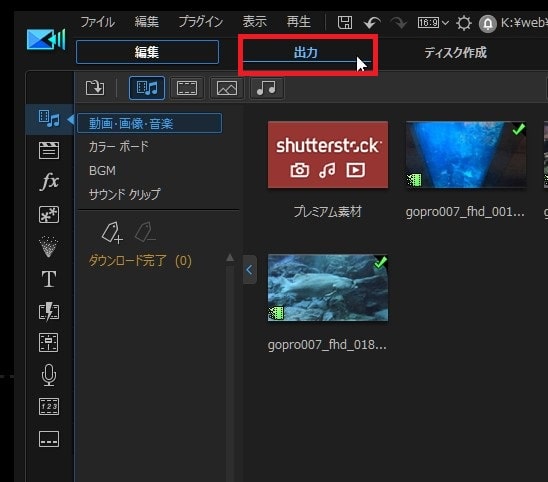
出力設定画面が表示されました。
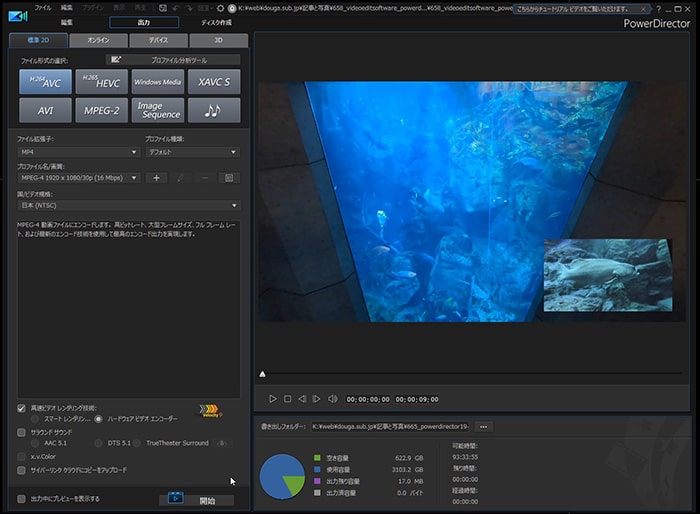
動画の画質などの設定ですが、特にこだわりない方は以下の通りでOKです。
・ファイル形式:H264 AVC
・ファイルの拡張子:MP4
・プロファイル:MPEG-4 1920×1080/30p(16Mbps)※一般的なフルHDサイズのことです。
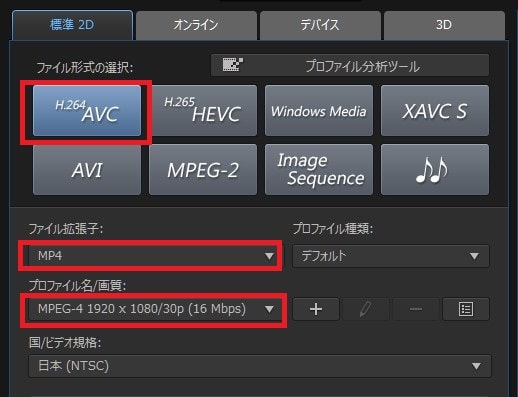
・書き出しフォルダ:画面中央下で保存先を変更できます。
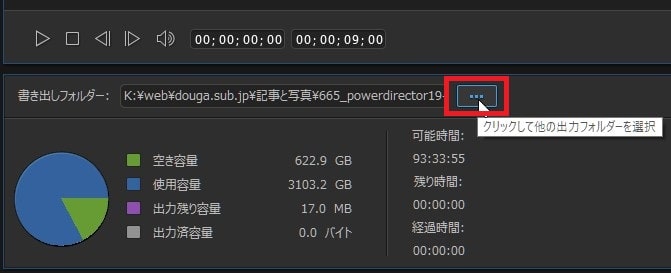
・高速ビデオレンダリング技術:チェック(ハードウェアビデオエンコーダー)※パソコンによって使えない場合があります。これをチェックすると出力が早くなる可能性があります。
・出力中にプレビューを表示する:チェックを外す(出力中の動画の様子を見ることができます)※なしにすると出力速度が上がります。
そして最後に、設定右下の『開始』をクリックしてください。
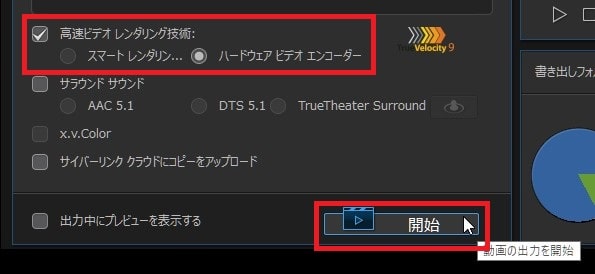
出力(レンダリング)が始まり、しばらくすると完了します。
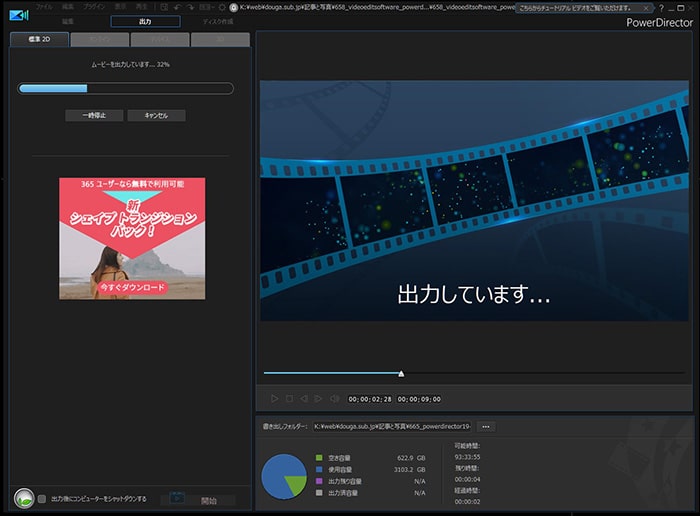
元の編集画面に戻る場合は『編集』タブをクリックしてください。
次の記事では、BGM音楽の挿入方法と、音声の調整について解説します。また次の記事でお会いしましょう!
PowerDirectorの使い方記事一覧
- ■Ver.2024
- ・ソフトウェア 機能の紹介と使い方




