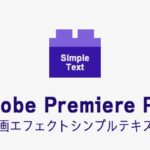動画の輝度の暗い色と明るい色を指定の色に置き換える動画編集ソフトAdobe Premiere Proの動画エフェクト色かぶり補正の効果と使い方を解説します。
この記事の目次
Adobe CC/Premiere Proを格安で購入する方法
Adobe Creative CloudやPremiere Pro単体を安く契約する方法があるのをご存じでしょうか。ある裏技を使えば、すでに契約済みの場合でも最大46%が返金されます。詳しくは以下のAdobe CC/Premiere Proを格安で購入する方法の記事をごらんください。

この記事を書いた人:内村 航
株式会社ドウガテック代表取締役。2012年より『カンタン動画入門』を運営。動画編集ソフト・アプリのレビュー本数58本。動画編集スクール取材9校。アクションカメラ17台、α7 III、EOS8000D所有。大学講師(日本文理大学情報メディア学科、立命館アジア太平洋大学動画制作ワークショップ等)。著書:暮らしvlogのはじめ方(朝日新聞出版)、iMovieのマニュアル本(工学社 I・O BOOKS)。
→【セール】動画編集ソフトPowerDirector最大28%オフクーポンコード『dougatec2025』
→カンタン動画入門のYouTubeチャンネルを登録する(Click)
Adobe Premiere Pro関連記事
- ・Adobe Premiere Proを格安で購入する方法
- ・Adobe CCを格安で購入する方法
- ・Adobe Premiere Pro機能と料金
- ・編集の準備と、基本的なカット編集、書き出しの方法
- ・BGM音楽の挿入と音量調整 フェードイン・アウト
- ・テキストテロップ(タイトル)の挿入方法
- ・トランジションの挿入方法
- ・ピクチャインピクチャ・ワイプを作る方法
- ・グリーンバッククロマキーで背景を透過させる方法
- ・キーフレームの使い方
- ・ナレーション録音する方法
- ・Adobe公式の画像素材を使う方法
- ・Adobe公式の動画素材を使う方法
- ・動画エフェクトまとめ
- ・動画トランジションまとめ
色かぶり補正の効果とは?
色かぶりとは、全体の色が特定の色に偏った状態をいいます。赤っぽいのが赤かぶり、緑っぽいのが緑かぶり。それを補正するのが通常の色かぶり補正です。
しかし、この色かぶり補正エフェクトは、動画の輝度の暗い色と明るい色を指定の色に置き換えるエフェクトです。
本来の色かぶりの補正は、Lumetriカラーのホワイトバランスを使うことをおすすめします。

色かぶり補正の使い方
色かぶり補正は、エフェクトパネルの『色かぶり補正』フォルダの中にあります。
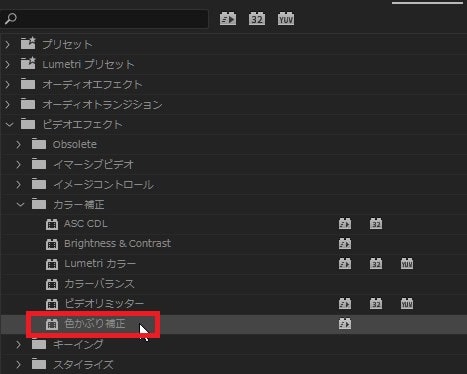
効果を付けたいタイムライン内の動画素材に色かぶり補正をドラッグ&ドロップしてください。
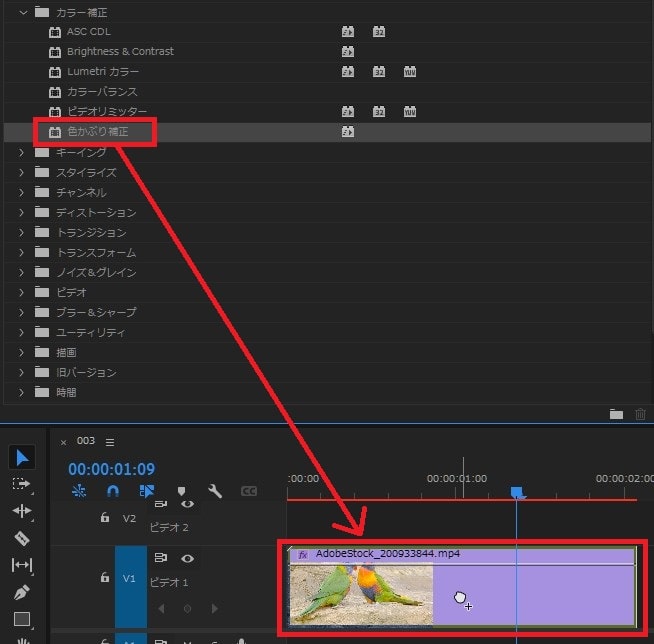
これでエフェクトコントロールに色かぶり補正が表示されます。

プロフラムモニター上の動画の色がモノクロに変わりました。

色かぶり補正を調整する方法
エフェクトコントロール、色かぶり補正の『ブラックをマップ』のスポイトツールを選択。
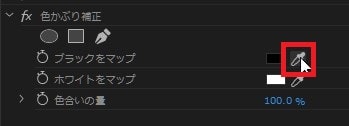
任意の場所からスポイトツールで色を取りましょう。

色が置き換わりました。

同じように『ホワイトをマップ』のスポイトツールで任意の色を取ってください。
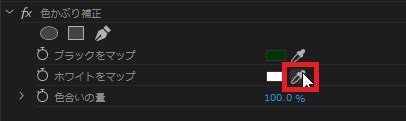

色が置き換わりました。

色合いを調整する方法
色の変化が大きすぎる場合は、『色合いの量』の数値を下げましょう。
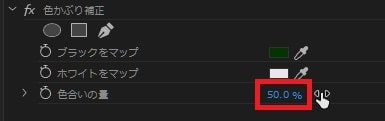
補正が弱くなりました。

色かぶり補正の注意点
色かぶり補正は、本来の意味での色かぶり補正と少し効果が違います。あくまで輝度の暗いところ、明るいところの色を置き換えるエフェクトです。通常の色かぶり補正はLumetriカラーのホワイトバランスを使うことをおすすめします。
【関連】Adobe Premiere Pro動画エフェクトの効果・使い方まとめ
動画編集スクールでPremiere Proを学ぶ方法
Premiere Proは独学でも学ぶことができます。しかし動画編集で副業やフリーランス、映像制作会社への転職・就職を目指している方は動画編集スクールに通うことをおすすめします。
動画編集スクールではPremiere Proだけでなく、高度なアニメーション・モーショングラフィックソフトのAfter EffectsやPhotoShop、Illustratorの使い方から、案件の受け方や就職転職支援などを受けることができます。
詳しくは動画編集スクールのまとめ記事を参考にしてください。