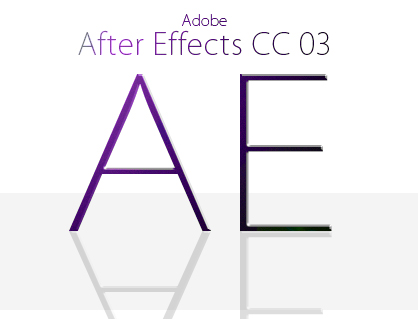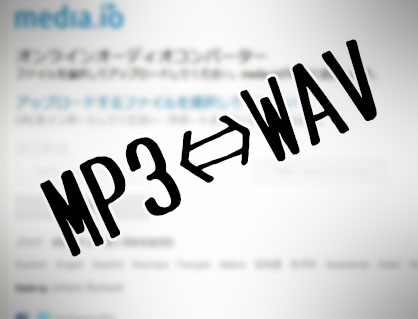Windows用動画編集ソフトGOM Mix Pro(ゴムミックスプロ)(2.0)のエンコード・共有方法を解説します。

この記事を書いた人:内村 航
株式会社ドウガテック代表取締役。2012年より『カンタン動画入門』を運営。動画編集ソフト・アプリのレビュー本数58本。動画編集スクール取材9校。アクションカメラ17台、α7 III、EOS8000D所有。大学講師(日本文理大学情報メディア学科、立命館アジア太平洋大学動画制作ワークショップ等)。著書:暮らしvlogのはじめ方(朝日新聞出版)、iMovieのマニュアル本(工学社 I・O BOOKS)。
→【セール】動画編集ソフトPowerDirector最大28%オフクーポンコード『dougatec2025』
→カンタン動画入門のYouTubeチャンネルを登録する(Click)
GOM Mix Proの使い方記事一覧
(1)機能の紹介・ダウンロード(2)基本的なカット編集と書き出し
(3)BGM音楽の挿入と音量調整 フェードイン・アウト
(4)テキストテロップ(タイトル)の挿入方法
(5)トランジションの挿入方法
(6)動画の書き出し方法
・GOM Mix Pro公式
書き出し(エンコード)保存先を変更する方法
画面右下の『保存先変更』をクリックしてください。

保存先を選択し、『OK』。
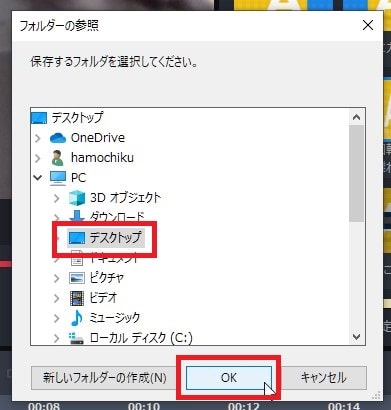
『出力設定』画面が表示されます。
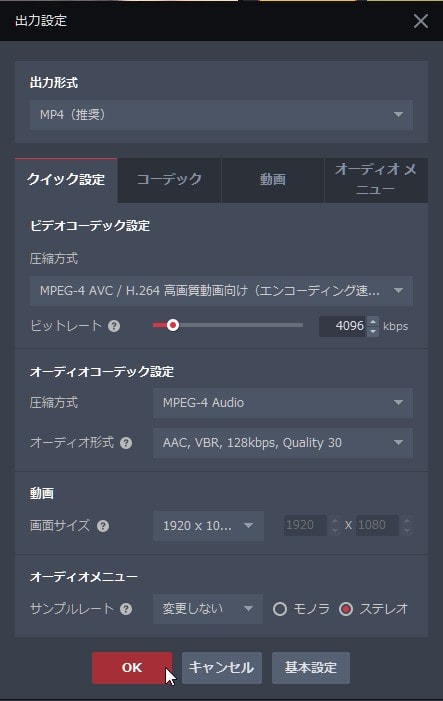
ここでは圧縮方式や、動画、音声のキレイさ、画面サイズなどを変更することができます。良く分からない場合は初期設定のままでもOKです。変更したら、画面下の『OK』をクリックしてください。
書き出し(エンコード)を開始する方法
すべて設定が終わったら、画面右下の『出力開始』をクリック。

『エンコーディング』画面が表示されるので、必要であれば『ファイル名』を変更し、『開始』をクリックしてください。
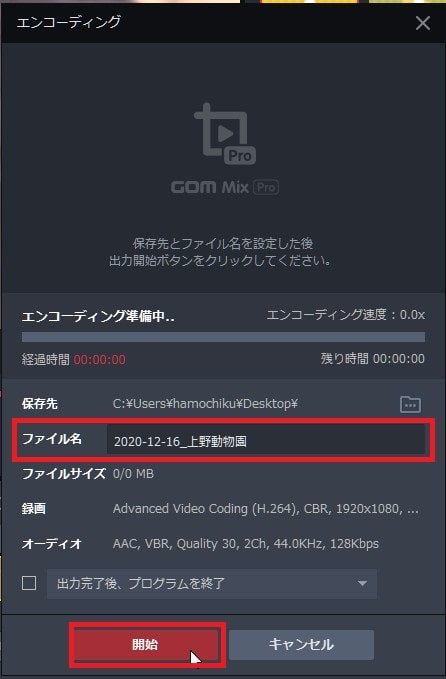
出力(エンコード)が始まります。
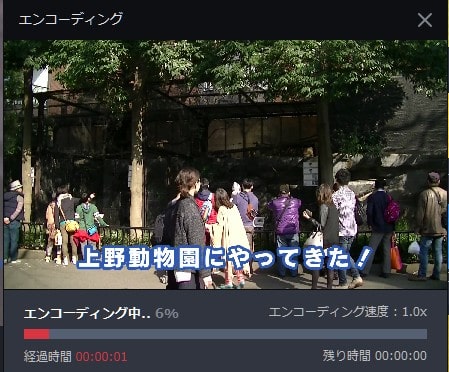
しばらく待つと動画の出力作業が終わります。タイムライン内の動画が多い場合や、たくさんの特殊効果を使っている場合は長くなるので注意してください。
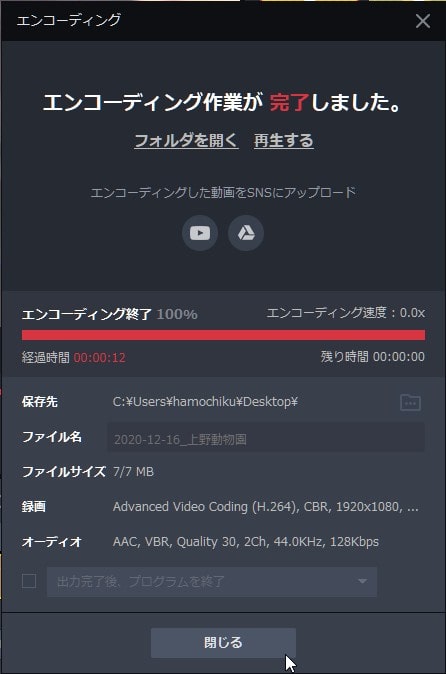
これで、動画編集ソフトGOM Mix Proの基本的な操作方法の解説は終わりです。動画編集がんばってください!
GOM Mix Proの使い方記事一覧
(1)機能の紹介・ダウンロード(2)基本的なカット編集と書き出し
(3)BGM音楽の挿入と音量調整 フェードイン・アウト
(4)テキストテロップ(タイトル)の挿入方法
(5)トランジションの挿入方法
(6)動画の書き出し方法
・GOM Mix Pro公式