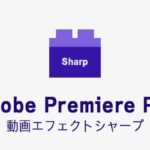Windows用の無料動画編集ソフトGOM Mix(ゴムミックス)の使い方、動画の書き出しの方法を解説します。

この記事を書いた人:内村 航
株式会社ドウガテック代表取締役。2012年より『カンタン動画入門』を運営。動画編集ソフト・アプリのレビュー本数58本。動画編集スクール取材9校。アクションカメラ17台、α7 III、EOS8000D所有。大学講師(日本文理大学情報メディア学科、立命館アジア太平洋大学動画制作ワークショップ等)。著書:暮らしvlogのはじめ方(朝日新聞出版)、iMovieのマニュアル本(工学社 I・O BOOKS)。
→【セール】動画編集ソフトPowerDirector最大28%オフクーポンコード『dougatec2025』
→カンタン動画入門のYouTubeチャンネルを登録する(Click)
GOM Mixの使い方記事一覧
- (1)機能の紹介・ダウンロード
- (2)基本的なカット編集の方法
- (3)BGM音楽の挿入と編集
- (4)テキストテロップの挿入と編集
- (5)トランジションの挿入
- (6)動画の書き出し
タイムラインの動画を書き出す方法
画面右にある『書き出し』をクリックしてください。
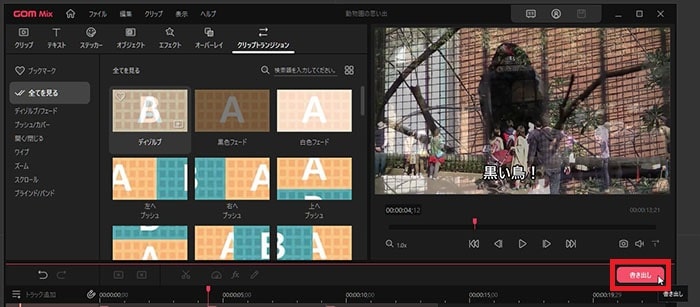
GOM Mixは無料で使える代わりに書き出し時に必ずログインする必要があります。ログインIDがない方も一旦、『GOM Labにログインする』をクリックしてください。
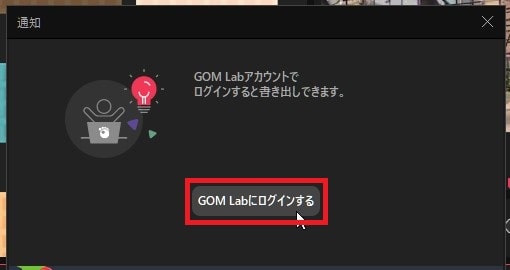
すでにIDがある方は入力してログイン。まだIDがない方は『GOM Lab会員登録』、もしくはGoogleやFacebook、LINEなどでのソーシャルログインを使ってください。
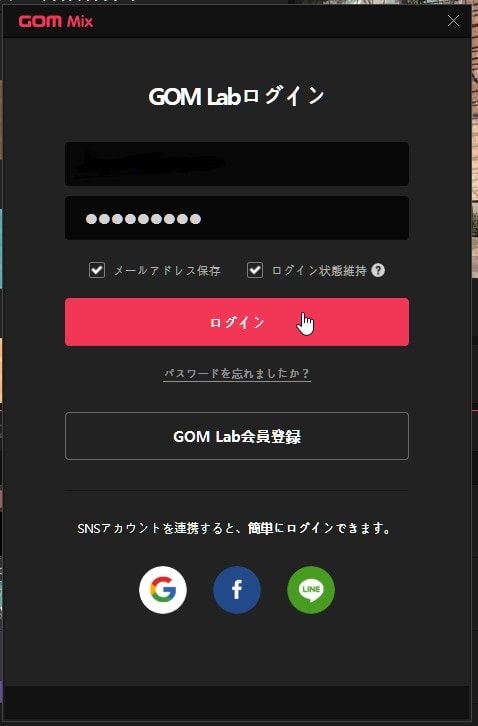
『書き出し』が開くので『フォーマット』『保存フォルダー』『ファイル名』などを編集して、『開始』をクリック。
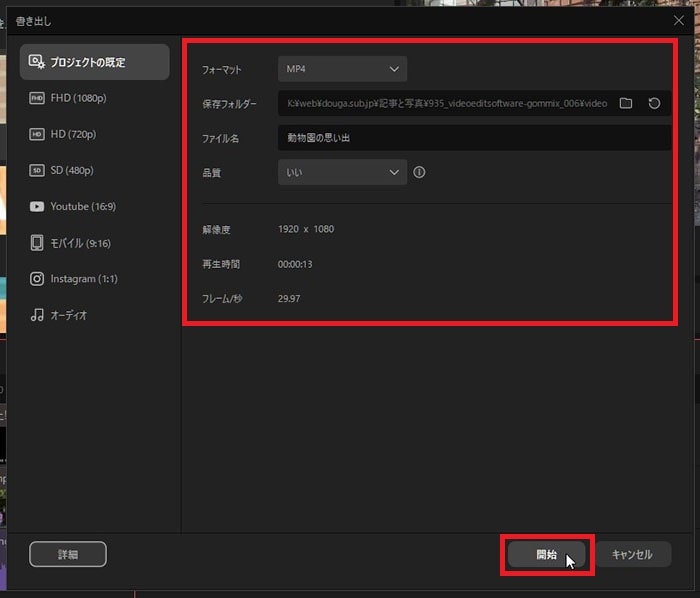
書き出しが始まります。
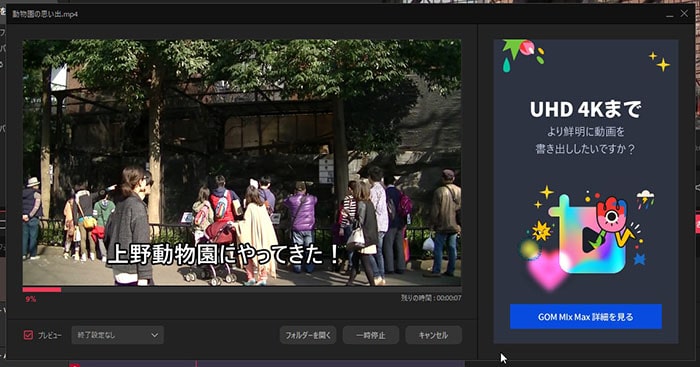
書き出しが終わったら、『フォルダーを開く』『再生』『閉じる』のどれかを押して確認などしましょう。
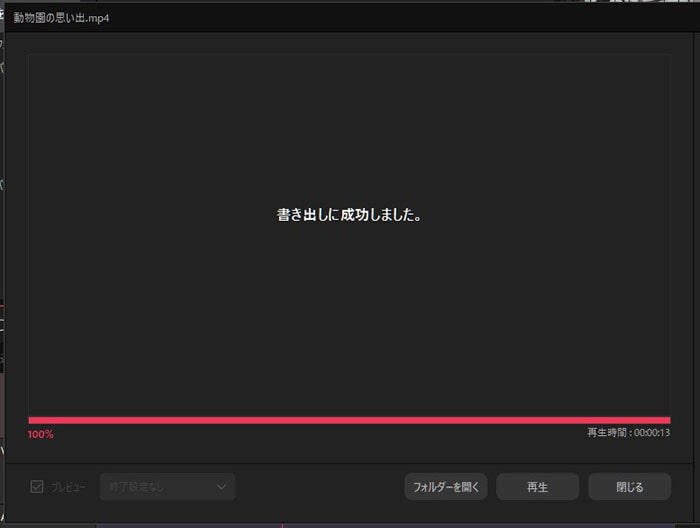
これでGOM Mixを使った書き出し方法の解説は終わりです。ここまでGOM Mixの基本的な使い方を解説しましたが、他にも色々な機能があります。ぜひ色々チャレンジして動画編集を楽しんでください!
GOM Mixの使い方記事一覧
- (1)機能の紹介・ダウンロード
- (2)基本的なカット編集の方法
- (3)BGM音楽の挿入と編集
- (4)テキストテロップの挿入と編集
- (5)トランジションの挿入
- (6)動画の書き出し