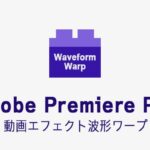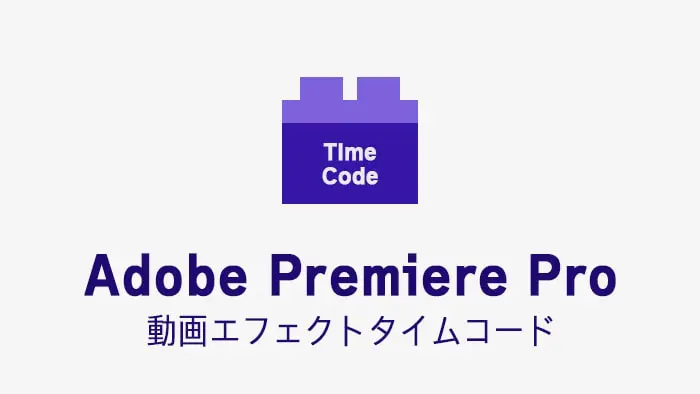
動画内にタイムコードを表示する動画編集ソフトAdobe Premiere Proの動画エフェクト『タイムコード』の効果と使い方を解説します。
この記事の目次
Adobe CC/Premiere Proを格安で購入する方法
Adobe Creative CloudやPremiere Pro単体を安く契約する方法があるのをご存じでしょうか。ある裏技を使えば、すでに契約済みの場合でも最大46%が返金されます。詳しくは以下のAdobe CC/Premiere Proを格安で購入する方法の記事をごらんください。

この記事を書いた人:内村 航
株式会社ドウガテック代表取締役。2012年より『カンタン動画入門』を運営。動画編集ソフト・アプリのレビュー本数58本。動画編集スクール取材9校。アクションカメラ17台、α7 III、EOS8000D所有。大学講師(日本文理大学情報メディア学科、立命館アジア太平洋大学動画制作ワークショップ等)。著書:暮らしvlogのはじめ方(朝日新聞出版)、iMovieのマニュアル本(工学社 I・O BOOKS)。
→【セール】動画編集ソフトPowerDirector最大28%オフクーポンコード『dougatec2025』
→カンタン動画入門のYouTubeチャンネルを登録する(Click)
Adobe Premiere Pro関連記事
- ・Adobe Premiere Proを格安で購入する方法
- ・Adobe CCを格安で購入する方法
- ・Adobe Premiere Pro機能と料金
- ・編集の準備と、基本的なカット編集、書き出しの方法
- ・BGM音楽の挿入と音量調整 フェードイン・アウト
- ・テキストテロップ(タイトル)の挿入方法
- ・トランジションの挿入方法
- ・ピクチャインピクチャ・ワイプを作る方法
- ・グリーンバッククロマキーで背景を透過させる方法
- ・キーフレームの使い方
- ・ナレーション録音する方法
- ・Adobe公式の画像素材を使う方法
- ・Adobe公式の動画素材を使う方法
- ・動画エフェクトまとめ
- ・動画トランジションまとめ
タイムコードの効果とは?
タイムコードは、動画内にタイムコードを表示するエフェクトです。動画全体にタイムコードを入れておけば、チェックする人が「何分何秒の箇所を直してください」といった具体的な指示がしやすくなります。

タイムコードの使い方
タイムコードは動画全部にかける効果です。そのため『クリアビデオ』を生成し、それにタイムコードエフェクトをかけましょう。
プロジェクトウィンドウの何もない場所で右クリック→『新規項目』→『クリアビデオ』。
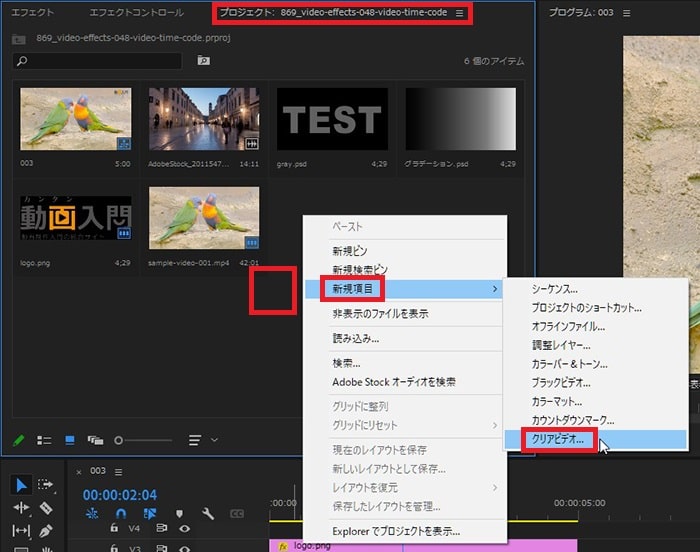
プロジェクトの設定通りで『OK』。
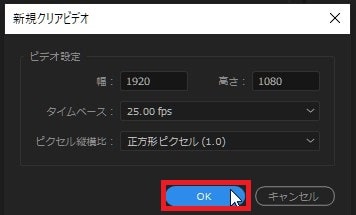
『クリアビデオ』素材ができました。
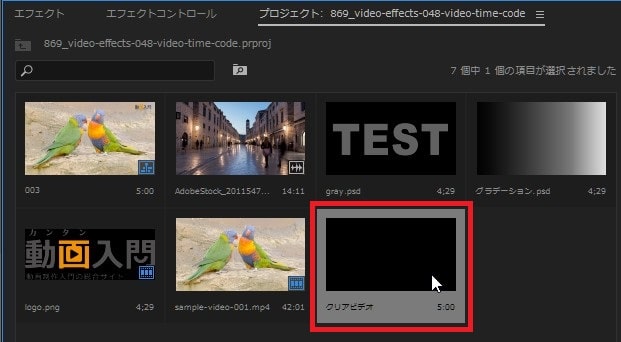
クリアビデオをタイムラインの空いているビデオトラックにドラッグ&ドロップしてください。クリアビデオはタイムラインの初めから終わりまで伸ばします。
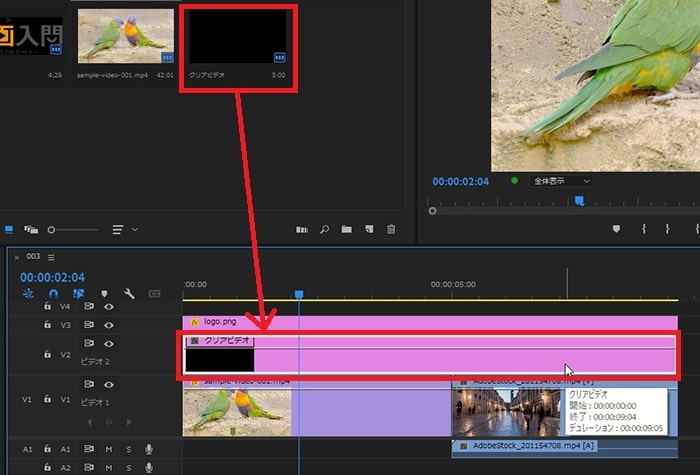
次にクリアビデオにタイムコードエフェクトをかけます。
タイムコードは、エフェクトパネルの『ビデオ』フォルダの中にあります。
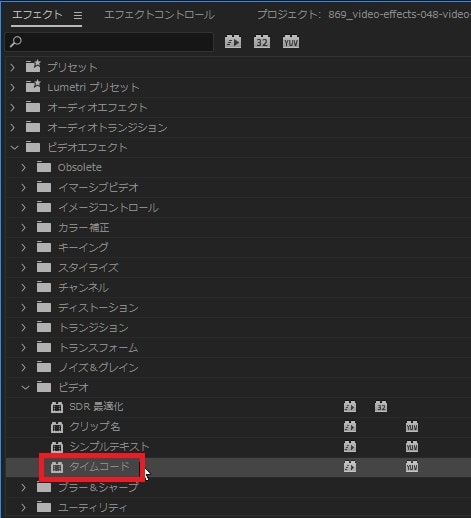
タイムライン内のクリアビデオにタイムコードをドラッグ&ドロップしてください。
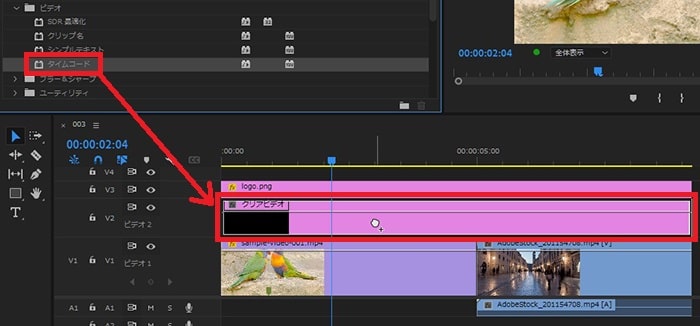
エフェクトコントロールにタイムコードが表示されました。
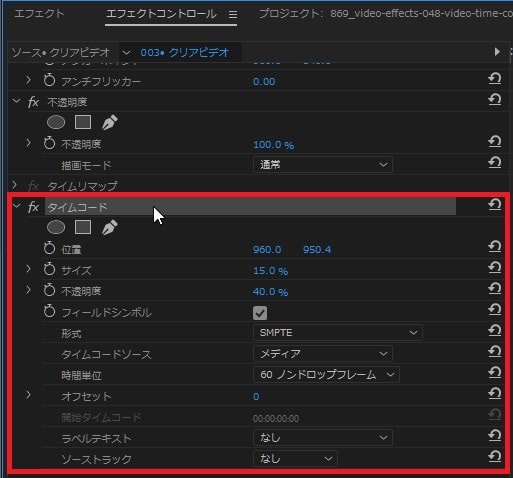
初期設定で、動画にタイムコードが表示されます。
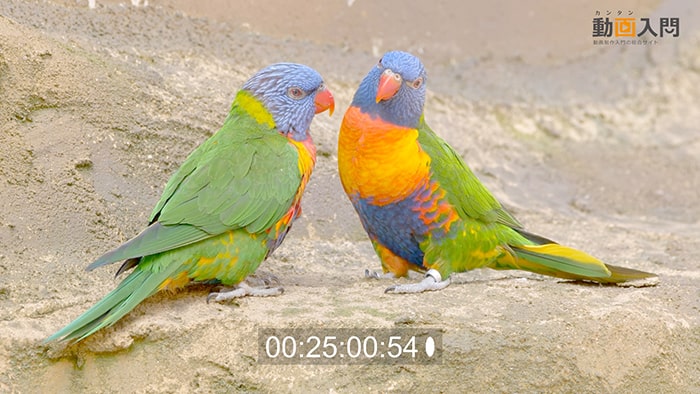
タイムコードの設定項目
タイムコードには以下のような項目があります。
| 位置 | タイムコードの位置を変更。 |
|---|---|
| サイズ | タイムコードのサイズを変更。 |
| 不透明度 | タイムコードの不透明度を変更。 |
| フィールドシンボル | タイムコード右端に表示される縦長の円の表示を変更。 |
| 形式 | タイムコードの表示形式を変更。『SMPTE』『フレーム』『フィート+フレーム(16㎜)』『フィート+フレーム(35㎜』 |
| タイムコードソース | タイムコードソースを変更。『クリップ』『メディア』『生成』 |
| 時間単位 | タイムコードの時間単位を変更。24~60ノン・ドロップフレームから選択。 |
| オフセット | タイムコードの数字を微調整する。 |
| ラベルテキスト | タイムコード左端にカメラ番号を追加。 |
| ソーストラック | タイムコードの元になるソースのトラックを変更。 |
タイムコードの設定方法
タイムコードは初期設定のままだと、タイムコードとタイムライン内での時間にズレが発生する場合があります。例えば以下の画像ではプロジェクトは25fpsなのに、タイムコードが60fpsになっているためタイムコードが合っていません。
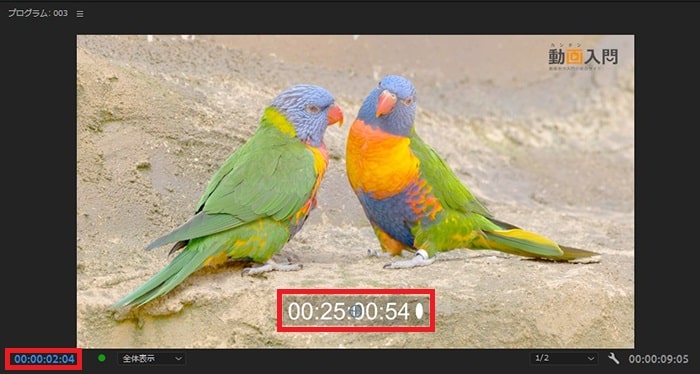
この場合『タイムコードソース』を『クリップ』にし、『時間単位』をプロジェクトのフレームレートである『25』を選択します。※プロジェクトのフレームレートは30、60が多いので確認しましょう。
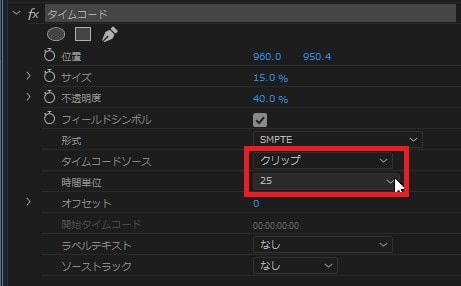
これでタイムコードとタイムラインの時間が合いました。
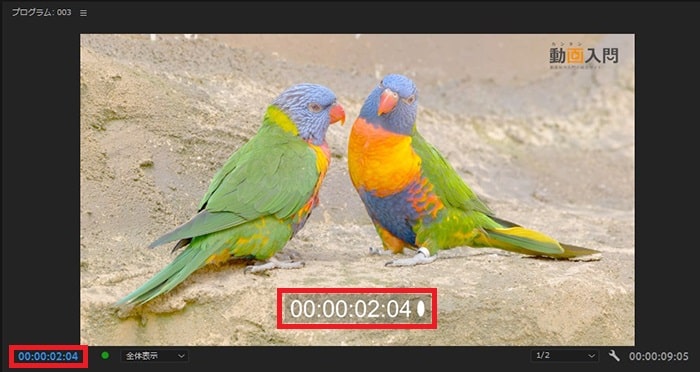
タイムコードにラベルテキストを表示する方法
1画面に複数台の動画を設置し、すべてのタイムコードをかける場合、各エフェクトに名前を付けるとわかりやすくなります。
『ラベルテキスト』のプルダウンから『カメラ1~9』まで好きな数値を選びましょう。
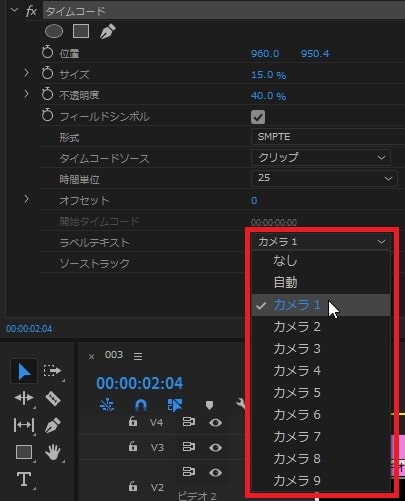
タイムコードにカメラ名が付きました。

タイムコードの注意点
タイムコードエフェクトはチェック先に動画をみてもらう時につけておくと便利なエフェクトです。プロジェクトの設定とタイムコードが合うように設定するようにしましょう。
【関連】Adobe Premiere Pro動画エフェクトの効果・使い方まとめ動画編集スクールでPremiere Proを学ぶ方法
Premiere Proは独学でも学ぶことができます。しかし動画編集で副業やフリーランス、映像制作会社への転職・就職を目指している方は動画編集スクールに通うことをおすすめします。
動画編集スクールではPremiere Proだけでなく、高度なアニメーション・モーショングラフィックソフトのAfter EffectsやPhotoShop、Illustratorの使い方から、案件の受け方や就職転職支援などを受けることができます。
詳しくは動画編集スクールのまとめ記事を参考にしてください。