
動画編集ソフトPowerDirectorでナレーションを録音する方法を解説します。

この記事を書いた人:内村 航
株式会社ドウガテック代表取締役。2012年より『カンタン動画入門』を運営。動画編集ソフト・アプリのレビュー本数58本。動画編集スクール取材9校。アクションカメラ17台、α7 III、EOS8000D所有。大学講師(日本文理大学情報メディア学科、立命館アジア太平洋大学動画制作ワークショップ等)。著書:暮らしvlogのはじめ方(朝日新聞出版)、iMovieのマニュアル本(工学社 I・O BOOKS)。
→【セール】動画編集ソフトPowerDirector最大28%オフクーポンコード『dougatec2025』
→カンタン動画入門のYouTubeチャンネルを登録する(Click)
PowerDirectorの使い方記事一覧
- ■Ver.2024
- ・ソフトウェア 機能の紹介と使い方
- ■Ver.2023
- ・基本的なカット編集と書き出しの方法
- ・BGMの挿入方法と音量調整、フェードイン・アウト設定
- ・テキストテロップの挿入方法
- ・トランジションの挿入方法
- ・ビデオコラージュデザイナーの使い方
- ・速度の制御方法
- ・ナレーションの録音方法
- ・クロマキーで背景を透過する方法
ナレーションを録音の準備方法
まず画面左端のルームメニューから『ナレーションルーム』を選択してください。画面環境によって、『ナレーションルーム』が見えない場合があります。その時は『・・・』ボタンを押せば下に表示されます。
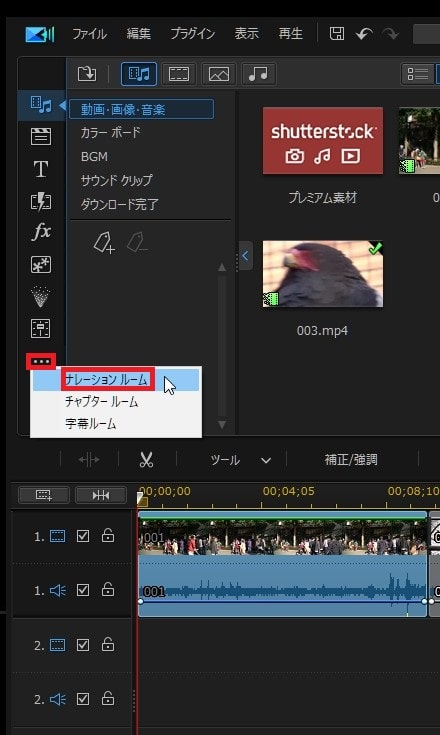
『ナレーションルーム』が表示されました。
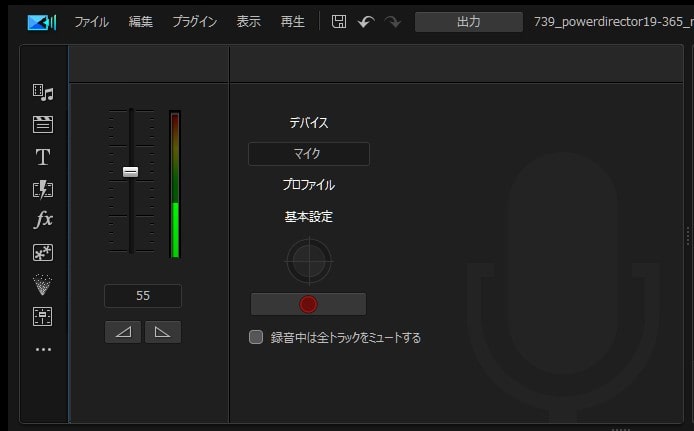
マイクの準備と音量調整
次にパソコンにUSBマイクなどを差し込んで準備しましょう。
【関連】動画用マイクの選び方マイクが認識されれば、試しに何かしゃべってください。音声メーターに緑色のバーが表示されます。
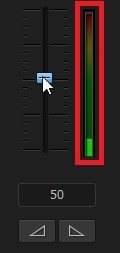
音が大きすぎるとバーが赤色になります。この場合、音割れを起こしています。緑と黄色の間くらいを最大音量とするように注意しましょう。
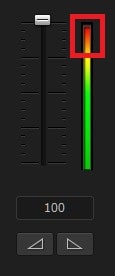
音量は『音声入力レベルの調整』バーで調整できます。上げると音が大きくなり、下げると小さくなります。

音声デバイスの選択
使いたいマイクが自動的に認識されれば良いのですが、複数の機材をつないでいる場合などは『デバイス』ボタンから使うマイクを選びましょう。
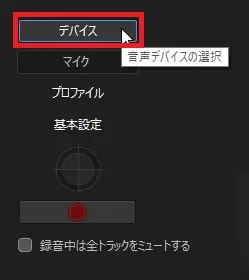
『音声デバイス』のプルダウンから、目的のマイクを選択し、『OK』。
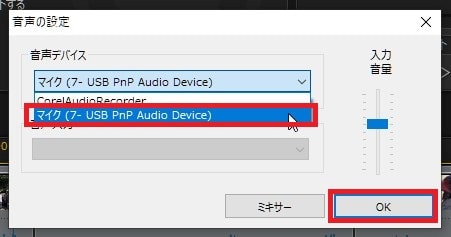
録音の音質を変更する方法
『プロファイル』ボタンをクリック。
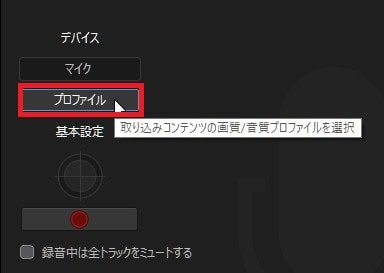
ここでは映像の標準的な『48,000kHz,8ビット,モノラル 46KB/秒』を選択しました。

音質(サンプルレート)とは
詳しい説明は省きますが、基本的に数値が大きい方が音質が良いと思ってください。
注意すべき点は、編集に使う動画の音質と、ナレーションで録音した音質が同じ音質であるか確認することです。
例えば、動画の音質が48,000kHzなのに、ナレーションが44,100 Hzだと音ズレが発生する可能性があります。
動画の音質を確認するには、動画ファイルを右クリック→『プロパティ』→『詳細』で『オーディオサンプルレート』の数値を確認しましょう。
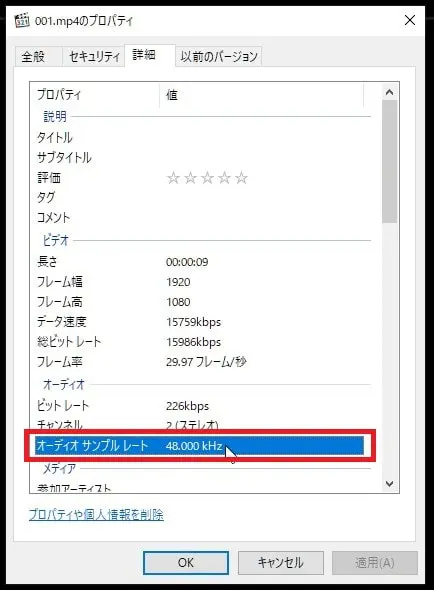
恐らく48,000kHzが多いと思います。もし違う場合は、ナレーションもその数値に合わせましょう。
設定が終わったら『OK』。
録音時の他のトラックの音声をミュートする方法
ナレーション録音が始めると、タイムラインが動き出し、それに合わせてナレーションを吹き込んでいきます。その時、タイムライン内の動画やBGMからは音が出ます。するとその音がマイクに入ってしまう場合があります。
それを防ぎたい場合は『収音中は全トラックをミュートする』をチェックしておきましょう。
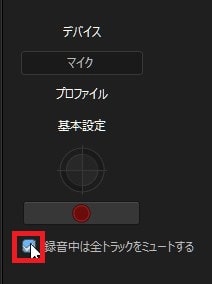
ナレーションを録音する方法
ナレーションを開始する位置に赤い縦線(再生ヘッド)を合わせましょう。タイムライン上のメモリあたりをクリックすると再生ヘッドが移動します。
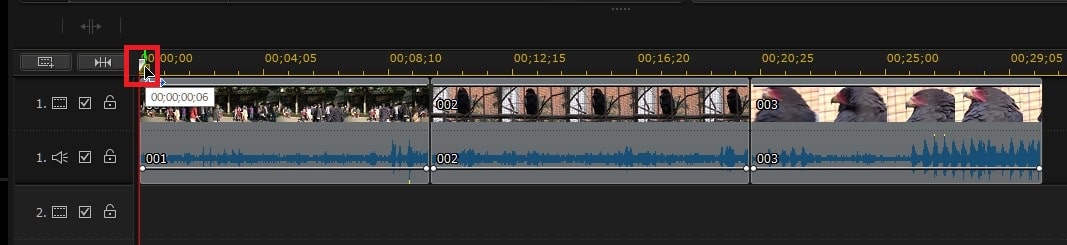
赤い録音ボタンをクリック。
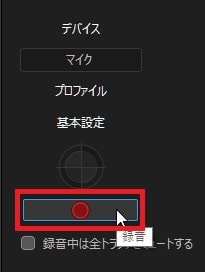
どのトラックに録音データを入れるか決めます。ここでは『トラック1の下』を選択し『OK』。
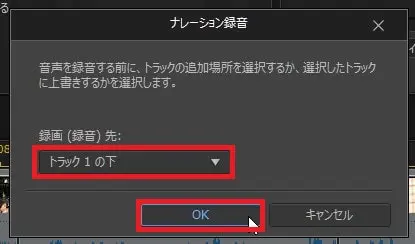
ナレーション録音が始まります。タイムラインの動きに合わせて話しましょう。トラック2で録音データがどんどん増えていきます。
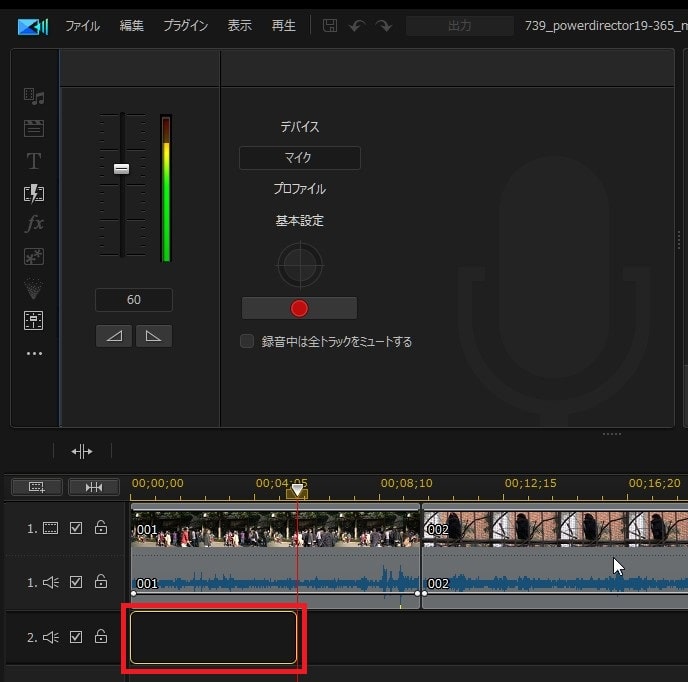
ナレーションが終わったら赤い録音ボタンを再び押し『停止』。
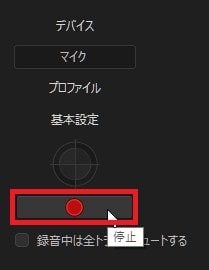
トラック2に録音データが表示されました。パソコン環境にもよりますが、音声波形は少し遅れて表示されます。プレビューで問題ないか確認しましょう。

ナレーションデータを編集する方法
ナレーションデータは動画素材などと同じように端をクリックしたまま左右に移動させると、伸ばしたり、短くしたり編集ができます。
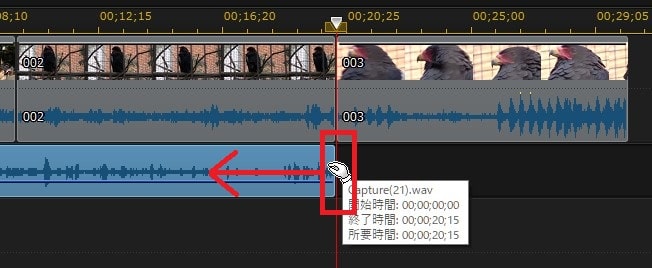
これで動画編集ソフトPowerDirectorを使ったナレーションの録音方法の解説は終わります。
PowerDirectorの使い方記事一覧
- ■Ver.2024
- ・ソフトウェア 機能の紹介と使い方




