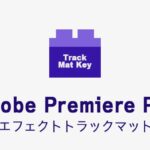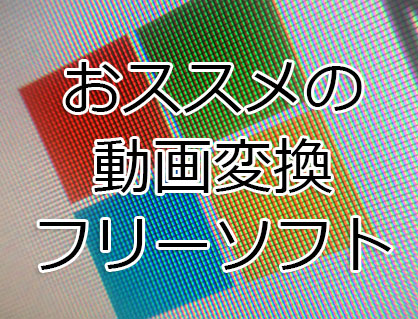Windows/Mac用動画編集ソフトVideoPadのBGM音楽の編集、音量、フェードインアウトの方法を解説していきます。

この記事を書いた人:内村 航
株式会社ドウガテック代表取締役。2012年より『カンタン動画入門』を運営。動画編集ソフト・アプリのレビュー本数58本。動画編集スクール取材9校。アクションカメラ17台、α7 III、EOS8000D所有。大学講師(日本文理大学情報メディア学科、立命館アジア太平洋大学動画制作ワークショップ等)。著書:暮らしvlogのはじめ方(朝日新聞出版)、iMovieのマニュアル本(工学社 I・O BOOKS)。
→【セール】動画編集ソフトPowerDirector最大28%オフクーポンコード『dougatec2025』
→カンタン動画入門のYouTubeチャンネルを登録する(Click)
この記事の目次
VideoPadの使い方記事一覧
- ・VideoPadの機能について解説
- ・基本的なカット編集と書き出しの方法
- ・BGM音楽の挿入と音量調整 フェードイン・アウト
- ・テキストテロップ(タイトル)の挿入方法
- ・トランジションの挿入方法
- ・プロジェクトを書き出す方法
音楽ファイルを読み込む方法
まず動画ファイルの読み込みと同じように、『動画ファイル』または『音声ファイル』タブの空白部分を右クリック→『ファイルを挿入』。
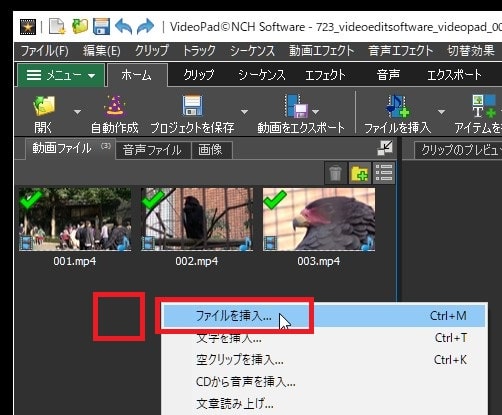
mp3などの音楽ファイルを選択し『開く』。
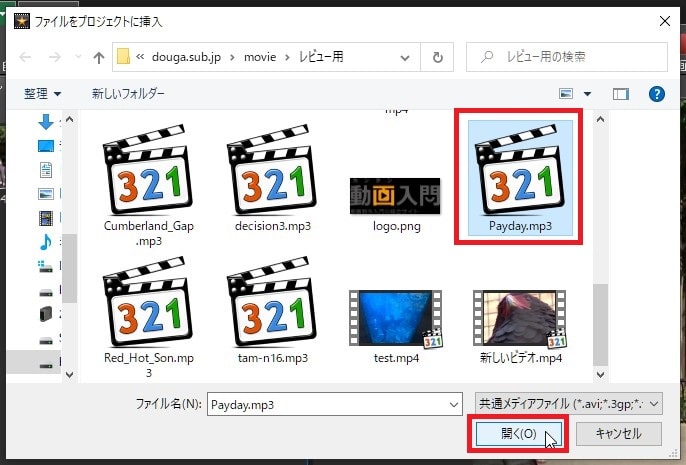
音楽ファイルをタイムラインに挿入する方法
『音声ファイル』タブ内の音楽ファイルをクリックしたまま、タイムラインの『音声トラック2』に挿入してください。
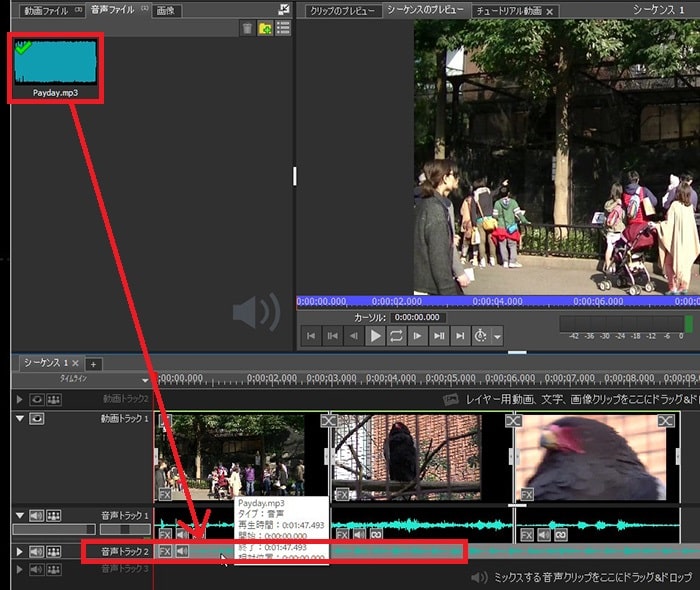
音楽ファイルは動画ファイルと同じように短くカット編集ができます。動画の長さと合うように編集しましょう。

音楽ファイルの音量を調整する方法
BGMを挿入した『音声トラック2』の左端にある三角マーク『トラックを展開』をクリックしてください。音声波形が大きく表示され編集しやすくなります。

次にBGM音楽左端にあるスピーカーボタン『音量を変更』をクリック。

『クリップの音量』が表示されるので、好きな音量に変更し『OK』。
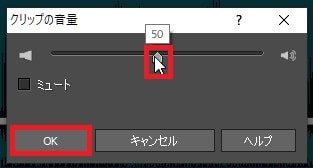
音声トラックの音量を調整する方法
音声トラック全体の音量を一括で調整してみましょう。
音声トラック左端になる『トラックの音量』を調整してみましょう。

そのトラック全体の音量が変わります。
BGM音楽をフェードイン・アウトさせる方法
BGM音楽の長さを動画に合わせて短くした場合、動画の最後で音がブツっと切れてしまいます。そこでBGM音楽の最後の音を徐々に小さくするフェードアウト機能を使うことで、自然に音を消してみましょう。
音量をフェードアウトさせたい地点の秒数メモリをクリックし、赤い縦線(再生ヘッド)を表示させてください。次にフェードアウトさせたいBGM音楽ファイルをダブルクリック。

『クリップのプレビュー』が表示され、音声波形が見えます。あとは『フェード』ボタン→『フェードアウト』。
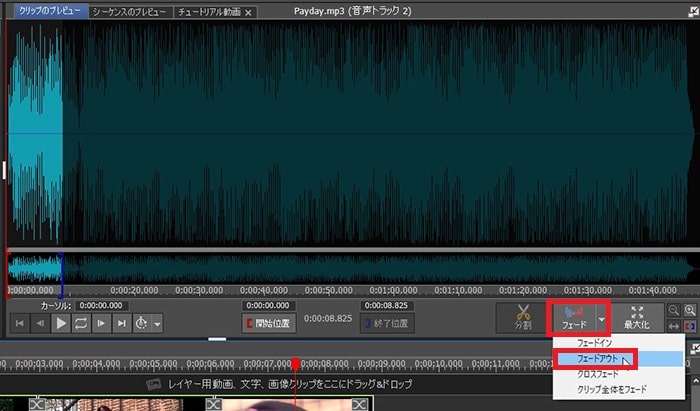
『フェードアウト』が表示されるので、『クリップの末尾からカーソル位置』まで→『OK』。
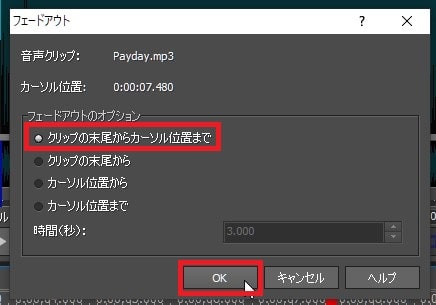
タイムライン上のBGM音楽ファイルの音声波形に右斜め下に向かうフェードアウトの線が表示されます。あとがプレビュー再生し確認しましょう。
これでBGM音楽の編集、音量調整、フェードイン・アウトの解説は終わりです。次の記事ではテキストテロップの挿入方法を解説します。