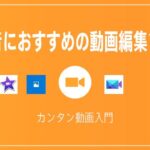Windows/Mac用動画編集ソフトVideoPadのテキストテロップの挿入、テキストデザインの方法を解説していきます。

この記事を書いた人:内村 航
株式会社ドウガテック代表取締役。2012年より『カンタン動画入門』を運営。動画編集ソフト・アプリのレビュー本数58本。動画編集スクール取材9校。アクションカメラ17台、α7 III、EOS8000D所有。大学講師(日本文理大学情報メディア学科、立命館アジア太平洋大学動画制作ワークショップ等)。著書:暮らしvlogのはじめ方(朝日新聞出版)、iMovieのマニュアル本(工学社 I・O BOOKS)。
→【セール】動画編集ソフトPowerDirector最大28%オフクーポンコード『dougatec2025』
→カンタン動画入門のYouTubeチャンネルを登録する(Click)
この記事の目次
VideoPadの使い方記事一覧
- ・VideoPadの機能について解説
- ・基本的なカット編集と書き出しの方法
- ・BGM音楽の挿入と音量調整 フェードイン・アウト
- ・テキストテロップ(タイトル)の挿入方法
- ・トランジションの挿入方法
- ・プロジェクトを書き出す方法
文字(テキストテロップ)を挿入する方法
『文字を挿入』をクリックしてください。

『文字レイヤー』を選択。
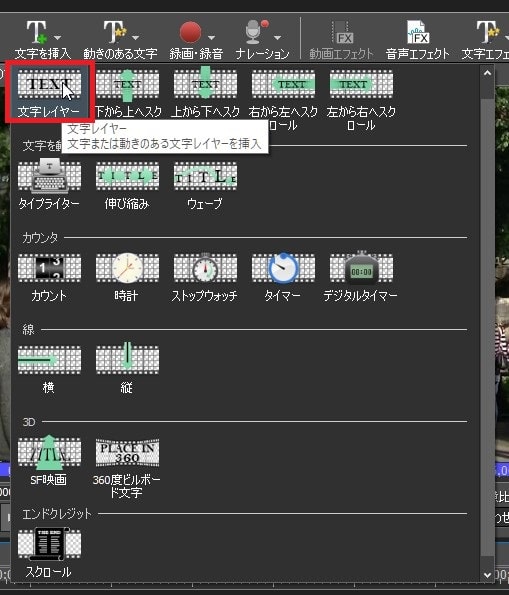
『文字クリップ』画面が表示されます。
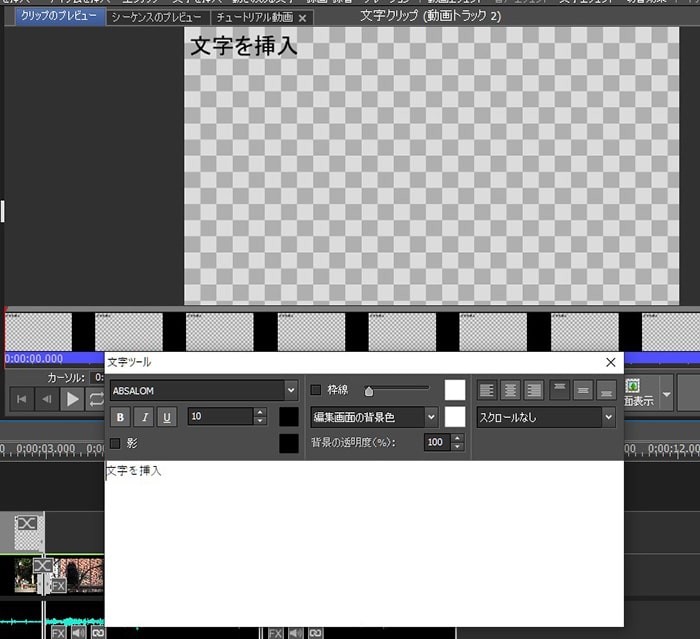
空白のテキストエリアに文字を打ち込みましょう。
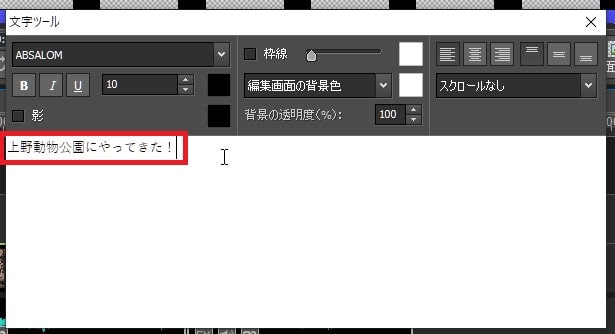
文字(テキストテロップ)の種類を変更する方法
文字の種類を変更するにはフォント名をクリックし、プルダウンから好きなフォントを選びましょう。
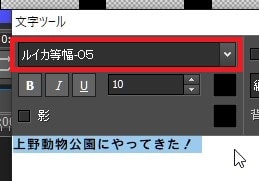
プレビュー画面上で、文字と動画を合成表示する方法
VideoPadではなぜか文字とその下になる動画ファイルが初期状態では一緒に合成されて表示されません。そこで、動画と文字両方を同時に表示できるようにしましょう。
『画面表示』→『クリップと背景』を選択。
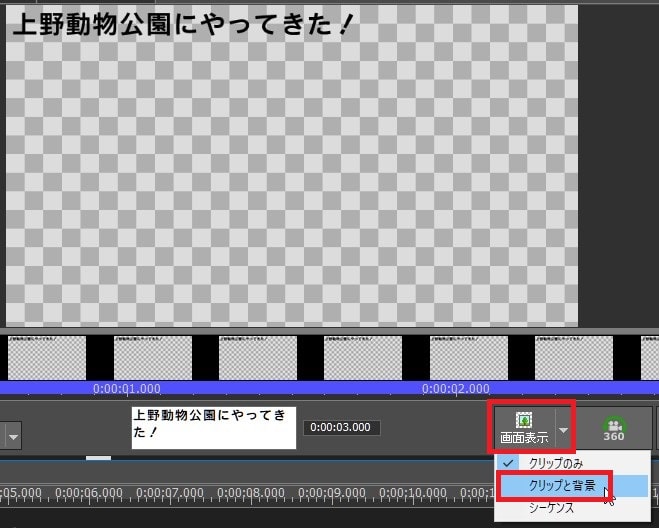
するとプレビュー画面上で動画と文字が合成され表示されました。
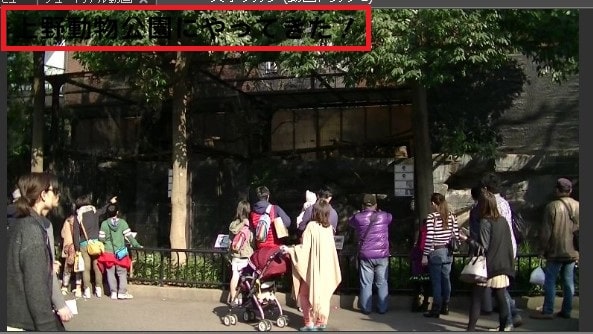
文字(テキストテロップ)の位置を変更する方法
文字はマウスでクリックしてまま移動させると位置を変更できます。しかしここでは、整列機能を使って文字をキレイに配置しましょう。
初期設定で文字は画面左上にあるので、『中央揃え』と『下揃え』ボタンを押しましょう。
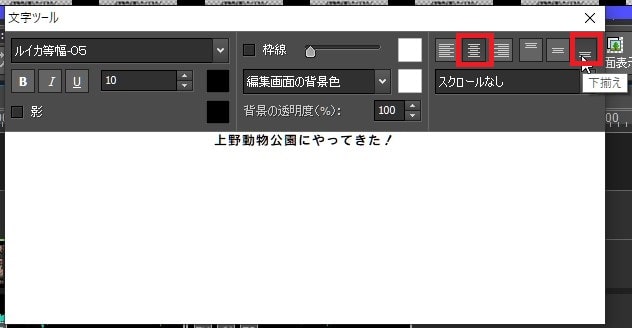
プレビュー上で文字が画面中央下に移動しました。

文字(テキストテロップ)の色を変更する方法
文字の色は初期では黒なので、黒いボックスをクリックし、好きな色を選択、『OK』。
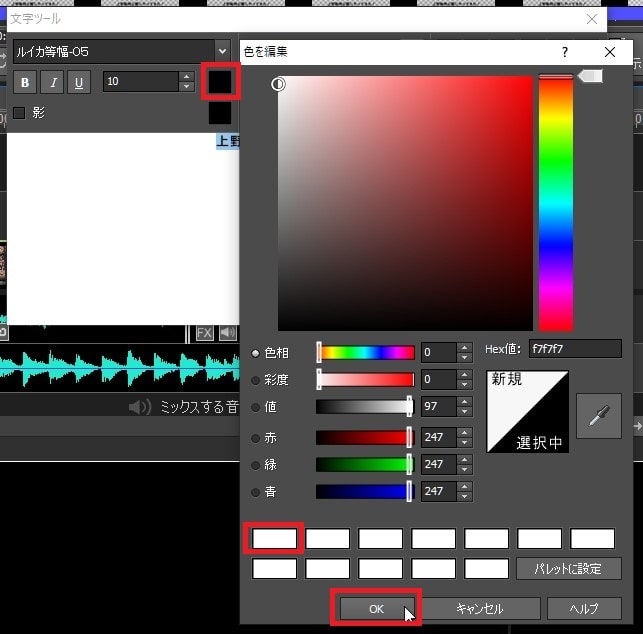
文字の色がみやすい白に変わりました。

文字(テキストテロップ)に枠線を付ける方法
『枠線』の色を選択し、黒色を選択『OK』。
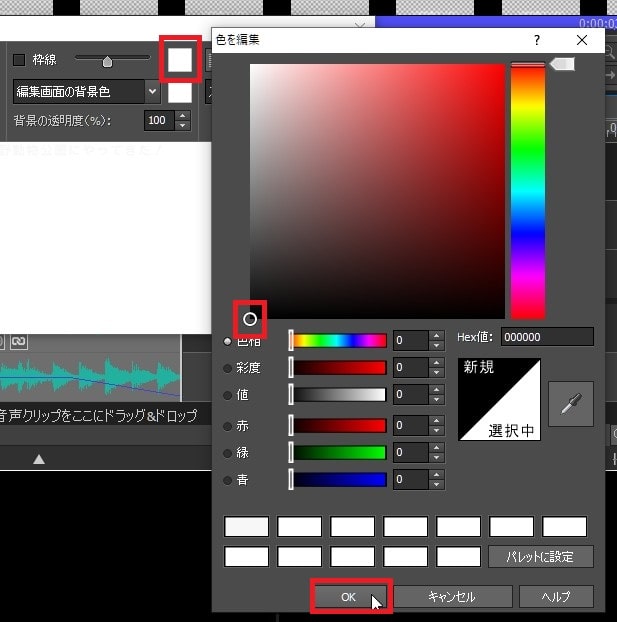
『枠線』にチェックを入れます。
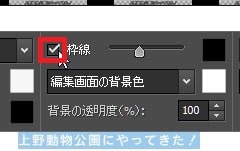
文字に枠線が付き見やすくなりました。

枠線の太さはスライダーで調整すれば変更できます。
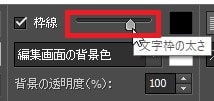

文字(テキストテロップ)をコピーする方法
色々デザインした文字ですが、もう一度、新しく作るのは手間がかかります。そこで、一度作った文字をコピーしましょう。
コピーしたい文字を選択し右クリック→『コピー』。
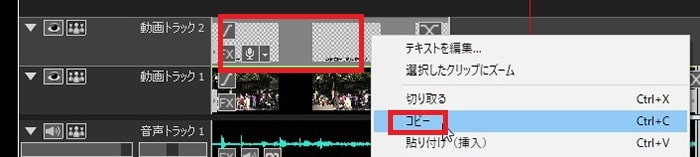
文字を貼り付けたい位置に赤い縦線(再生ヘッド)を移動させ、右クリック→『貼り付け(挿入)』。
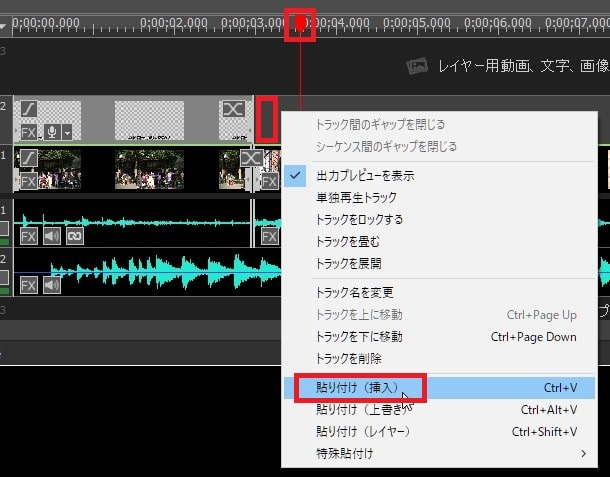
同じ文字がペーストされました。あとは文字の内容と位置を調整しましょう。
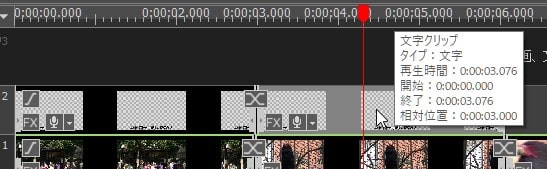
これで、VideoPadの文字(テキストテロップ)の挿入、デザインの解説は終わります。次の記事では、動画と動画をつなぐ際の特殊効果トランジションについて解説します。