無料で使えるWindows/Mac用 高機能動画編集ソフトAvid Media Composer Firstの基本的なカット編集、動画ファイルの書き出しまでを解説します。

この記事を書いた人:内村 航
株式会社ドウガテック代表取締役。2012年より『カンタン動画入門』を運営。動画編集ソフト・アプリのレビュー本数58本。動画編集スクール取材9校。アクションカメラ17台、α7 III、EOS8000D所有。大学講師(日本文理大学情報メディア学科、立命館アジア太平洋大学動画制作ワークショップ等)。著書:暮らしvlogのはじめ方(朝日新聞出版)、iMovieのマニュアル本(工学社 I・O BOOKS)。
→【セール】動画編集ソフトPowerDirector最大28%オフクーポンコード『dougatec2025』
→カンタン動画入門のYouTubeチャンネルを登録する(Click)
この記事の目次
Avid Media Composer Firstの使い方記事一覧
(1)機能の紹介
(2)ダウンロード、インストール、無料会員登録から起動まで
(3)編集の準備と、基本的なカット編集、書き出しの方法
(4)BGM音楽の挿入と音量調整 フェードイン・アウト
(5)テキストテロップ(タイトル)の挿入方法
(6)トランジションの挿入方法
プロジェクトの新規作成方法
Avid Media Composer Firstを立ち上げてください。
プロジェクトの作成ウィンドウが開くので、『Create Project』でプロジェクト名、『Project Location』で保存場所を設定し、『作成』をクリック。
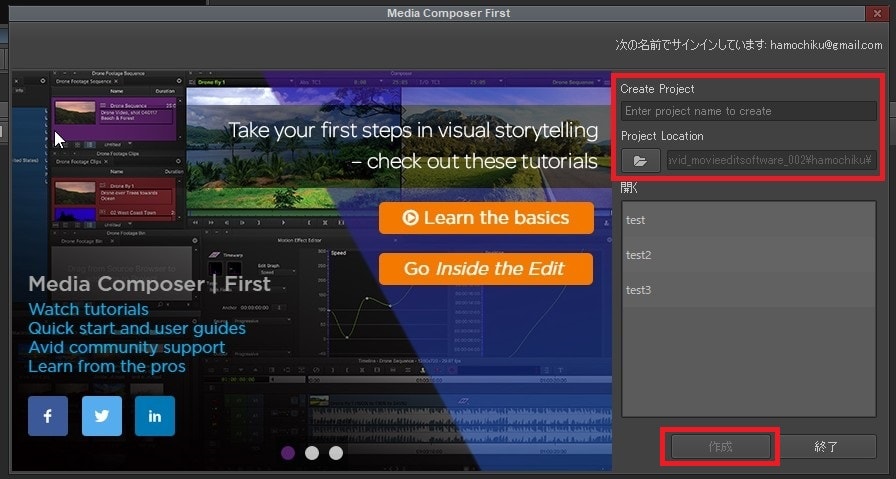
プロジェクト画面が表示されました。※初めて開く場合、以下の画像とウィンドウの配置が違う可能性があります。
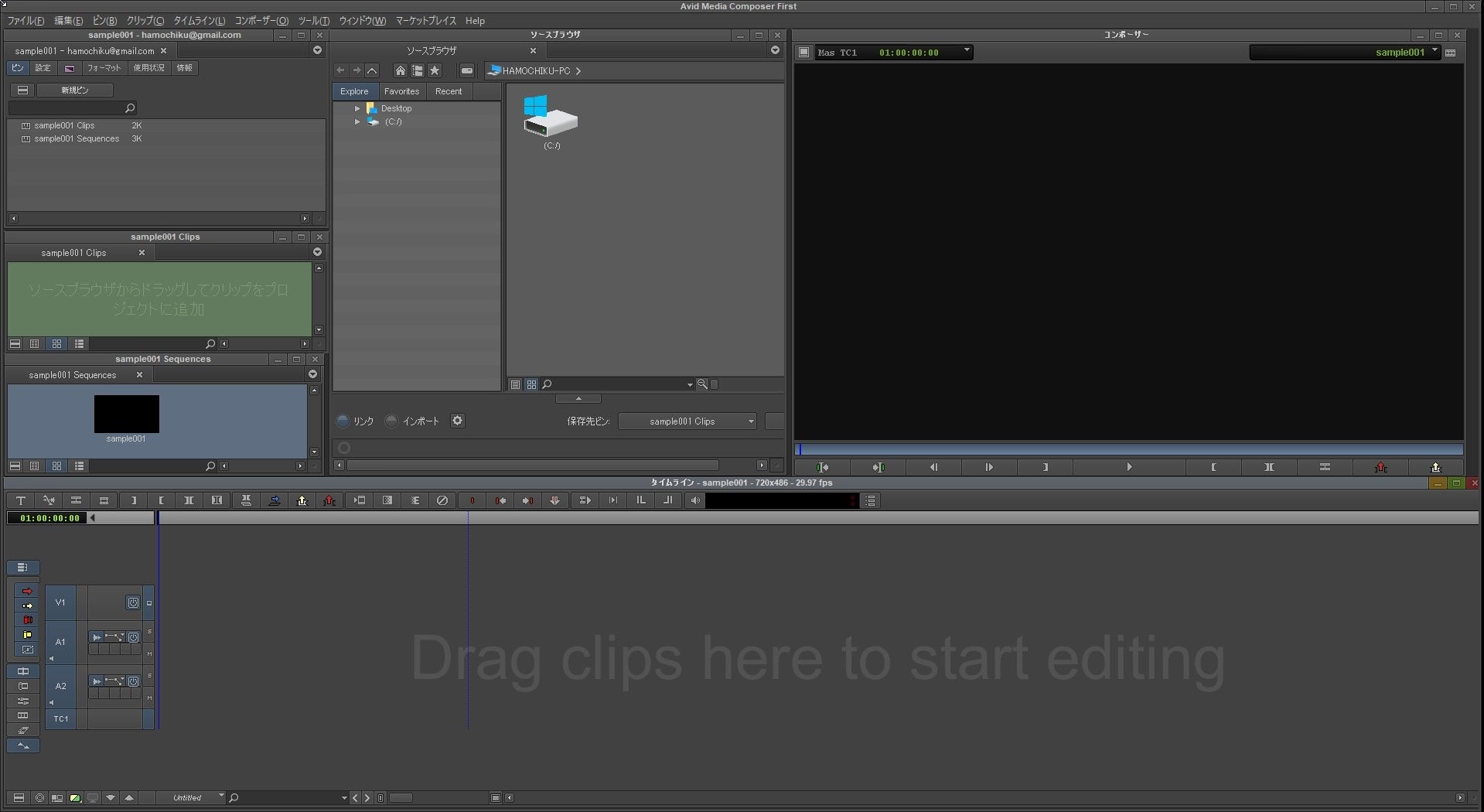
動画ファイルをプロジェクトに取り込む方法
まず『ソースブラウザ』を表示させましょう。
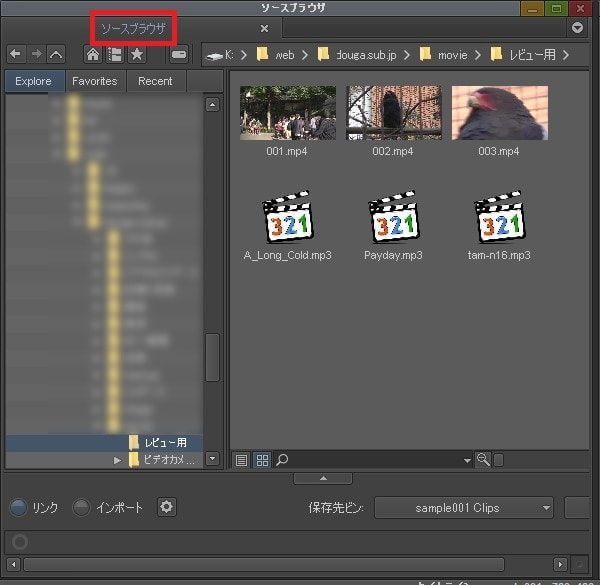
初めから表示されていない場合は、メニューウィンドウの『ツール』→『ソースブラウザ』。
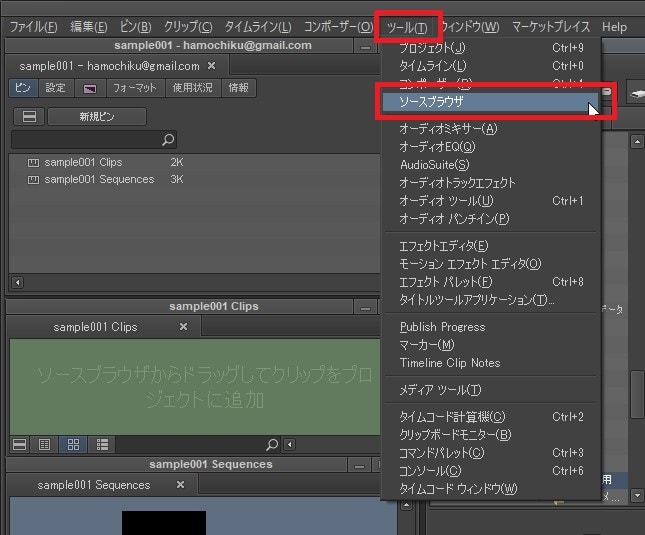
ソースブラウザの左側にある『Explore』内から編集に使いたい動画が入っているフォルダを探し、動画ファイルを3本程度選択して、右下の『リンク』。
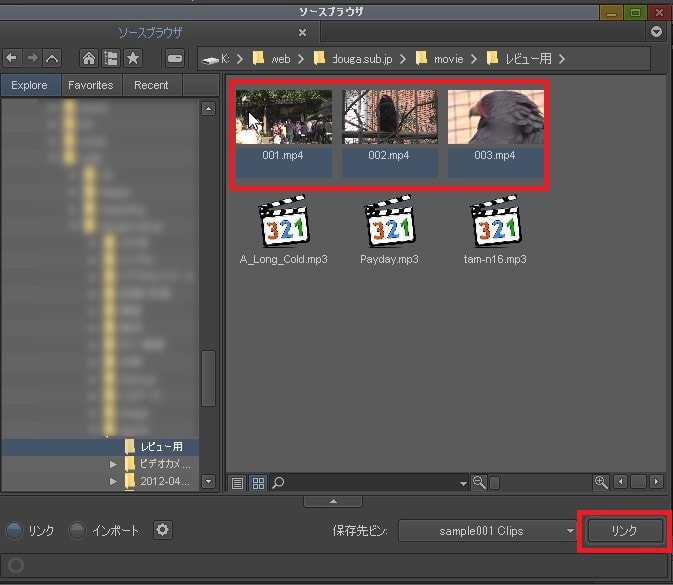
プロジェクト名がついたウィンドウ(ビン)に、選択した動画ファイルが取り込まれました。
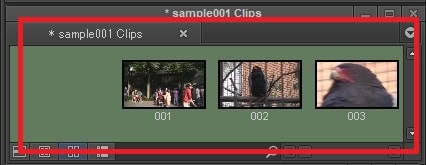
取り込んだ動画をタイムラインに挿入する方法
取り込んだ動画ファイルを、画面下の『タイムライン』に挿入し、編集をしていきます。
まず、取り込んだ動画を1本左クリックしたまま、タイムラインに挿入してください。
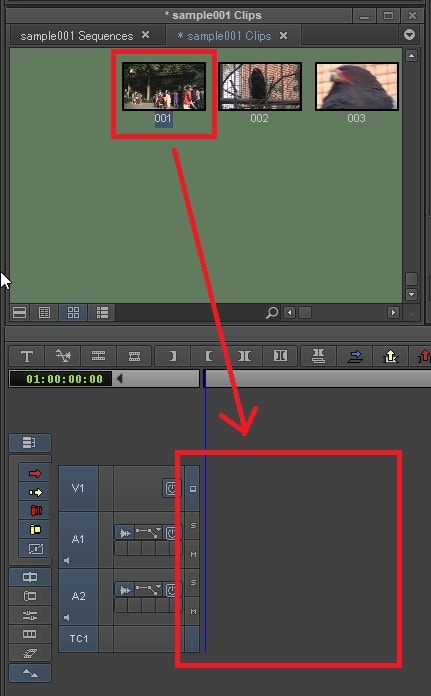
『プロジェクトのプロパティ』が開きます。『Raster(サイズ):HD1080』『編集レート:29.97fps』などを選択し、『OK』。
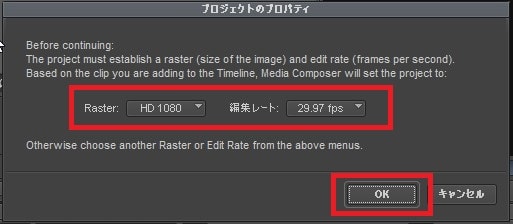
タイムラインに動画が挿入されました。

タイムライン表示を拡大・縮小する方法
タイムラインに長い動画を入れると、画面の幅を超えてしまい編集しづらくなることがあります。そこで、タイムラインの表示を拡大・縮小して見やすくしてみましょう。
タイムライン下にある拡大・縮小ボタンの、左側の縮小を何度かクリックしてください。
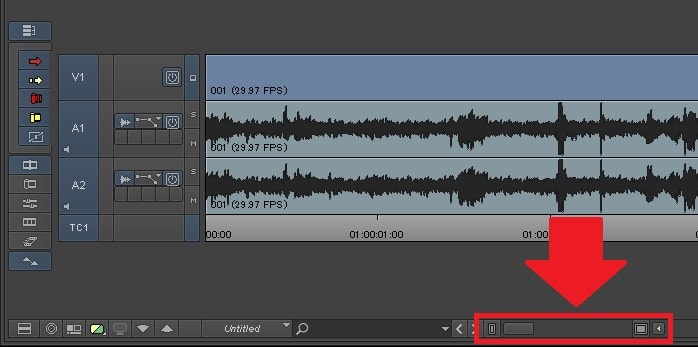
タイムラインの表示が縮小され、動画全体が見やすくなりました。

タイムラインに挿入した動画の長さを変更する方法
タイムラインに挿入した動画の右端をクリックしたまま、左に移動させてください。
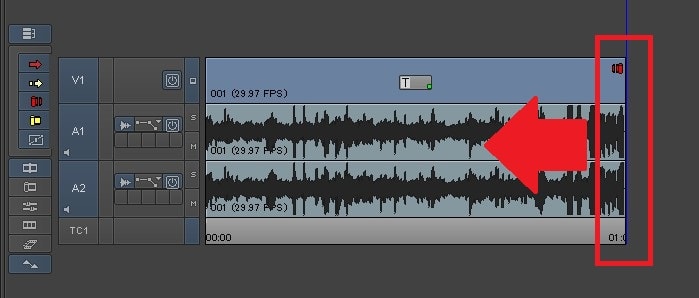
マウスを移動させた分だけ、動画が短くなりました。
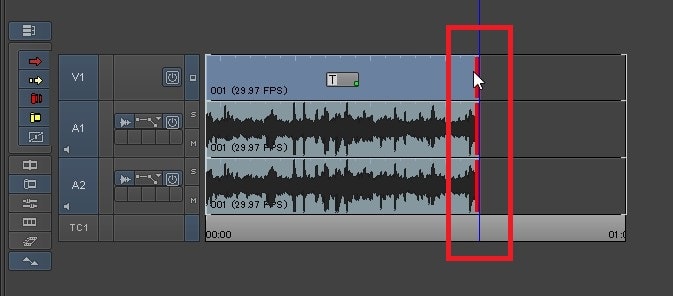
また、動画の左側を持って右に移動させても同様に動画を短くすることができます。
※パソコン内に動画ファイルが残っていれば、タイムライン上で動画を短くしても、何度でもまた元戻すことができます。
タイムラインに挿入した動画の位置を変更する方法
タイムラインに3本くらい動画を挿入してください。並べた動画の位置を変更してみましょう。
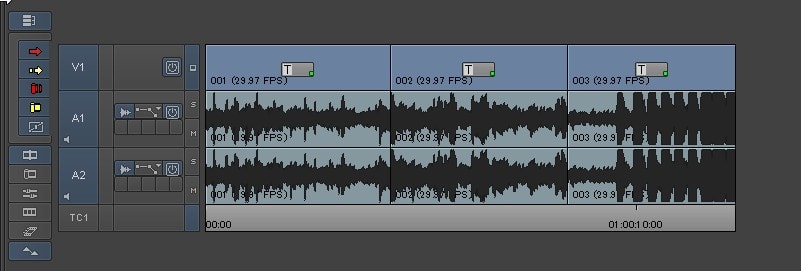
まず、3番目の動画を1番目と2番目の間に移動させてみましょう。
3番目の動画ファイルの上半分にマウスを当て、左クリックしたまま左へ移動させてください。この時、マウスが赤い→マークとして表示されます。
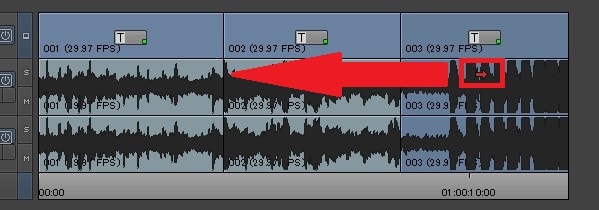
すると、3番目の動画が2番目の上に重なって移動してしまいました。
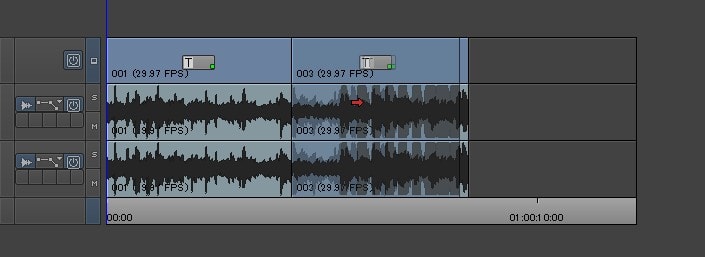
マウスを離すと、3番目の動画の位置は変わりましたが、2番目に上書きされてしまいました。
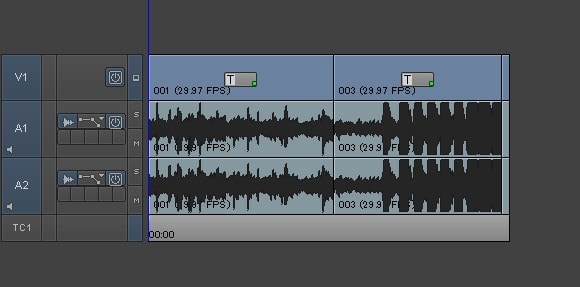
では、次に2番目に上書きされないように移動させてみましょう。
3番目の動画の下半分をマウスでクリックし、左へ移動させてください。この時、マウスが黄色い→マークとして表示されます。
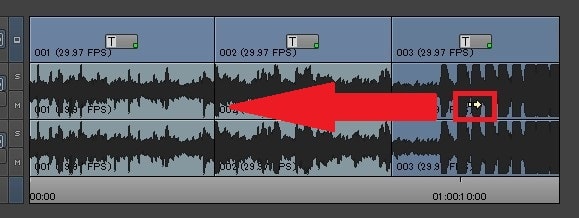
今度は3番目の動画が1番と2番の間に移動し、2番目は後ろに下がりました。
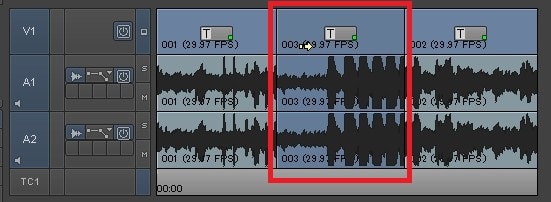
Avidならではのかなり独特な方法ですが、上半分が上書き(赤→)、下半分だと間に挿入(黄→)と違う動きになります。
タイムラインに再生する方法
タイムラインで編集した動画を一度再生して確認してみましょう。
『コンポーザー』の再生三角ボタンを押してください。
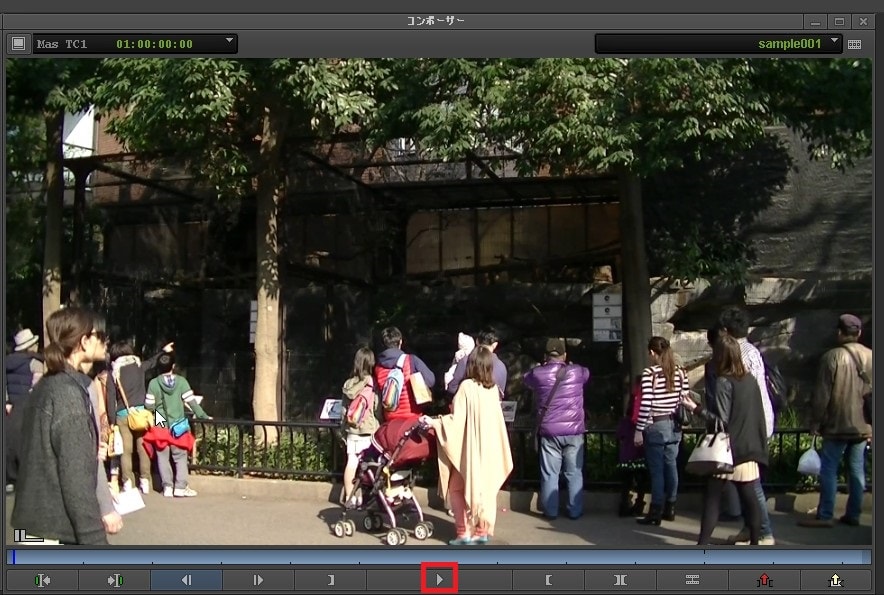
プロジェクトを保存する方法
編集が進んだらプロジェクトを保存するようにしましょう。
メニューの『ファイル』→『すべて保存』をクリック。

動画編集ソフトはパソコンのパワーをたくさん使います。そのため、まれにソフトが停止したり、強制終了したりすることがあります。すると、せっかく作った作業がすべて消えてしまいます。プロジェクトの保存はなるべくこまめに行うようにしましょう。
タイムラインの動画を書き出しする方法
タイムラインで編集した動画を1本の動画として書き出してみましょう。
『Sequences(シーケンス)』ウィンドウ内のプロジェクト名と同じシーケンス(タイムラインの内容)をクリックして選択してください。
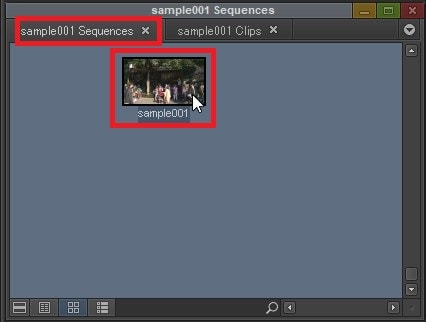
メニュー『ファイル』→『Publish To』→『local Drive...』をクリック。
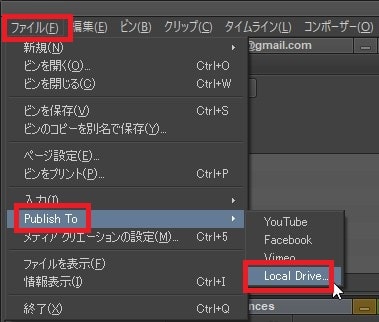
『パブリッシュ』ウィンドウが開きます。『Name(ファイル名)』『To(保存先)』『Codec(H.264でOK)』『品質』を選択し、『OK』。
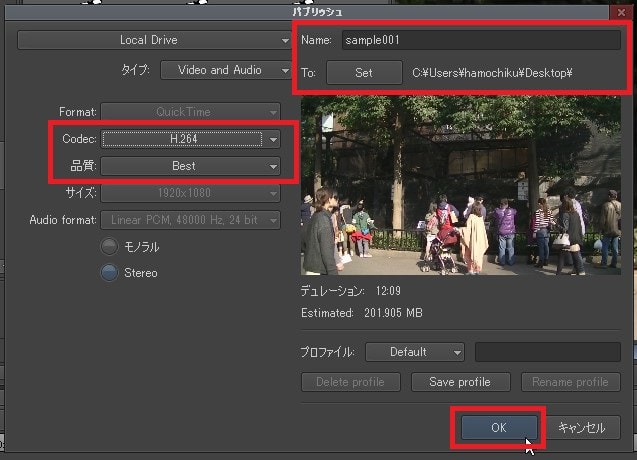
書き出し(エクスポート)が始まります。
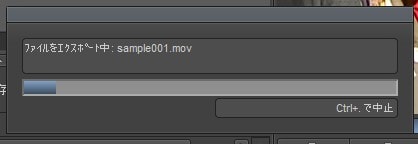
これでAvid Media Composer Firstを使った編集の準備・基本的なカット編集・書き出し方法の解説は終わりです。次は、BGM音楽の挿入、フェードイン・アウト設定、音量調整方法について解説します。
Avid Media Composer Firstの使い方記事一覧
(1)機能の紹介
(2)ダウンロード、インストール、無料会員登録から起動まで
(3)編集の準備と、基本的なカット編集、書き出しの方法
(4)BGM音楽の挿入と音量調整 フェードイン・アウト
(5)テキストテロップ(タイトル)の挿入方法
(6)トランジションの挿入方法
・動画編集ソフトランキング





