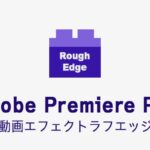結婚式プロフィール動画のためのWindowsムービーメーカーを使った動画編集の方法ついて解説します。

この記事を書いた人:内村 航
株式会社ドウガテック代表取締役。2012年より『カンタン動画入門』を運営。動画編集ソフト・アプリのレビュー本数58本。動画編集スクール取材9校。アクションカメラ17台、α7 III、EOS8000D所有。大学講師(日本文理大学情報メディア学科、立命館アジア太平洋大学動画制作ワークショップ等)。著書:暮らしvlogのはじめ方(朝日新聞出版)、iMovieのマニュアル本(工学社 I・O BOOKS)。
→【セール】動画編集ソフトPowerDirector最大28%オフクーポンコード『dougatec2025』
→カンタン動画入門のYouTubeチャンネルを登録する(Click)
この記事の目次
結婚式の動画に関する記事一覧
・結婚式のプロフィール動画の作り方(1) 写真の準備・結婚式のプロフィール動画の作り方(2) テキストの準備
・結婚式のプロフィール動画の作り方(3) BGMの準備
・結婚式のプロフィール動画の作り方(4) 動画編集の方法
・Windowsムービーメーカーの使い方まとめ
・結婚式の動画演出に関するまとめ
・結婚式の人気の余興動画 カテゴリ別まとめ
・結婚式用のおすすめ動画編集ソフトまとめ
・おすすめの結婚式のプロフィールムービー制作会社まとめ
・結婚式用ムービーについて制作会社に色々聞いてみた
フリーソフトWindowsムービーメーカーを使ってみよう
まだインストールしていない方は以下の記事を参考にしてください。【参考】Windowsムービーメーカーの使い方
詳しい使い方が分からなくても大丈夫です。この記事の通りにすれば作れるように解説します!
フリーソフトWindowsムービーメーカーを使ってみよう
まず、画面左下の「スタート」→「すべてのプログラム」→「ムービーメーカー」を選択してください。ソフトが立ち上がったら、「ビデオおよび写真を~」をクリック。
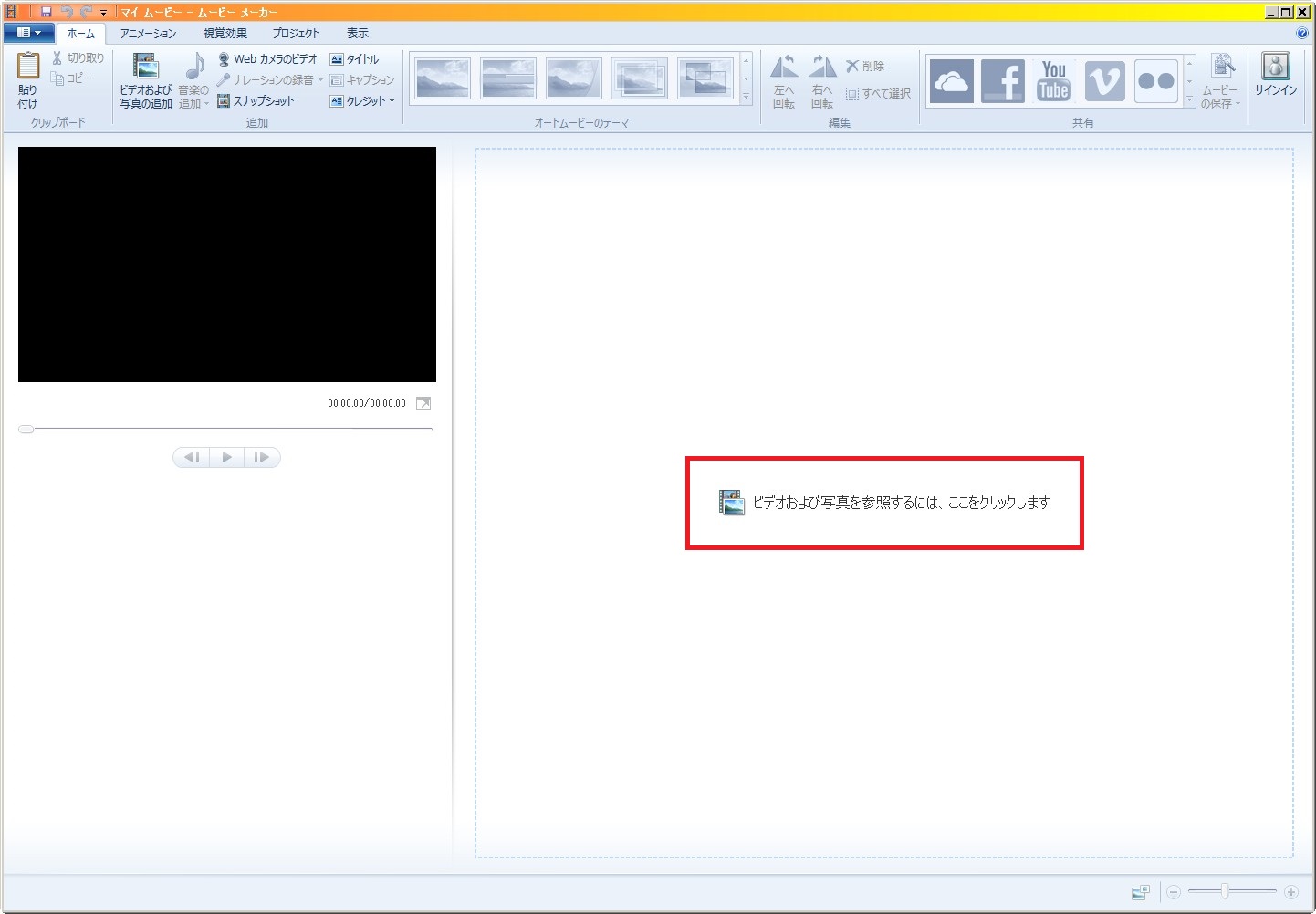
動画に使う写真をすべて選択し、開く。
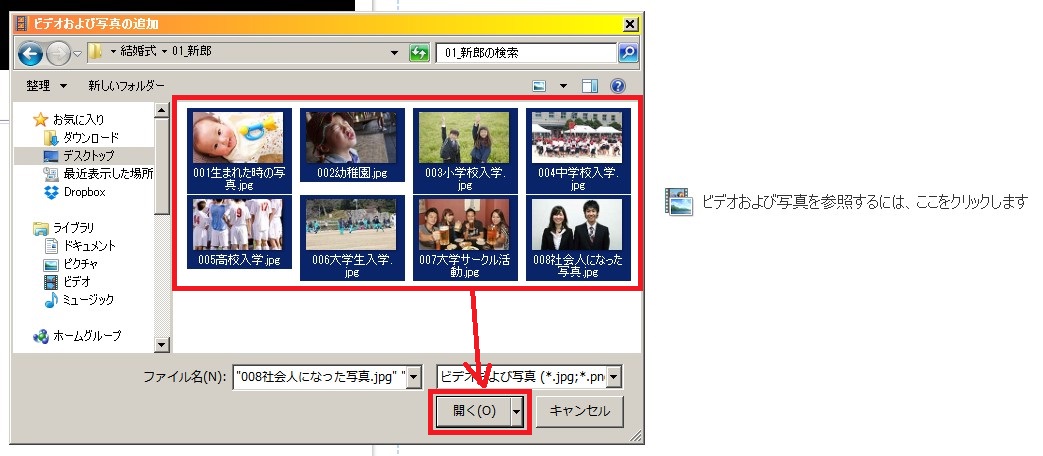
すると、第1回で名前の頭に001と数字をつけたおかげで、勝手に写真が順番どおり並びました。
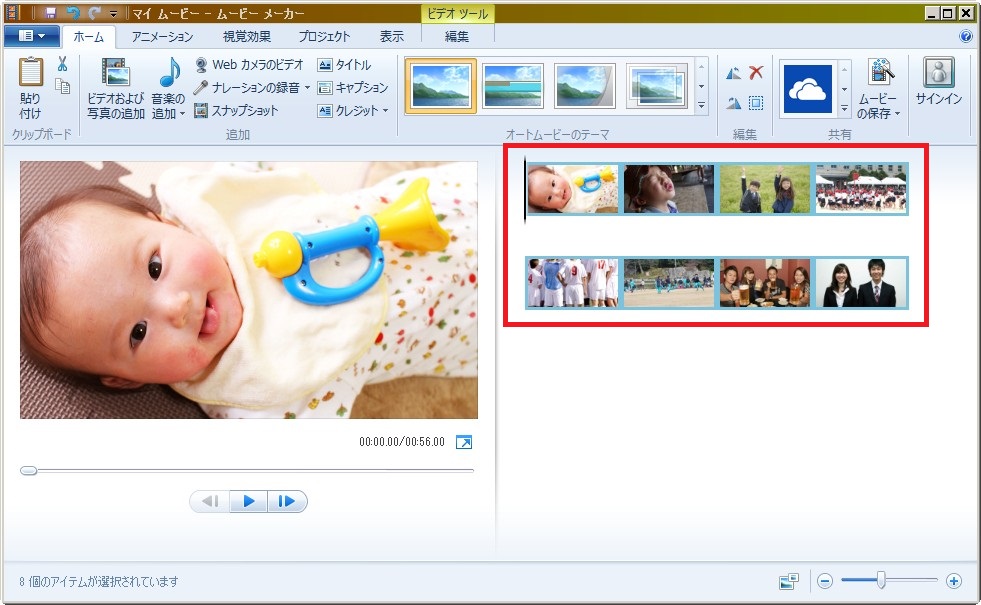
BGM・音楽を挿入してみよう
「音楽の追加」→「音楽の追加」をクリック。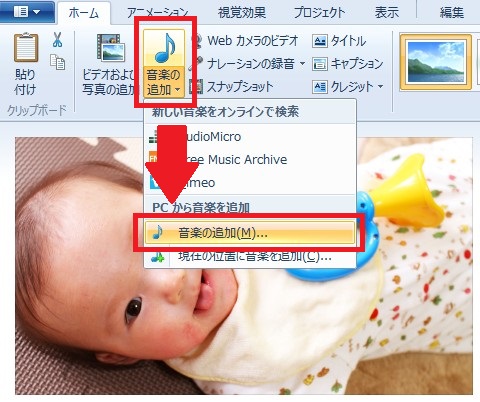
音楽データを選択し、開く。
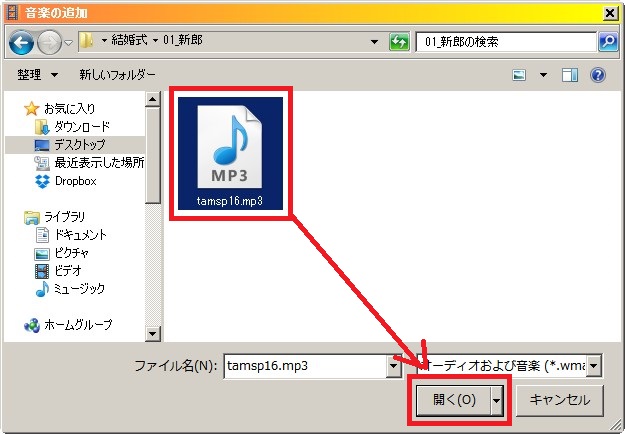
すると動画のタイムライン下に緑のバーとしてBGM・音楽が挿入されました。
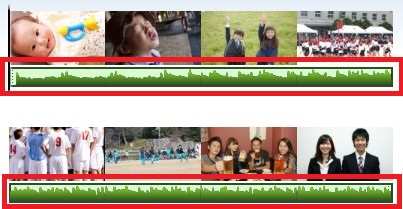
一度、動画を再生してみよう
写真とBGM・音楽をタイムラインに挿入したので、再生をしてみましょう。三角の再生ボタンをクリックしてください。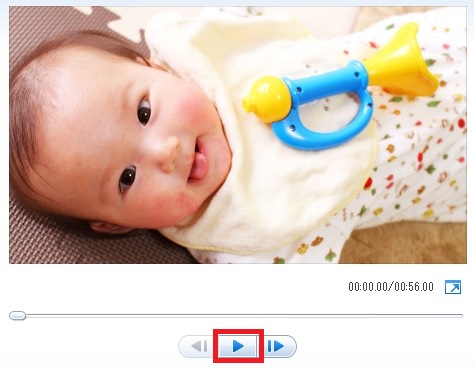
無事に写真とBGM・音楽が再生されたはずです。ここで7割がた完成したといっても良いでしょう!
一度プロジェクトを保存しておこう!
この辺りで一度、プロジェクトを保存しておきましょう。動画編集ソフトはよくフリーズしたり落ちるので、こまめな保存が必須です。画面左上のメニュー→「名前をつけてプロジェクトを保存」をクリック。
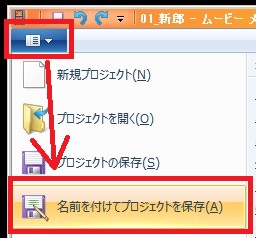
私は用心のために1アクションごとに「Ctrl+S」で上書き保存をしています。
BGM・音楽にフェード効果をつけてみよう
タイムラインの緑のBGM・音楽バーをダブルクリック。メニュー下の「フェードイン・アウト」を「普通」に設定。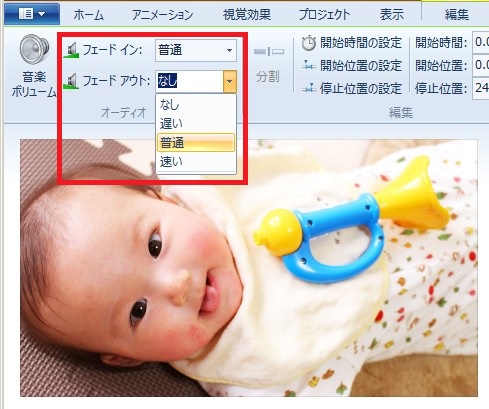
これで、BGM・音楽が自然に始まり、終わるようになります。必ずこの設定は行うようにしましょう。
写真・画像にフェード効果をつけてみよう
「アニメーション」タブをクリック。一番最初の写真・画像を選択。「クロスフェード」効果を選びましょう。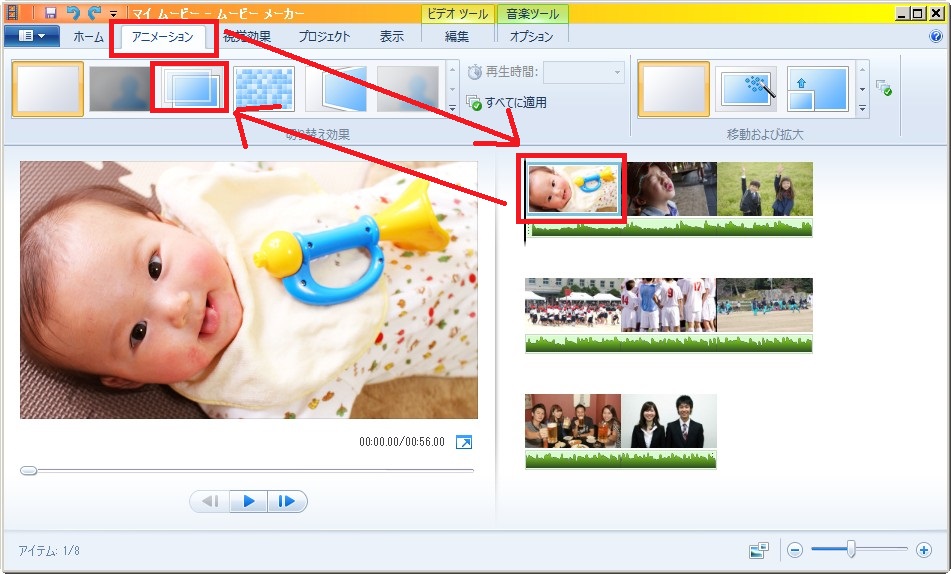
次に、「すべてに適用」をクリック。すべての写真に効果が反映されます。
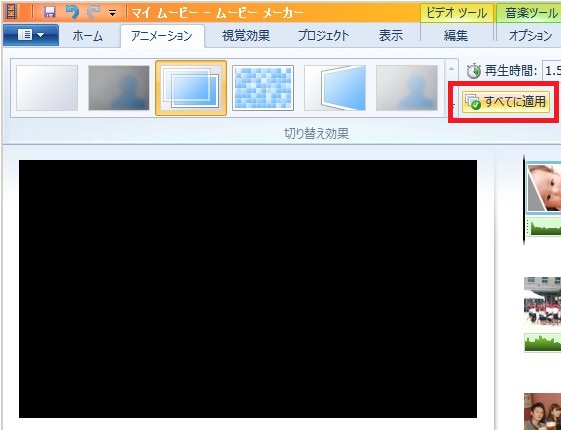
すべての写真の左に三角のフェードマークが表示されました。
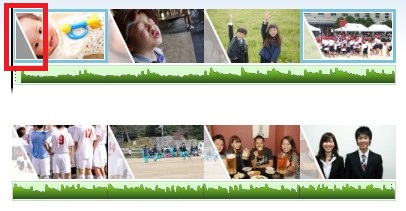
再生してみると写真と写真の間が、ふわぁっと表示されました!
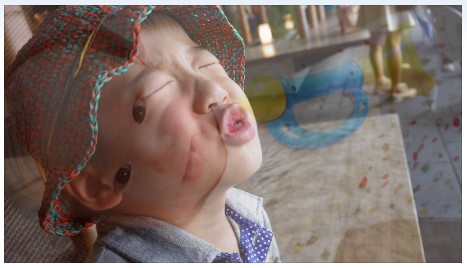
写真・画像にアニメーション効果をつけてみよう
最初の画像を選択。「移動および拡大」の右下にある下向きの三角をクリック。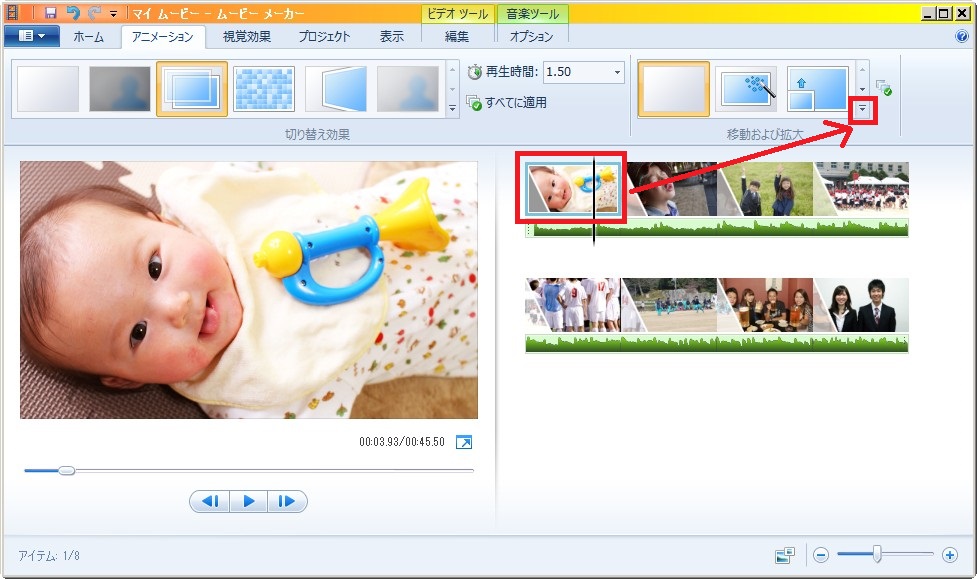
効果の中から、「拡大、中央へ」を選択。
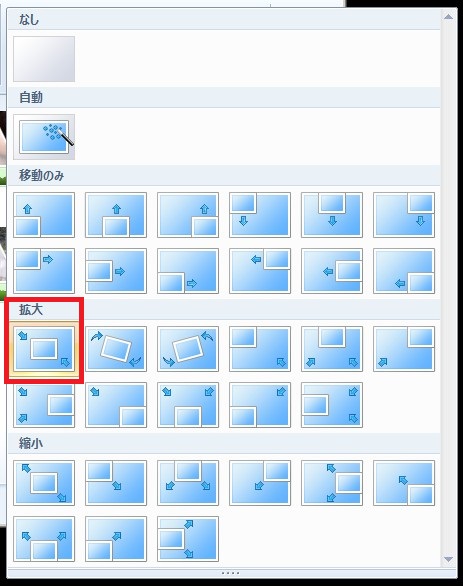
さらに「移動および拡大」の右の「すべてに適用」をクリック。

すべての画像の左上に、移動・拡大マークが表示されました。
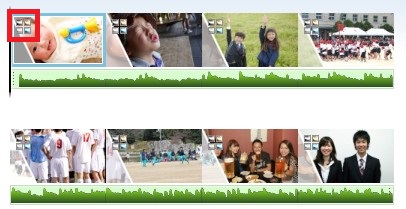
再生してみると、ズームアニメーションが付、どんどん動画らしくなっているのが分かります!

キャプション(テロップ)をつけてみよう
一番最初の写真を選択→ホーム画面の「キャプション」をクリック。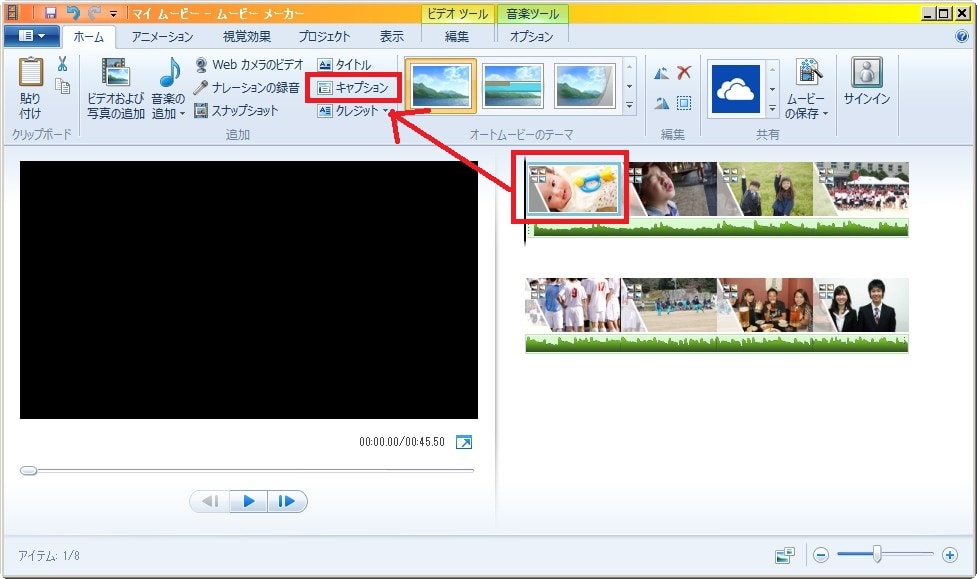
プレビュー窓にテキストが表示されます。

用意しておいたテキストをコピペしましょう。

しかし、文字が小さく色が白なのでよく見えません。そこで、輪郭+色+サイズを編集してみましょう。
まず、テキストを全選択してください。

次に画面右上の「輪郭のサイズ」→「中」
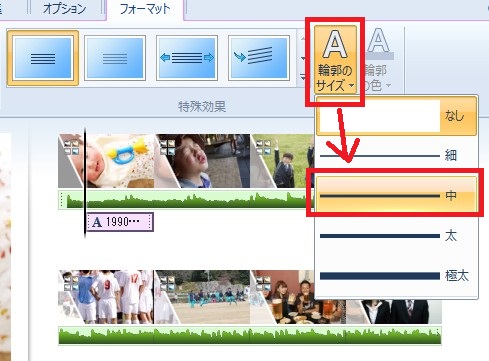
テキストに輪郭ができました!

しかし、色がグレイだと、まだみえづらいので変更します。
テキストを全選択→「輪郭の色」をクリック。今回は濃い青にしてみました。
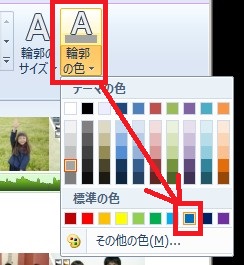
だいぶテキストが見やすくなりました!

次に、テキストサイズが小さいので大きくしてみましょう。
テキストを全選択し、画面上の「フォントサイズ」→「36」

テキストは大きくなりましたが、画面からはみ出しています。

テキストをクリックすると、周囲に白い枠が表示されます。枠の白点をクリックして広げたり、線をつかんで移動ができます。
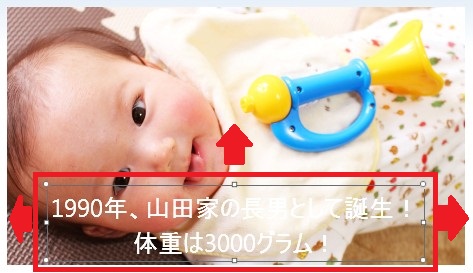
これでずいぶん見やすくなりました!

キャプション(テロップ)をコピペしてみよう
すべての写真に新しく同じフォント設定をするのは大変です。実は、あまり知られてないのですが、キャプションはコピーできます。コピーしたキャプションは、枠、サイズ、色、位置などすべて同じになります。
写真枚数が多い人ほど、コピペをマスターしましょう!
では、キャプションを選択し、右クリック→コピーを選択。
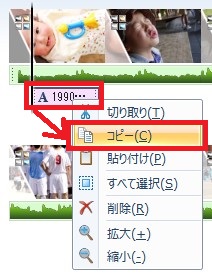
ペーストしたい写真を選択→右クリック→貼り付け。これをすべての写真に行います。
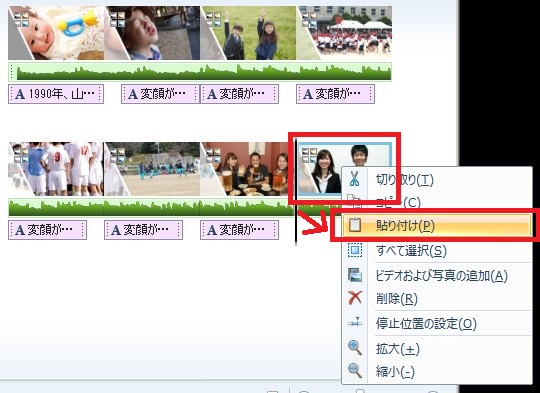
無事にすべての写真にキャプションがペーストされたはずです。あとは、用意しておいたテキストに変更しておきましょう。
キャプション(テロップ)の開始・終了を編集しよう
Windowsムービーメーカーの使いづらい点。それはキャプションの位置を微調整しづらいことです。クリックして調整はできないので、秒数を指定する必要があります。
まずキャプションをダブルクリック。左上の時計マークの秒数を変更しましょう。
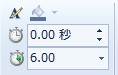
上が開始位置の時間。下が表示時間です。
私が色々いじってみた結果、以下のように設定してみました。左の数字が開始位置、右が表示時間です。
1枚目:0秒 5.5秒
2枚目:6.5秒 4.5秒
3枚目:12秒 4.5秒
4枚目:17.5秒 4.5秒
5枚目:23秒 4.5秒
6枚目:28.5秒 4.5秒
7枚目:34秒 4.5秒
8枚目:39.5秒 6秒
細かいところは自分で色々いじってみてください。
キャプション(テロップ)にフェード効果をつけよう
すべてのキャプションをCTRLキーを押しながらクリックします。次に画面右上の「特殊効果」→「フェード」を選択。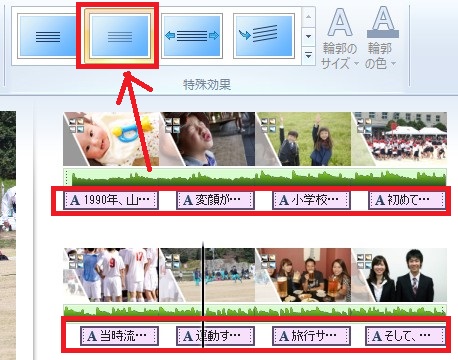
これで、写真とフォントが自然にミックスされるようになりました。
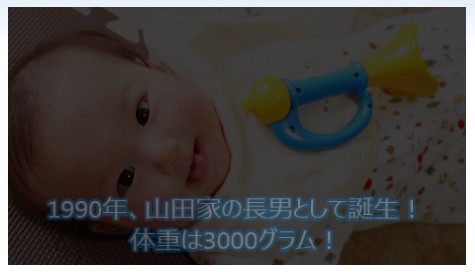
動画を書き出してみよう
結婚式用の動画は最終的にDVDに焼きます。焼く前に動画をデータにして確認してみましょう。画面右上の「ムービーの保存」→「コンピュータ用」
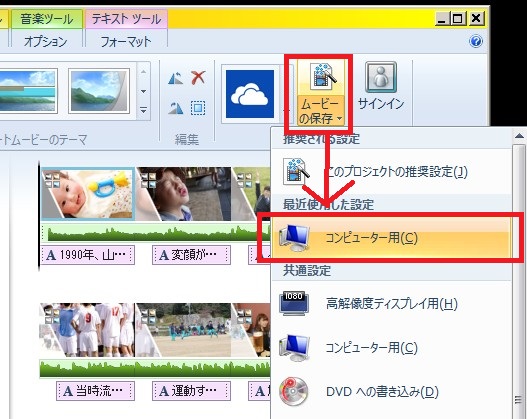
書き出しが始まります。

完成後、再生してチェックをしてみましょう。
今回作ったサンプル動画をアップしました。
次回はDVDへの焼き方を解説します。
それではお疲れ様でした!また次の記事でお会いしましょう。
結婚式の動画に関する記事一覧
・結婚式のプロフィール動画の作り方(1) 写真の準備・結婚式のプロフィール動画の作り方(2) テキストの準備
・結婚式のプロフィール動画の作り方(3) BGMの準備
・結婚式のプロフィール動画の作り方(4) 動画編集の方法
・Windowsムービーメーカーの使い方まとめ
・結婚式の動画演出に関するまとめ
・結婚式の人気の余興動画 カテゴリ別まとめ
・結婚式用のおすすめ動画編集ソフトまとめ
・おすすめの結婚式のプロフィールムービー制作会社まとめ
・結婚式用ムービーについて制作会社に色々聞いてみた