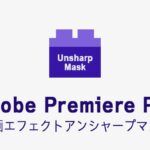ムービーメーカーを使ったテロップのつけ方などについて解説していきます。
はじめてのWindowsムービーメーカーWindows10/8/7対応

この記事を書いた人:内村 航
株式会社ドウガテック代表取締役。2012年より『カンタン動画入門』を運営。動画編集ソフト・アプリのレビュー本数58本。動画編集スクール取材9校。アクションカメラ17台、α7 III、EOS8000D所有。大学講師(日本文理大学情報メディア学科、立命館アジア太平洋大学動画制作ワークショップ等)。著書:暮らしvlogのはじめ方(朝日新聞出版)、iMovieのマニュアル本(工学社 I・O BOOKS)。
→【セール】動画編集ソフトPowerDirector最大28%オフ2/23(日)までクーポンコード『dougatec2025』
→カンタン動画入門のYouTubeチャンネルを登録する(Click)
Windowsムービーメーカーの使い方記事一覧
・Windowsムービーメーカーの使い方まとめ・インストールする方法
・カット編集の基本操作と書き出し
・テロップのつけ方
・BGMを入れる方法
・アニメーションを付ける方法
・切り替え効果を付ける方法
・視覚効果で白黒動画
・結婚式のプロフィール動画の作り方(1) 写真の準備
・結婚式のプロフィール動画の作り方(2) テキストの準備
・結婚式のプロフィール動画の作り方(3) BGMの準備
・結婚式のプロフィール動画の作り方(4) 動画編集の方法

まずムービーメーカーを開き、動画をセットしましょう。
方法が分からない方はカット編集の解説記事を先に読んでください。

では、まず「タイトル」を入れてみましょう。要は動画のオープニングタイトルのことですね。
画面上部にある「タイトル」をクリックしてください。

すると自動的に冒頭にオープニングタイトルが挿入されます。

文字をクリックすると編集することができます。

フォントの種類やサイズなどは画面上部のフォントツールをいじりましょう。

再生ボタンを押すとオープニングテロップを見ることができます。

次に動画の上にキャプションいわゆるテロップをのせましょう。
まずテロップをのせたい動画をクリック。

次に「キャプション」を押してください。

すると動画の上に「ここにテキストを入力」と表示されます。

好きなテロップを挿入しましょう。

しかし、テロップの色と背景の色の関係で文字が読みにくくなっています。そこで、文字の周りに輪郭をつけましょう。
画面上部右の「輪郭のサイズ」をクリックし好きな太さを選択。

次に、輪郭線の色を変えましょう。
「輪郭の色」をクリックし、白色に変更。

残りの2つの動画にも同じようにテロップをつけましょう!

最後にクレジット画面、いわゆるエンドロールを入れましょう。
画面上部の「クレジット」をクリック。今回は「撮影場所」を選択。

すると一番最後にエンドロールが追加されます。
ここでも好きにフォントを変更しましょう。

すべて入れ終わったら、試しに動画を再生してチェックをしてください。これでテロップの挿入はおしまいです。
お疲れ様でした!
また次の記事でお会いしましょう。
Windowsムービーメーカーの使い方記事一覧
・Windowsムービーメーカーの使い方まとめ・インストールする方法
・カット編集の基本操作と書き出し
・テロップのつけ方
・BGMを入れる方法
・アニメーションを付ける方法
・切り替え効果を付ける方法
・視覚効果で白黒動画
・結婚式のプロフィール動画の作り方(1) 写真の準備
・結婚式のプロフィール動画の作り方(2) テキストの準備
・結婚式のプロフィール動画の作り方(3) BGMの準備
・結婚式のプロフィール動画の作り方(4) 動画編集の方法