こんにちは! 動画の作り方講師のウチムラワタル(hamochiku旧姓フクモト)です。
今回は、動画編集ソフトMovavi Video Editor14(モバビビデオエディター)のテキストテロップ(タイトル)の挿入と編集方法について解説します。

この記事を書いた人:内村 航
株式会社ドウガテック代表取締役。2012年より『カンタン動画入門』を運営。動画編集ソフト・アプリのレビュー本数58本。動画編集スクール取材9校。アクションカメラ17台、α7 III、EOS8000D所有。大学講師(日本文理大学情報メディア学科、立命館アジア太平洋大学動画制作ワークショップ等)。著書:暮らしvlogのはじめ方(朝日新聞出版)、iMovieのマニュアル本(工学社 I・O BOOKS)。
→【セール】動画編集ソフトPowerDirector最大28%オフクーポンコード『dougatec2025』
→カンタン動画入門のYouTubeチャンネルを登録する(Click)
この記事の目次
Movavi Video Editor 14の使い方記事一覧
(1)機能紹介・比較(2)基本的なカット編集と書き出し方法
(3)BGM音楽の挿入、フェードインアウト、音量調整方法
(4)テキストテロップの挿入と編集方法
(5)トランジションの挿入方法
ソフトウェアページ
・Movavi for Windows
・Movavi for Mac
公式ページ
・Movavi公式
★動画編集ソフトランキング
テキストテロップ(タイトル)を挿入する方法
画面左上の『タイトル』ボタンをクリックしてください。
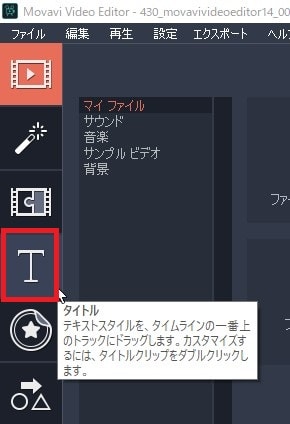
タイトル一覧が表示されました。左側にある『すべて』を選択すると、すべてのデザインが表示されます。
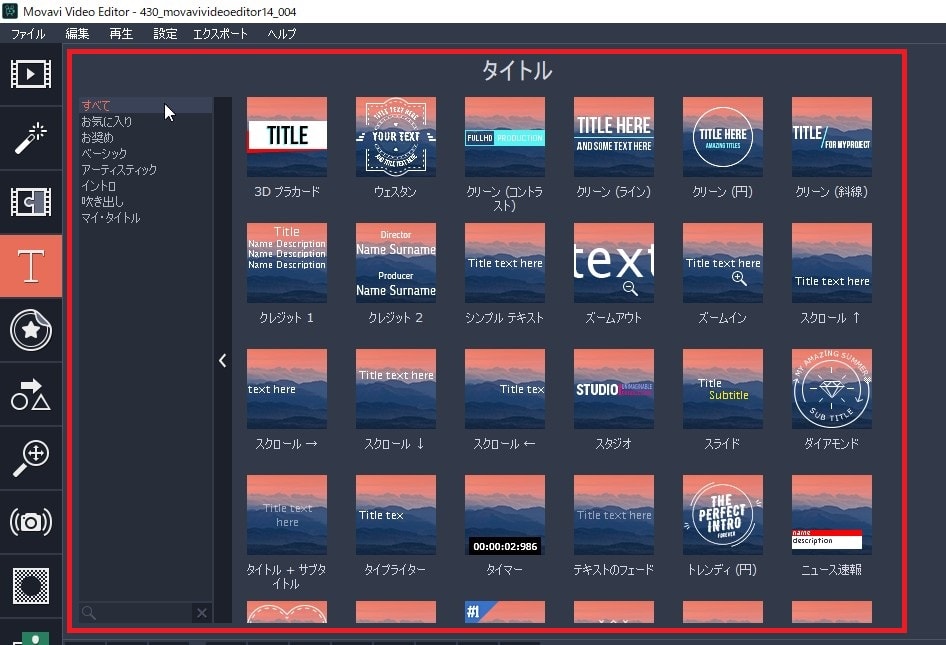
今回は、『シンプルテキスト』を左クリックしたまま、タイムラインのテキストトラックに持って行きましょう。
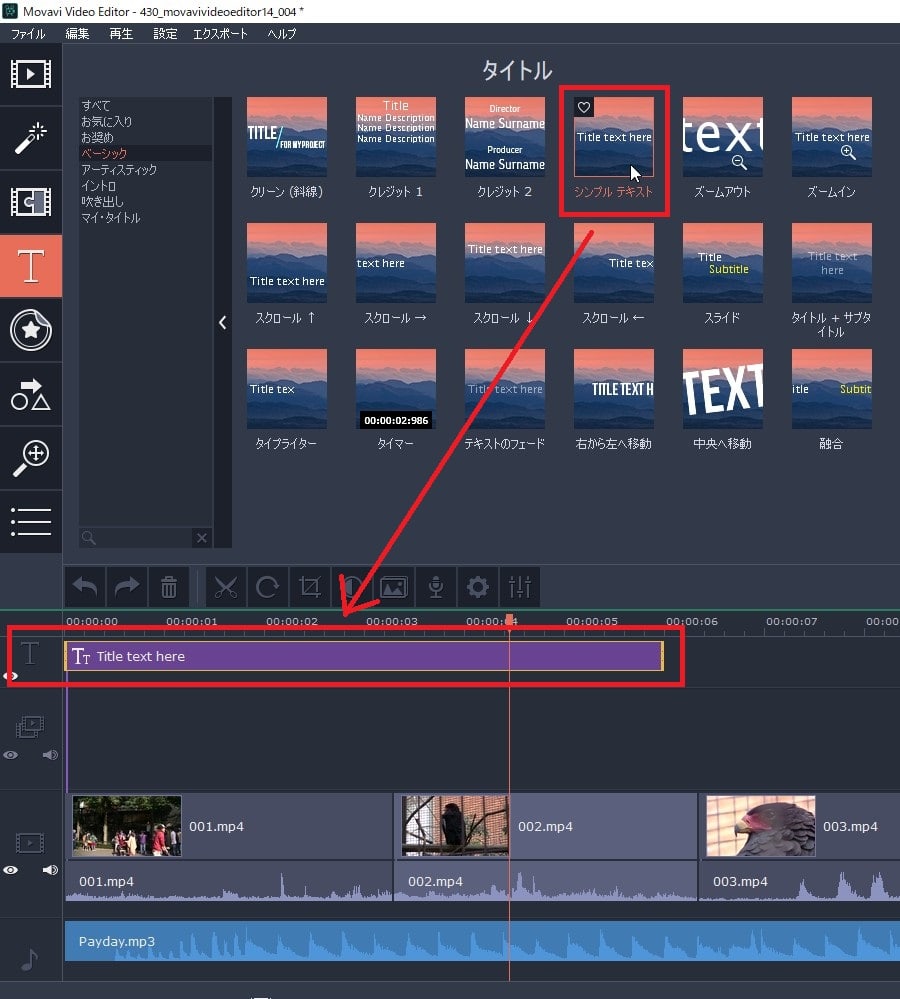
テキストテロップ(タイトル)の長さを動画と合わせて編集しましょう。
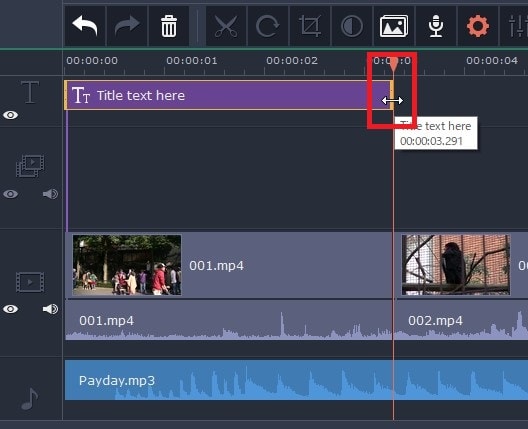
プレビュー画面にテキストが表示されました。
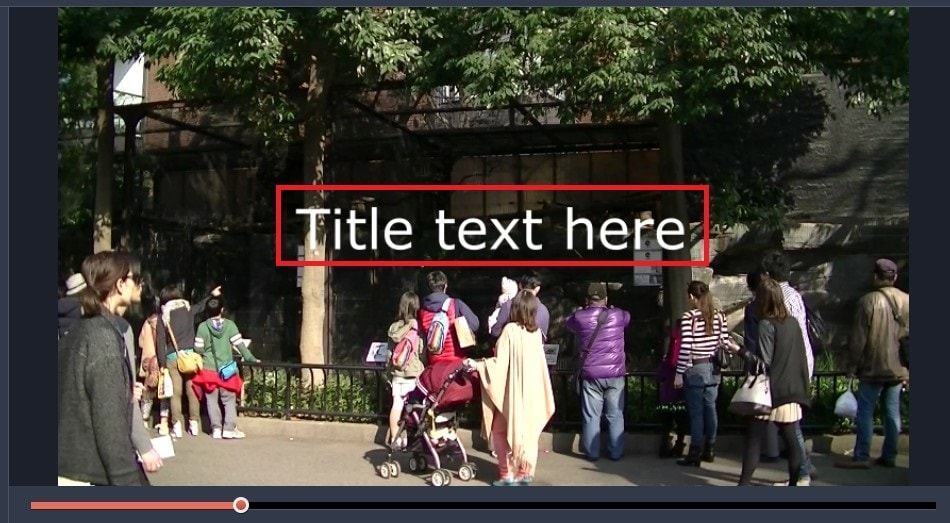
テキストテロップ(タイトル)を編集する方法
プレビュー画面のテキストをクリックしてください。キーボードで文字を打って変更しましょう。
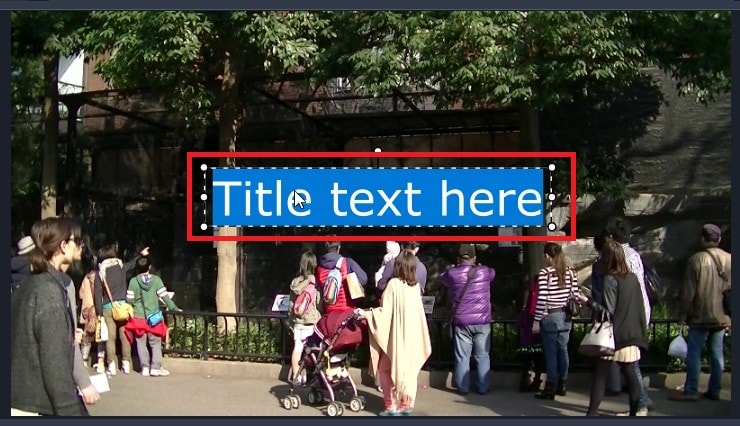
次にプレビュー画面内のテキスト枠の点線辺りをマウスで左クリックし、下に移動させてみましょう。

テキストテロップ(タイトル)の位置が変わりました。

テキストテロップ(タイトル)のデザインを変更する方法
次にプレビュー画面上に表示されている『T』ボタンをクリックしてください。ここでは、フォントの種類、サイズなどを変更することができます。
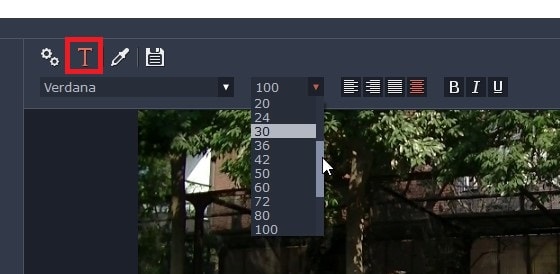
プレビュー画面上のスポイトボタンを押すと、テキストの色、輪郭線の追加・色変更ができます。
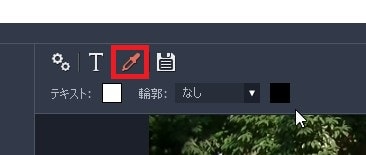
基本的には白字に黒枠線が見やすいのでおすすめです。『輪郭』の一番太い線を選んでみましょう。
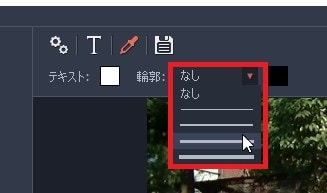
輪郭線が追加されたことで、文字が見やすくなりました。
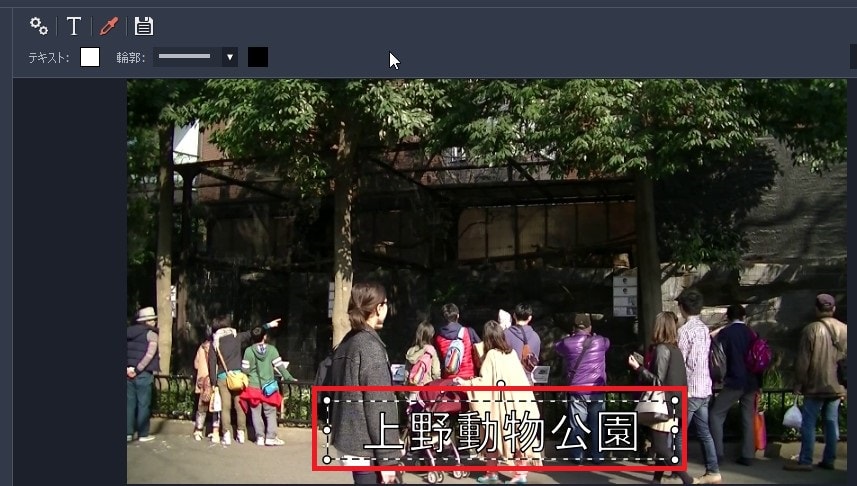
テキストテロップ(タイトル)のデザインを保存する方法
好きに変更したデザインを、また1から作り直すのは大変です。そこで、デザインを保存して『カスタム』タイトルを作ってみましょう。
プレビュー画面上の保存ボタンをクリック。『新しいタイトル』に好きな名前を付け、画面右の『保存』。

『タイトル』の『マイ・タイトル』にオリジナルのカスタムテキストが保存されました。
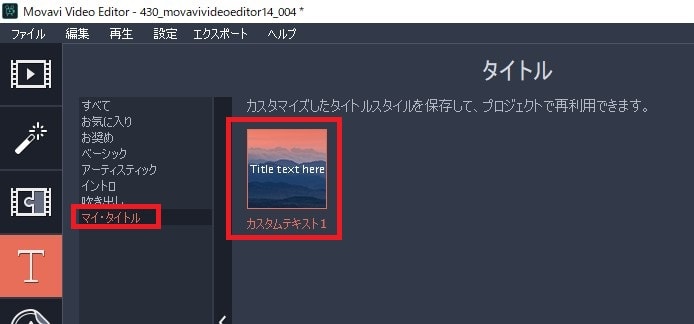
テキストテロップ(タイトル)をコピー&ペーストする方法
タイムライン上のテキストを右クリック→『コピー』、もしくはCtrl+c。
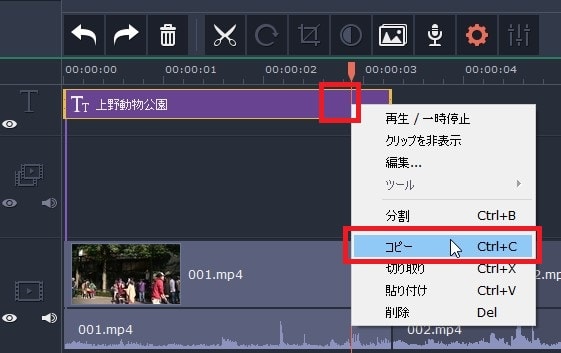
タイムライン上の何もないテキストトラック上で右クリック→『貼り付け』、もしくはCtrl+v。
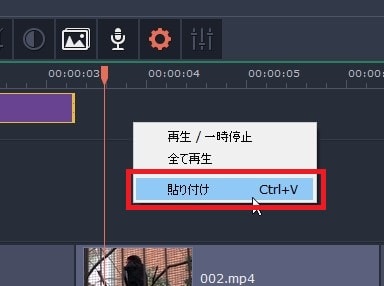
タイムライン上に同じテキストデータが複製されました。

あとは文字の内容を変更し、長さを調整して並べれば完成です。
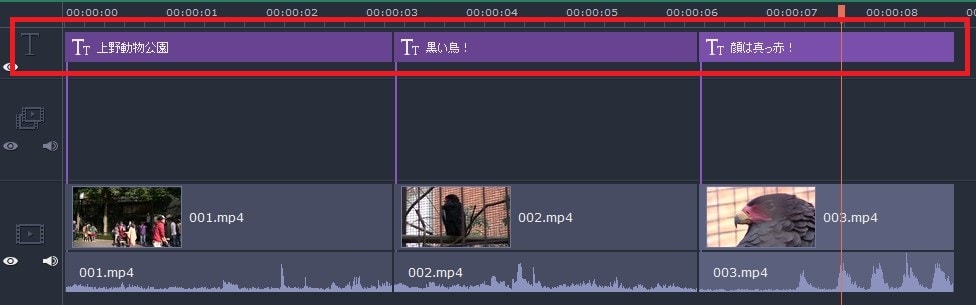
これで、Movavi Video Editor 14の使い方、テキストテロップの挿入と編集方法の解説はおしまいです。次はAとBの動画間をふわぁっとつなぐなどの効果、トランジションの挿入方法について解説します。
Movavi Video Editor 14の使い方記事一覧
(1)機能紹介・比較(2)基本的なカット編集と書き出し方法
(3)BGM音楽の挿入、フェードインアウト、音量調整方法
(4)テキストテロップの挿入と編集方法
(5)トランジションの挿入方法
ソフトウェアページ
・Movavi for Windows
・Movavi for Mac
公式ページ
・Movavi公式
★動画編集ソフトランキング






