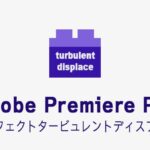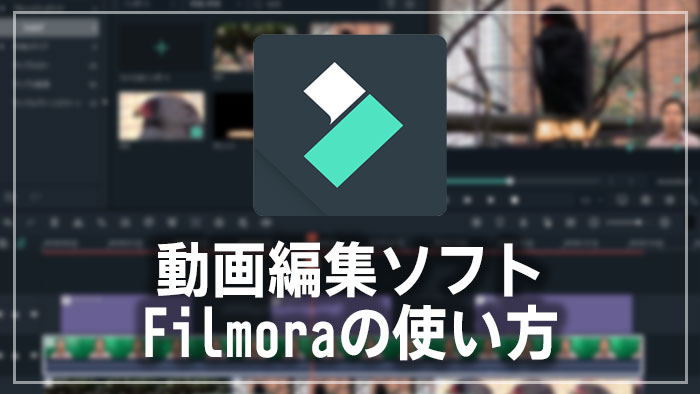
動画編集ソフトFilmora(フィモーラ)のテキストテロップを挿入する方法を解説します。

この記事を書いた人:内村 航
株式会社ドウガテック代表取締役。2012年より『カンタン動画入門』を運営。動画編集ソフト・アプリのレビュー本数58本。動画編集スクール取材9校。アクションカメラ17台、α7 III、EOS8000D所有。大学講師(日本文理大学情報メディア学科、立命館アジア太平洋大学動画制作ワークショップ等)。著書:暮らしvlogのはじめ方(朝日新聞出版)、iMovieのマニュアル本(工学社 I・O BOOKS)。
→【セール】動画編集ソフトPowerDirector最大28%オフクーポンコード『dougatec2025』
→カンタン動画入門のYouTubeチャンネルを登録する(Click)
この記事の目次
動画編集ソフトFilmora9の使い方記事一覧
- ・動画編集ソフトFilmoraとは
- ・基本的なカット編集
- ・BGM音楽を挿入する方法、音量調整など
- ・テキストテロップを挿入する方法
- ・トランジションの付け方
- ・動画を書き出す方法
- ・動画編集ソフトランキング
タイトル(テキストテロップ)を挿入する方法 動画編集ソフトFilmoraの使い方
Filmoraには様々なタイトル(テキストテロップ)フォーマットが用意されています。またフォーマットのデザインは自分で好きなように編集もできるので挑戦してみましょう!
テキスト/クレジットを挿入する方法
まず、『タイトル』ボタンをクリックしてください。
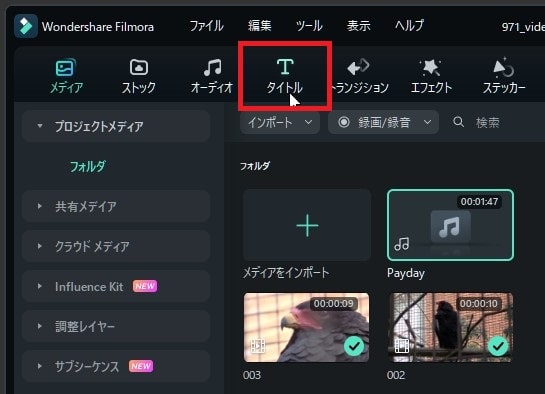
色々なタイトル(テキストテロップ)のテンプレート一覧が表示されます。
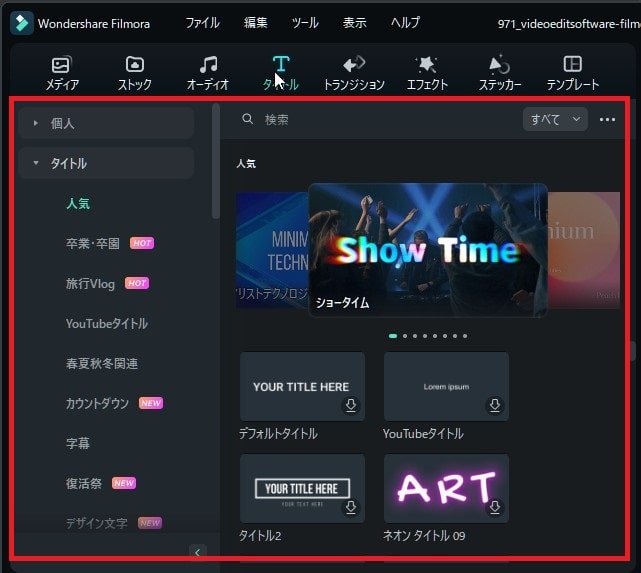
今回は『デフォルトタイトル』を左クリックしながら、タイムラインの動画トラック1の上にある空白に持って行ってください。
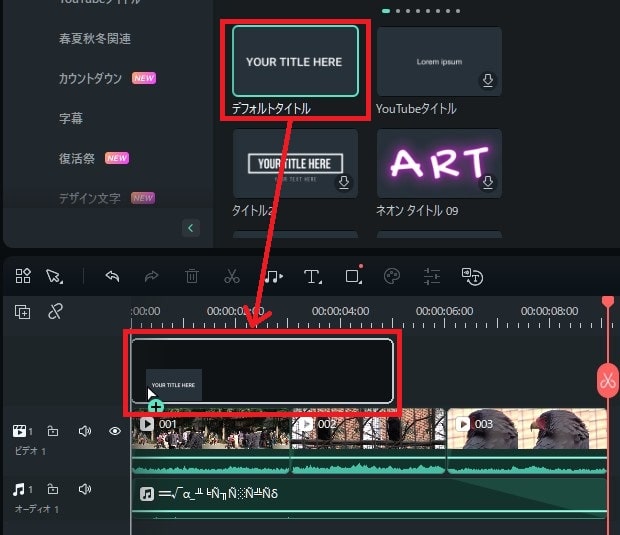
タイトル(テキストテロップ)の文字を変更する方法
次に、タイトル(テキストテロップ)の文字を好きなものに変更しましょう。
再生ウィンドウ上のタイトル(テキストテロップ)をダブルクリックしてください。
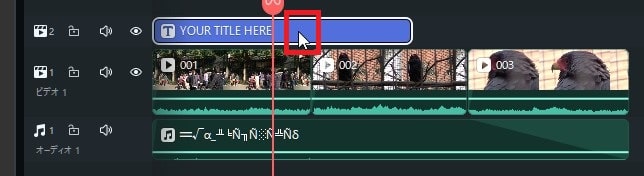
テキスト編集画面が表示されます。
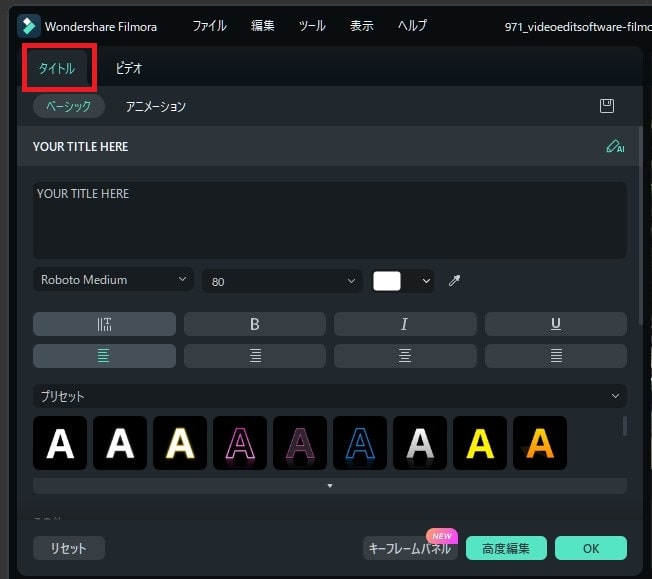
テキストボックス内の文字を編集しましょう。
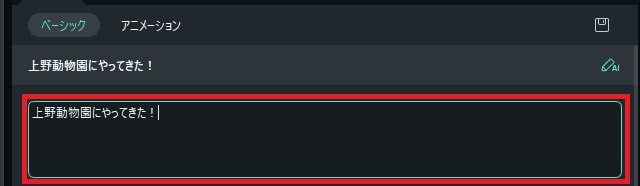
プレビュー画面の文字も変わります。

フォントサイズを変更する方法
フォントサイズのプルダウンからサイズを選びましょう。
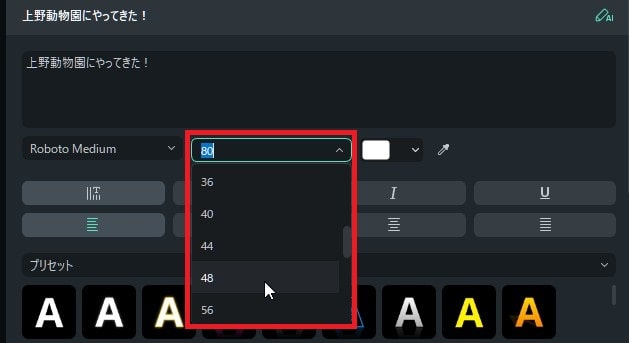
タイトル(テキストテロップ)の位置を変更する方法
プレビュー画面上のタイトル(テキストテロップ)をクリックし、周囲に表示される点線をマウス左クリックでつかんだまま、移動させてください。
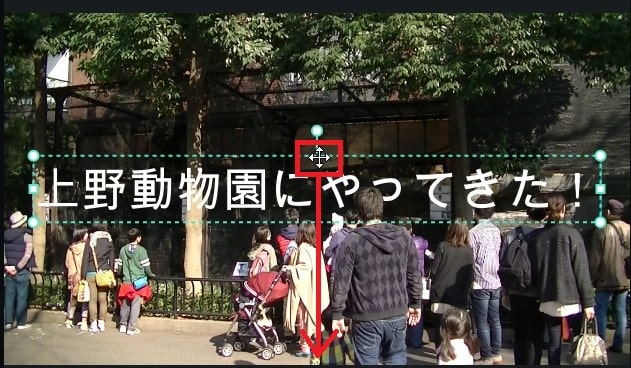
Filmoraでは自動的に中心線ガイドが表示されるので、なるべく中央線ガイドに沿って場所を決めましょう。

フォントの色を変更する方法
白色のプルダウンをクリックし、カラーパレットから好きな色を選択。
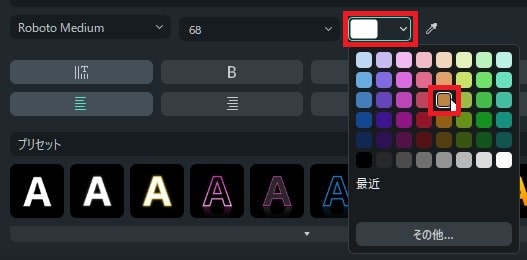

プリセットでフォントデザインを変更する方法
プリセットのデザインをクリックすると自動でテキストのデザインが変更できます。


高度編集機能でタイトル(テキストテロップ)をさらに細かく編集する方法
高度編集機能を使って細かいデザインの編集をしましょう。
テキスト編集画面の右下、『高度な編集』をクリックしてください。
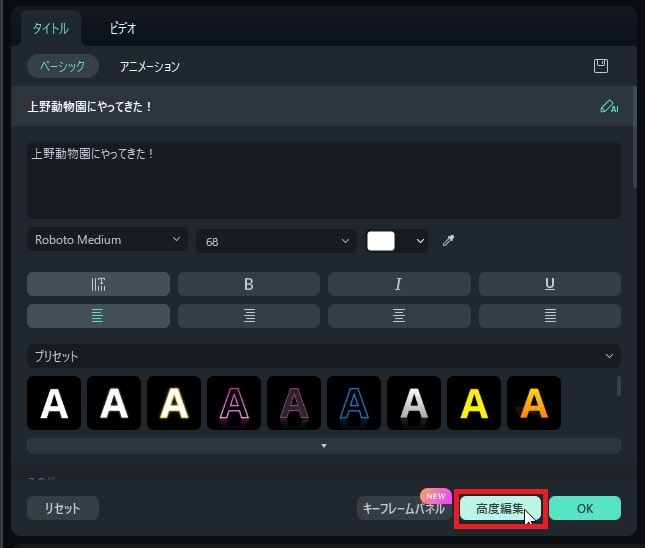
高度な編集画面が表示されました。ここでは、タイトルの細かい編集ができます。また既存デザインに組み込まれているアニメーションなどをここで削除することもできます。
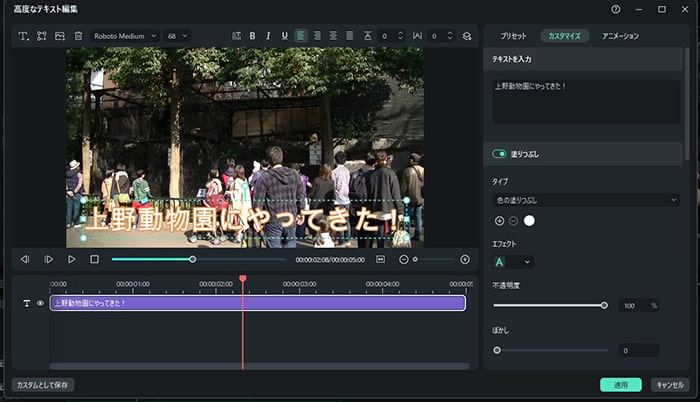
色の塗りつぶし
『色の塗つぶり』を選択。
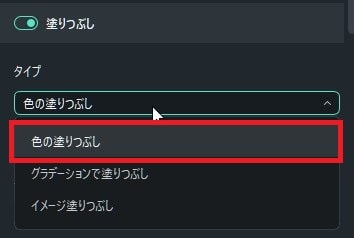
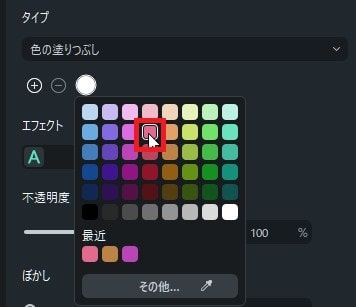

『グラデーションの塗りつぶし』。
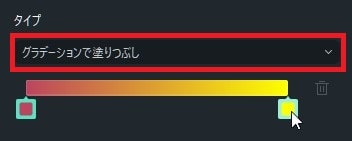

アウトラインの色変更
『アウトライン』のチェックを入れ、色を変更。
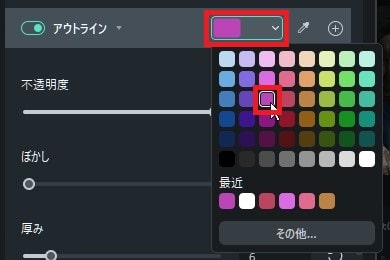

『厚み』の数値を変更するとアウトラインの太さが変わります。
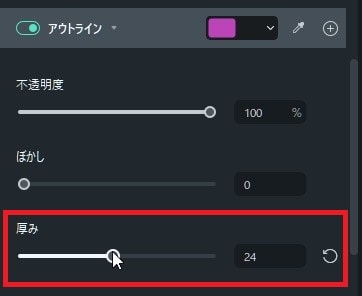

シャドーを付ける方法
『シャドー』のチェックを入れて、各数値を変更しましょう。
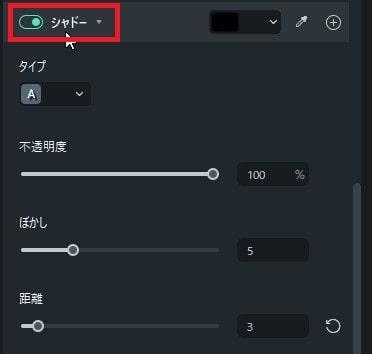

背景を付ける方法
『バックグラウンド』のチェックを入れて、各数値を変更しましょう。
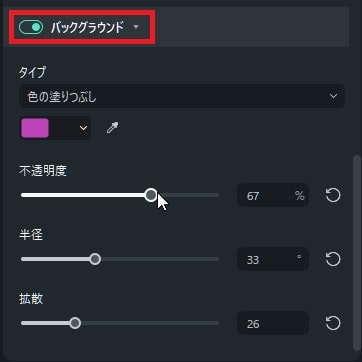

オリジナルタイトル(テキストテロップ)のデザインを保存する方法
次にせっかく作ったオリジナルタイトルをデザインテンプレート(プリセット)として保存し、いつでも使えるようにしましょう。
左下の『カスタムとして保存』。
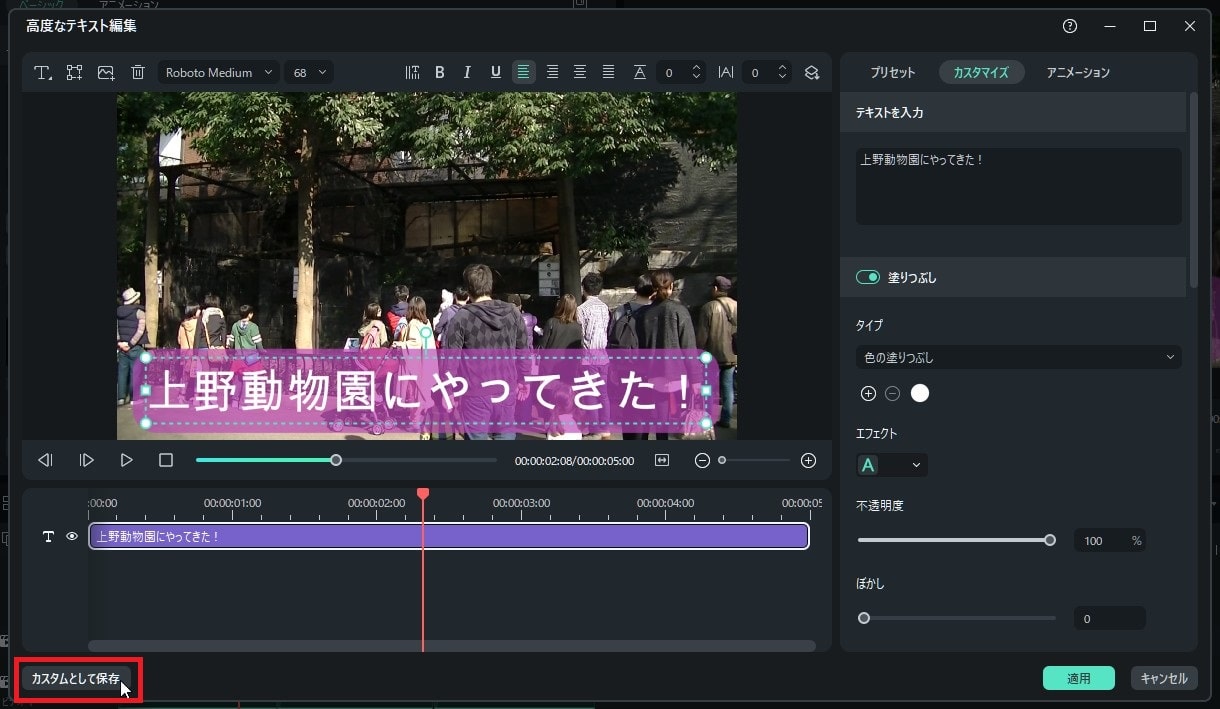
カスタム名をつけて『OK』。
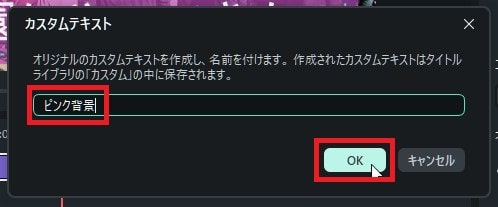
名前を『標準』にしてOK!
すべての設定が終わったら画面右下の『適用』。
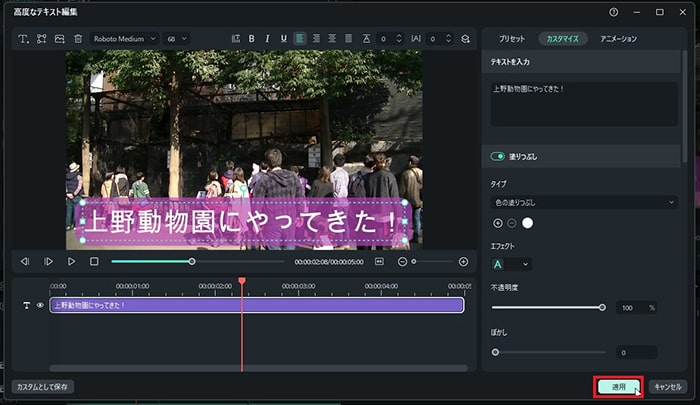
『タイトル』の『カスタム』の中にオリジナルカスタムデザインが保存されています。
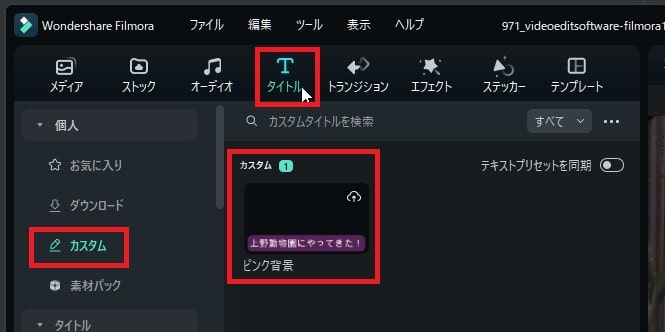
次の記事では、動画と動画の間をつなぐ特殊効果トランジションの使い方について解説します。