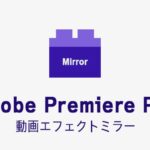Mac用の有料動画編集ソフトおすすめランキングを作りました。動画編集ソフトの解説書を出版している内村航がMac用動画編集ソフトをすべて実際に使って比較しています。
※このランキングは、メーカーからの依頼や金銭のやりとりなどによる影響を一切受けていません。

この記事を書いた人:内村 航
株式会社ドウガテック代表取締役。2012年より『カンタン動画入門』を運営。動画編集ソフト・アプリのレビュー本数58本。動画編集スクール取材9校。アクションカメラ17台、α7 III、EOS8000D所有。大学講師(日本文理大学情報メディア学科、立命館アジア太平洋大学動画制作ワークショップ等)。著書:暮らしvlogのはじめ方(朝日新聞出版)、iMovieのマニュアル本(工学社 I・O BOOKS)。
→【セール】動画編集ソフトPowerDirector最大28%オフクーポンコード『dougatec2025』
→カンタン動画入門のYouTubeチャンネルを登録する(Click)
この記事の目次
動画編集ソフト関連記事
・動画編集ソフト総合ランキングWindows/Mac・Windows 無料動画編集ソフトまとめ
・Windows 有料動画編集ソフトまとめ
・Mac 無料動画編集ソフトまとめ
・Mac 有料動画編集ソフトまとめ
Macと動画編集について
最近私は、Macでの動画編集を強くおすすめしています。その理由として、2020年にM1チップ搭載の安価で高性能なMacが誕生したからです。Mac最安値のMac miniや、MacBookAirでも4K編集が可能になったのです。
【参考】Mac mini(M1 2020)を動画編集ソフト5種+アプリ2種でレビューしてみた

またMac用動画編集ソフトも近年は充実しています。初めからインストールされている無料動画編集ソフトiMovieや、プロ向けのAdobe Premiere Pro、無料のDaVinci Resolve、PowerDirector Mac版などです。
この後紹介するMac用有料動画編集ソフトランキングでは、高機能な動画編集ができるものを中心におすすめしています。本格的な動画編集をしたい方方、YouTuberになりたい方、業務用として検討している方などが対象です。
もし初めて動画を作る方や、それほど高度な動画編集をする必要がない方は、まずMacに初めからインストールされているiMovieを使ってみることをおすすめします。iMovieは無料ですが、十分動画編集を楽しむことができます。始めてみて続けられそうか、もっと他の機能が必要か、今のMacでも大丈夫か、など検討の上、その次のステップへ進むことをおすすめします。
Mac用 有料動画編集ソフトランキング表
Mac用の有料動画編集ソフトのおすすめランキング一覧です。
| 動画編集ソフト | 特徴 | ||||||||||||||||||||
|---|---|---|---|---|---|---|---|---|---|---|---|---|---|---|---|---|---|---|---|---|---|
1位 PowerDirector  サブスク版 8,480円/年(税込) PowerDirector ダウンロード PowerDirector 使い方記事 PowerDirector 使い方動画 PowerDirector 公式ページ |
国内販売シェアNo1のサイバーリンクの優秀な動画編集ソフト。4K、縦動画対応、画面録画機能ありでDVD、Blu-rayも焼ける。初心者でも扱いやすく、動作も軽い。動画書き出し速度1位。※Mac版は画面録画、DVD、Blu-ray機能未実装。 運動会、結婚式などの家庭用、ゲーム実況などYouTuber用、会社のPRや教育、セミナー動画などビジネス向けとしても使えるマルチなソフト。当サイト一番のおすすめ。
| ||||||||||||||||||||
| MacユーザーかつハイアマチュアやYouTuberにおすすめのミドル~ハイエンドの動画編集ソフト。 そこそこ高機能で、初心者・入門者に優しいソフト。YouTuberのHIKAKIN氏も利用していた。 →さらに詳しく読む
| |||||||||||||||||||||
| Adobe製プロ用ソフトの家庭用版。かなりの高機能で、色々なことができる。 しかしパソコンによっては動作が重く、スペックの低いパソコンだと扱いづらい。また高機能すぎて一般向けというより、本格的に動画作りを始める人向けという印象。Ver2019からなぜかBlu-ray焼きができなくなった。縦動画もいまだ非対応。 初心者向けにはPower Director →さらに詳しく読む
| |||||||||||||||||||||
| 初心者向きのリーズナブルで使いやすい簡易的な動画編集ソフト。 基本的なカット編集、縦動画、複数トラック、BGM音楽、テキストテロップ、エフェクト、トランジション、書き出しなどができる。 タイムライン内での素材の吸着機能がないので、複数トラックを使った細かい動画編集をしたい場合は注意。 →さらに詳しく読む
| |||||||||||||||||||||
| シンプルで使いやすい格安動画編集ソフト。高度な編集機能はないが、基本的なカット編集、BGM音楽、テキスト、書き出しなど必要最低限の機能はそろっている。いつの間にか値段が上がったのでコスパな微妙になった。 →さらに詳しく読む
| |||||||||||||||||||||
| Windows/Mac向けの動画編集ソフト。基本的なカット編集、BGM音楽の挿入、テキストテロップ、トランジション、書き出しなどができる。 元は無料だったが、現在は有料。無料ダウンロードと公式には書いてあるが、何度か使うと有料版に誘導され使えなくなるので注意。 値段のわりに古い設計のソフトなので、あえてこのソフトを選ぶ理由はない。 →さらに詳しく読む
| |||||||||||||||||||||
| Microsoft製のプレゼン資料作成ソフト。実は動画も作ることが可能。 既存のパワポデータを簡易的に動画にしたり、テキスト、写真、音楽、動画の読み込みもできるので使い方によってはそこそこレベルの高い動画を作ることも可能。また4K動画も対応している。 ただしすでにパソコンにパワポが入っている人、かつ簡易的な動画を作りたい人のみおすすめ。パワポは有料だし、動画機能はあくまでおまけ程度。こだわって編集したい方はPower Director →さらに詳しく読む
| |||||||||||||||||||||
| 中国メーカーの動画編集ソフト。 年間プランで契約すると自動でクレジット支払いでの更新になり、解約はサポートへのメールのみ。一度払うとキャンセルもできないので注意。どうしても使いたい場合はライフタイムプラン奨励。
| プロ向け 動画編集ソフト | 特徴 | |||||||||||||||||||
| 高機能動画編集ソフト。映像制作者の約9割がこのソフトを使っているくらいメジャー(Adobe調べ)。また、After EffectsやPhotoshopなどと連携しやすく、料金も月額で安く使うことができる。 プロ向けソフトのイメージが強いが、動画編集ソフトやアプリを使った経験があれば家庭用、YouTuber用としてもおすすめ。本格的な動画作りにチャレンジするのであれば未経験の方でもOK。 →さらに詳しく読む
| |||||||||||||||||||||
| Filmoraのプロ版。Adobe Premiere Proに近い高度な編集ができる。 2019年発売の若いソフトなので、本格的なプロ向けとしてはまだこれから。どちらかといえばセミプロ用として考えたほうが良い。Filmoraから次のステップアップや、ミドルクラス編集ソフトからの乗り換えとしてはあり。
| |||||||||||||||||||||
| 高度なCG制作ソフト。動画のロゴやオープニング、CMのアニメーション制作などで活躍している。 →さらに詳しく読む
|
1位 動画編集ソフトPowerDirector
PowerDirectorは、デジタル家電やソフトウェアなどの年間販売台数を決めるBCN AWARDで6年連続1位になったサイバーリンクの動画編集ソフトです。カット編集、テキストテロップ、BGM音楽の挿入、その他特殊効果、書き出しなどが行えます。動作も他のソフトと比べても軽く、使いやすいのが特徴です。
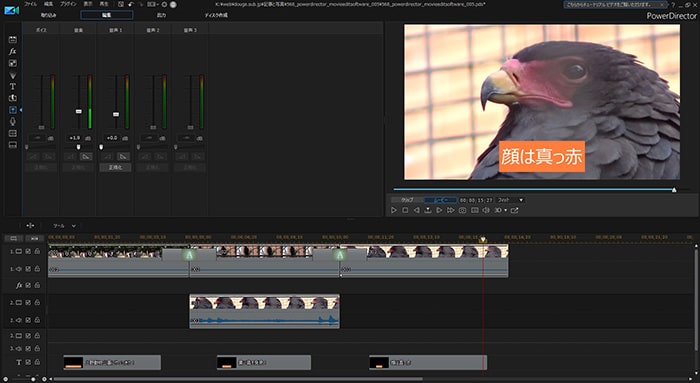
運動会などのイベントや、結婚式用のスライドショー動画はもちろん、ビジネス用の会社PR動画など幅広く作ることができます。

グリーンバック背景を使えば、カンタンに背景を抜くこともできます。ゲーム実況などに便利な機能です。
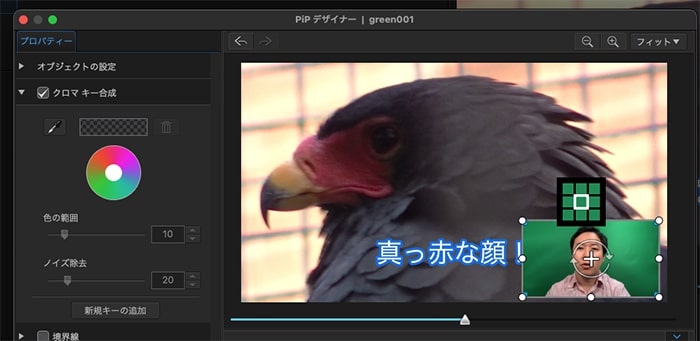

注意点としてMac版は画面録画、DVD、Blu-ray機能などが未実装です。
買い切りとサブスクリプション版の違いとは?
Mac版はサブスクモデルのみです。買い切り版はWindowsのみなので注意してください。
サブスク版は結婚式や旅行用の有料デザインテンプレートが無料です(例:ウェディングパック通常4,380円)。
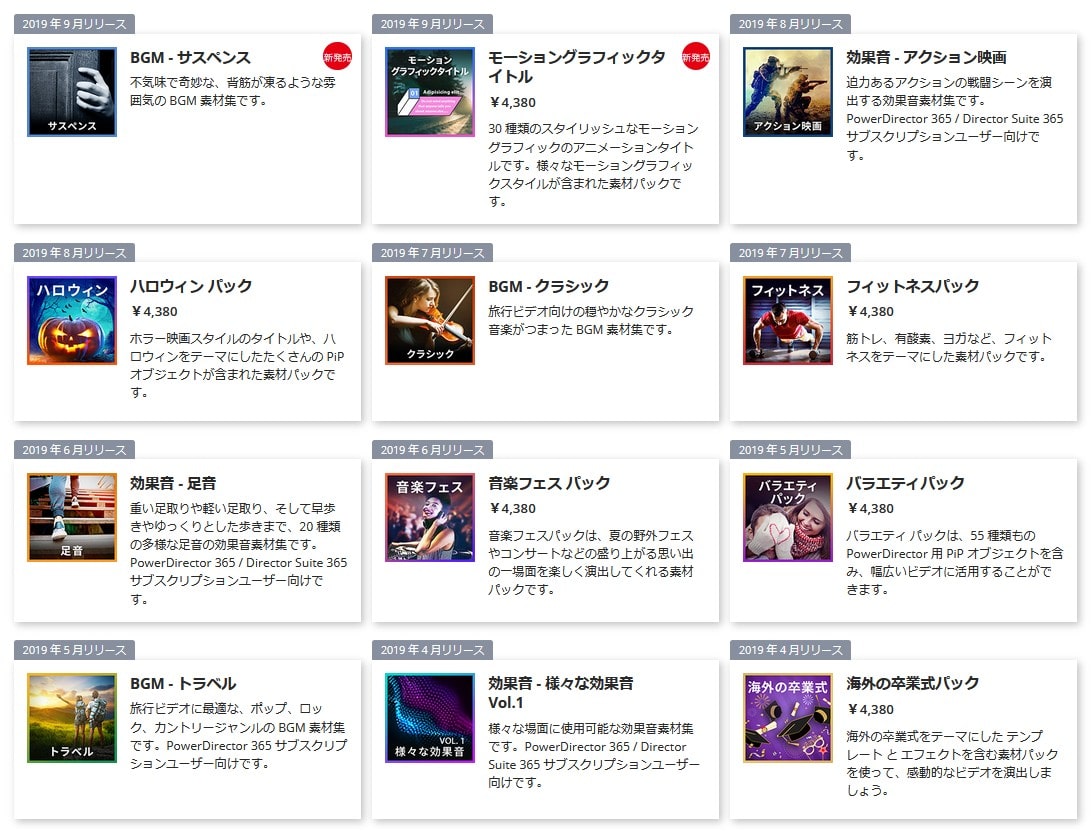
さらに素材使い放題サービス『Shutterstock』の3万点の動画、音楽、写真素材もすべて無料で使えます。素材を使った動画のYouTubeへのアップロード、収益化も可能です。

購入するならサブスクリプション版の1年契約6,980円です。1ヵ月契約は2,180円と割高なので辞めておきましょう。
PowerDirectorの早見表
| 動画編集ソフト | 特徴 | ||||||||||||||||||||
|---|---|---|---|---|---|---|---|---|---|---|---|---|---|---|---|---|---|---|---|---|---|
1位 PowerDirector  サブスク版 8,480円/年(税込) PowerDirector ダウンロード PowerDirector 使い方記事 PowerDirector 使い方動画 PowerDirector 公式ページ |
国内販売シェアNo1のサイバーリンクの優秀な動画編集ソフト。4K、縦動画対応、画面録画機能ありでDVD、Blu-rayも焼ける。初心者でも扱いやすく、動作も軽い。動画書き出し速度1位。※Mac版は画面録画、DVD、Blu-ray機能未実装。 運動会、結婚式などの家庭用、ゲーム実況などYouTuber用、会社のPRや教育、セミナー動画などビジネス向けとしても使えるマルチなソフト。当サイト一番のおすすめ。
|
PowerDirectorの使い方解説動画
2位 動画編集ソフトFinal Cut Pro
Final Cut Pro XとはApple社が開発した有料のハイエンド動画編集ソフトです。値段は36,800円。一応プロ向け、ということになっていますが、どちらかというと家庭用動画編集ソフトiMovieの高機能バージョンと思った方がよいです。
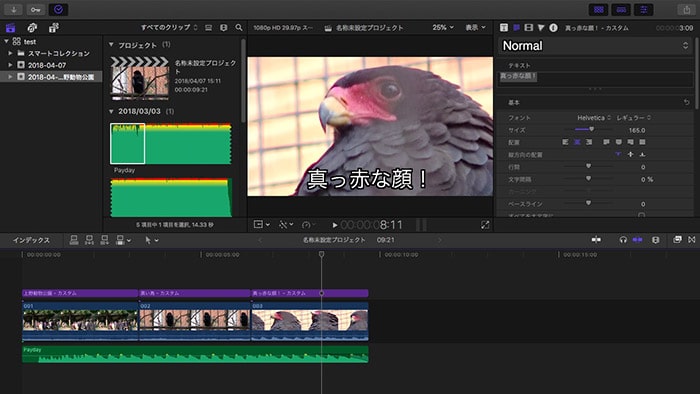
動画編集機能は、動画、写真の取り込み、基本的なカット編集、BGM音楽の挿入、テキストテロップ(タイトル)の挿入、トランジション効果など基本的なものはすべてそろっています。かつてはパソコンを使った動画編集ソフトとして革命的な存在でしたが、バージョンXになってからプロ用としては使いづらいものになりました。シェアの多くはAdobe Premiere ProのMac版に移ったようです。
しかし、ライバルソフトのAdobe Premiere Proは、完全にプロ向けで一般向けではありません。ソフトの性能と値段をPremiere Proと比較すると、MacユーザーかつハイアマチュアやYouTuberには、Final Cut Proの方がおすすめだと思います。
実際、人気YouTuberのHIKAKINさんは、FinalCutProXでした。
| 動画編集ソフト | 概要 | ||||||||||||||||||||
|---|---|---|---|---|---|---|---|---|---|---|---|---|---|---|---|---|---|---|---|---|---|
| MacユーザーかつハイアマチュアやYouTuberにおすすめのミドル~ハイエンドの動画編集ソフト。 そこそこ高機能で、初心者・入門者に優しいソフト。YouTuberのHIKAKIN氏も利用していた。
|
FinalCutProX詳細
| 動画編集ソフト名 | Final Cut Pro |
| パソコン環境 |
|
| 機能 | 4K、縦動画、DVD、Blu-ray |
| 使い方マニュアル | Final Cut Pro X使い方記事 Final Cut Pro X使い方動画 |
| ダウンロード | Final Cut Pro Xダウンロード |
| 公式サイト | Final Cut Pro X公式サイト |
Final Cut Proの使い方解説動画
3位 動画編集ソフトAdobe Premiere Elements
Adobe Premiere Elements2021(アドビ プレミア エレメンツ)とは、2020年に発売された初心者~中級者向けの動画編集ソフトです。
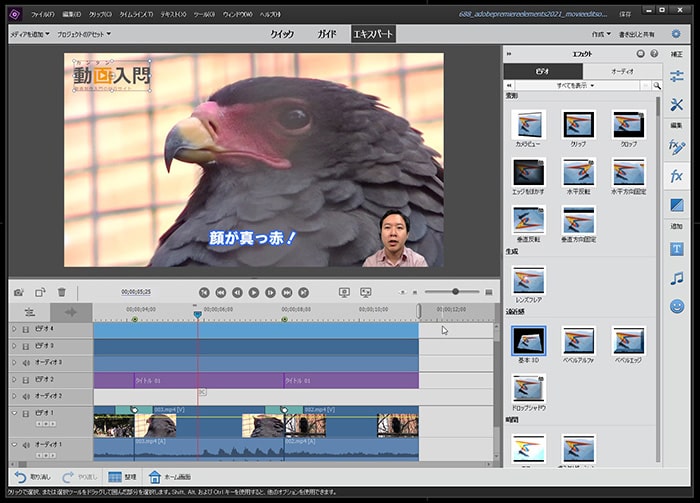
Adobe(アドビ)社はプロ向けの動画編集ソフトなど、CG関連全般で世界的なシェアを持つ会社です。そのAdobe社が一般向けに作ったソフトなので、機能はプロ用並みに充実しています。
ただし高機能な反面、パソコンによっては動作が重い場合があります。一度体験版を使ってみて自分のパソコンにあうか必ず確認してください。
また2020年になっても、いまだに縦動画に非対応です。Ver2019からなぜかBlu-ray焼き機能のみ削除され、現在はDVDしか焼くことができません。Blu-rayを焼く予定がある場合はPower Director![]() をおすすめします。
をおすすめします。
Adobe Premiere Elementsの早見表
| 動画編集ソフト | 特徴 | ||||||||||||||||||||
|---|---|---|---|---|---|---|---|---|---|---|---|---|---|---|---|---|---|---|---|---|---|
| Adobe製プロ用ソフトの家庭用版。かなりの高機能で、色々なことができる。 しかしパソコンによっては動作が重く、スペックの低いパソコンだと扱いづらい。また高機能すぎて一般向けというより、本格的に動画作りを始める人向けという印象。Ver2019からなぜかBlu-ray焼きができなくなった。縦動画もいまだ非対応。 初心者向けにはPower Director
|
Adobe Premiere Elements詳細
| 動画編集ソフト名 | Adobe Premiere Elements |
| パソコン環境 |
|
| 機能 | 4K、アクションカメラ、自動編集、DVD対応 |
| 対応ファイル | AVCHD(読み込みのみ)、DV-AVI(Windowsでは読み込み/書き出し)、DVD(Windowsのみ)、H.264、HEVC、HDV、MPEG-1(読み込みのみ)、MPEG-2、MPEG-4、MP3、QuickTime(一部のコーデックのみ)、Windows Media(Windowsのみ)、その他多数 |
| 使い方マニュアル | 使い方記事 使い方動画 |
| ダウンロード | Adobe Premiere Elementsダウンロード |
| 公式サイト | Adobe Premiere Elements公式サイト |
Adobe Premiere Elementsの使い方解説動画
4位 動画編集ソフトFilme
Filme(フィルミ)はWindows/Mac用の入門者向けの家庭用動画編集ソフトです。基本的なカット編集、縦動画、複数トラック、BGM音楽、テキストテロップ、エフェクト、トランジション、書き出しなど動画編集に必要な最低限の機能があります。
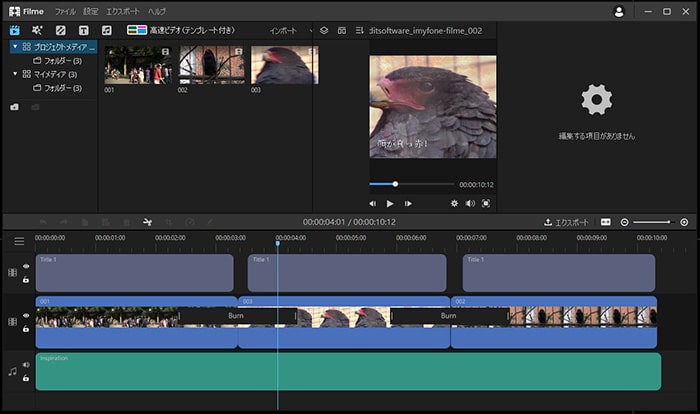
値段はずっと使える永久ライセンスが5,980円→3,980円と、かなりリーズナブルです。家庭用の記念動画などちょっとした動画編集をしたい方にはおすすめです。高度な編集やYouTuber、業務用には向きません。
タイムライン内の素材同士をぴったり自動でくっつける吸着機能がなく、細かい微妙な編集がしにくいのが唯一問題です。
| 動画編集ソフト | 特徴 | ||||||||||||||||||||
|---|---|---|---|---|---|---|---|---|---|---|---|---|---|---|---|---|---|---|---|---|---|
| 初心者向きのリーズナブルで使いやすい簡易的な動画編集ソフト。 基本的なカット編集、縦動画、複数トラック、BGM音楽、テキストテロップ、エフェクト、トランジション、書き出しなどができる。 タイムライン内での素材の吸着機能がないので、複数トラックを使った細かい動画編集をしたい場合は注意。
|
Filme詳細
| 動画編集ソフト名 | Filme |
| パソコン環境 |
|
| 機能 | 縦動画対応 |
| 対応ファイル | 動画:3g2,3gp,3gp2,3gpp,amv,asf,avi,bik,divx,dv,f4v,flv,gvi,gxf,m1v,m2v,mod,m2t,m2ts,m4v,mkv,mov,mp4,mp4v,mpe,mpeg,mpeg1,mpeg2,mpeg4,mpg,mpv2,mts,mxf,mxg,nsv,nuv,ogm,ogv,ps,rec,rm,rmvb,thp,tod,ts,tts,vob,vro,webm,wm,wmv,wtv,xesc 画像:bmp,png,jpg,tif,jpeg,tiff 音声:3ga,669,a52,aac,ac3,adt,adts,aif,aiff,amr,aob,ape,awb,caf,dts,flac,it,m4a,m4b,m4p,m5p,mka,mlp,mpa,mp1,mp2,mp3,mpc,mpga,oga,ogg,oma,opus,qcp,ra,rmi,s3m,sid,spx,thd,tta,voc,vqf,w64,wav,wma,wv,xa,xm,xac |
| 使い方マニュアル | 使い方記事 |
| ダウンロード | Filmeダウンロード |
| 公式サイト | Filme公式サイト |
第5位 動画編集ソフトMovavi Video Editor
Movavi Video Editor 14は、動画編集の入門者向けの安価な有料ソフトウェアです。基本的なカット編集、BGMの挿入、豊富なフィルタや、シンプルな構成で初心者向きにやさしい設計になっているのが特徴です。
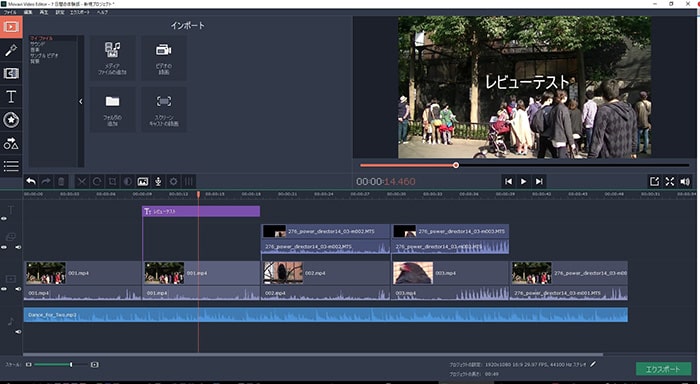
シンプルなソフトなので、特にパソコン操作に自信のない方や、動画編集をしたことない方などにおすすめです。
3つの種類がありますが、まずはVideoEditor14の体験版を使ってみてください。動画編集ソフトはパソコンのパワーをたくさん使います。せっかく編集ソフトを買ったのに、パソコンと相性が悪く使いづらい、なんてことがあります。それを防止するために必ずまずは体験版を使ってみましょう。その上で購入検討してください。
他の家庭用動画編集ソフトは1万円以上するものが多いので、Movavi Video Editor 14の4,700円は買いやすい値段ではあります。
※体験版は、7日間限定で、保存した動画に透かしが入るなどの制限があります。
| 動画編集ソフト | 特徴 | ||||||||||||||||||||
|---|---|---|---|---|---|---|---|---|---|---|---|---|---|---|---|---|---|---|---|---|---|
| シンプルで使いやすい格安動画編集ソフト。高度な編集機能はないが、基本的なカット編集、BGM音楽、テキスト、書き出しなど必要最低限の機能はそろっている。いつの間にか値段が上がったのでコスパな微妙になった。 →さらに詳しく読む
|
6位 動画編集ソフトVideoPad
VideoPadとは、Windows/Mac用の動画編集ソフトです。基本的なカット編集、BGM音楽の挿入、テキストテロップ、トランジション、書き出しなどができます。
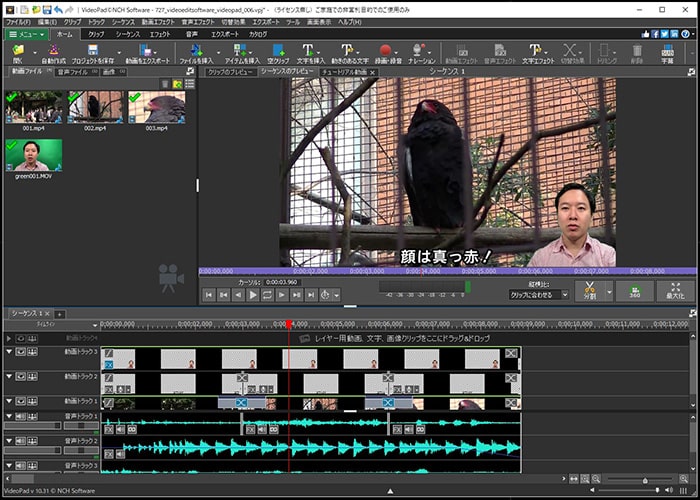
元は無料のソフトでしたが、現在は有料です。無料ダウンロードと書いており、使うことができますが、数回使うと制限がかかり有料版へ誘導されます。
機能やソフトの作りは古さを感じさせ、有料であえてこのソフトを選ぶ理由はほぼありません。
| 動画編集ソフト | 特徴 | ||||||||||||||||||||
|---|---|---|---|---|---|---|---|---|---|---|---|---|---|---|---|---|---|---|---|---|---|
| Windows/Mac向けの動画編集ソフト。基本的なカット編集、BGM音楽の挿入、テキストテロップ、トランジション、書き出しなどができる。 元は無料だったが、現在は有料。無料ダウンロードと公式には書いてあるが、何度か使うと有料版に誘導され使えなくなるので注意。 値段のわりに古い設計のソフトなので、あえてこのソフトを選ぶ理由はない。
|
7位 動画編集ソフトPowerPoint
PowerPointはMicrosoft製のプレゼンテーション資料の作成ソフトです。基本的にはマウスクリックで次のページに進むスライドショー作成ソフトなのですが、実は既存のプレゼンデータなどを基に動画を作ることもできます。
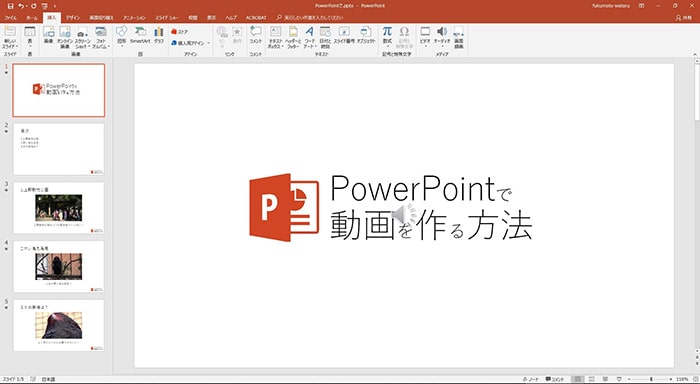
1枚何秒間表示されるか一括指定したり、すべてのタイミングを制御した動画を作ることも可能です。またテキストテロップ、写真、動画、音楽データの入力、表示効果のアニメーションのテンプレートもたくさんあります。
| 動画編集ソフト | 特徴 | ||||||||||||||||||||
|---|---|---|---|---|---|---|---|---|---|---|---|---|---|---|---|---|---|---|---|---|---|
| Microsoft製のプレゼン資料作成ソフト。実は動画も作ることが可能。 既存のパワポデータを簡易的に動画にしたり、テキスト、写真、音楽、動画の読み込みもできるので使い方によってはそこそこレベルの高い動画を作ることも可能。また4K動画も対応している。 ただしすでにパソコンにパワポが入っている人、かつ簡易的な動画を作りたい人のみおすすめ。パワポは有料だし、動画機能はあくまでおまけ程度。こだわって編集したい方はPower Director
|
PowerPointで動画編集をする方法解説動画
プロ向け1位 動画編集ソフトAdobe Premiere Pro
プロ向けの高機能動画編集ソフト。映像制作者の多くがこのソフトを使っているくらいメジャー(Adobe社調べ)。また、After EffectsやPhotoshopなどと連携しやすく、料金も月額で安く使うことができる。
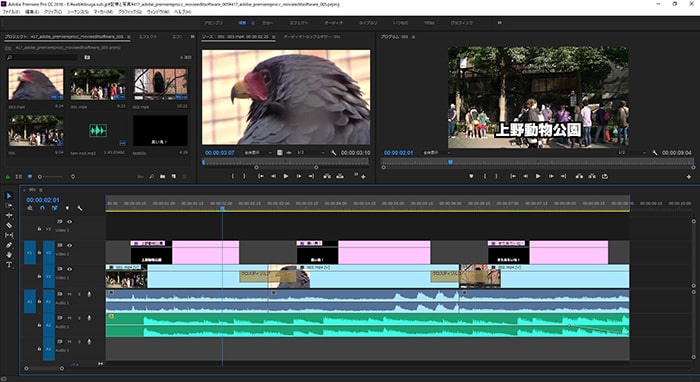
プロを目指している方や、家庭用動画編集ソフトからさらにステップアップしたい人におすすめ。月額での利用ができるので、気軽に始めることができる。
| 動画編集ソフト | 特徴 | ||||||||||||||||||||
|---|---|---|---|---|---|---|---|---|---|---|---|---|---|---|---|---|---|---|---|---|---|
| 高機能動画編集ソフト。映像制作者の約9割がこのソフトを使っているくらいメジャー(Adobe調べ)。また、After EffectsやPhotoshopなどと連携しやすく、料金も月額で安く使うことができる。 プロ向けソフトのイメージが強いが、動画編集ソフトやアプリを使った経験があれば家庭用、YouTuber用としてもおすすめ。
|
Adobe Premiere Proの使い方解説動画
動画編集ソフトFilmoraPro
FilmoraProは、映像プロフェッショナルのために開発された新しいFilmoraブランドの高機能動画編集ソフトです。
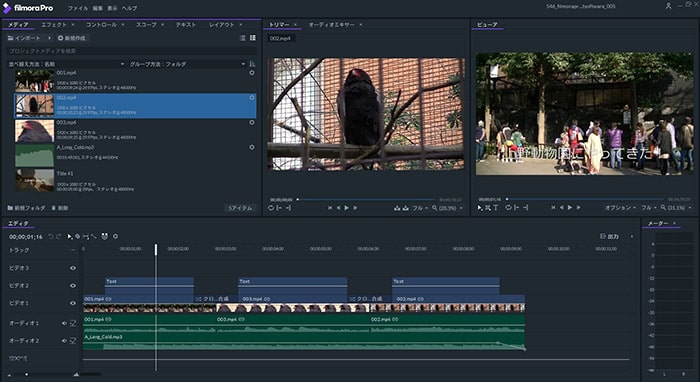
Filmora(フィモーラ)といえば家庭用の使いやすいおしゃれな動画編集ソフトのブランドです。しかし家庭用なので、高度で細かい編集機能はあえて省かれていました。そこで新たに開発されたのが高機能動画編集ソフトFilmoraProです(たぶん)。
今まで以上により高度なエフェクト機能、タイトル、詳細コントロール、スコープ機能、レイアウト、オーディオミキサー、出力詳細設定などが使えます。Adobe Premiere Proに近いことをFilmoraでできるようになった、という印象です。
ただし、テレビや映画、CM制作向けというよりは、より高度な動画を自社の宣伝用に作りたい場合や、ウェブムービー、こだわりのあるYouTuberなどセミプロ向けといった印象です。本格的な業務用としては、2019年発売なので普及率も低く、あえて選ぶ要素はありません。
| 動画編集ソフト | 特徴 | ||||||||||||||||||||
|---|---|---|---|---|---|---|---|---|---|---|---|---|---|---|---|---|---|---|---|---|---|
| Filmoraのプロ版。Adobe Premiere Proに近い高度な編集ができる。 2019年発売の若いソフトなので、本格的なプロ向けとしてはまだこれから。どちらかといえばセミプロ用として考えたほうが良い。Filmoraから次のステップアップや、ミドルクラス編集ソフトからの乗り換えとしてはあり。
|
動画編集ソフトAdobe After Effects
高度なCG制作ソフト。動画のロゴやオープニング、CMのアニメーション制作などで活躍している。
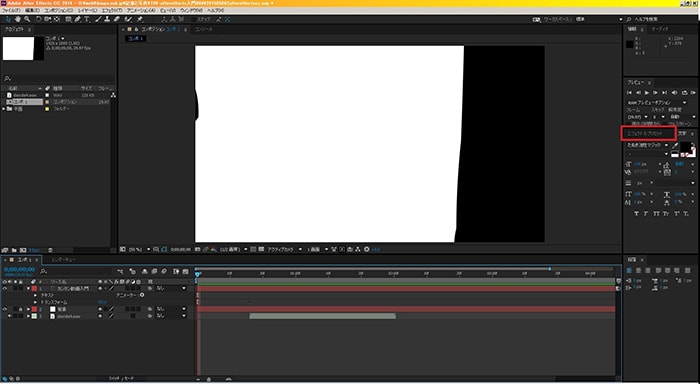
Adobe Premiere Proと連携して使うことが多く、PhotoShopなどのセットで購入するとお得。使い方はPremiere Proと共通点があるので、他ソフトで連携できるものがあるが、やはりAdobe製品に統一するのがおすすめ。
| 動画編集ソフト | 特徴 | ||||||||||||||||||||
|---|---|---|---|---|---|---|---|---|---|---|---|---|---|---|---|---|---|---|---|---|---|
高度なCG制作ソフト。動画のロゴやオープニング、CMのアニメーション制作などで活躍している。
|
動画編集ソフトを選ぶ3つのポイントとは
動画編集ソフトを選ぶ時の3つのポイントを解説します。
(1)有料/無料
動画編集ソフトには無料のものから、有料のものがあります。無料のものは開発がストップしていたり、機能性が悪く、使いづらいことが多いです。一方、有料版は毎年バージョンアップをし、年々良くなっていく傾向があります。相場としては家庭用は6,000円~15,000円くらい、プロ用は月額制もありますが概ね6万円前後です。
家庭用に関しては値段が高い方が絶対に良いということはありません。作りたい動画がちょっとした家族の記録動画であれば、無料ソフトでも十分作ることはできます。もう少しステップアップしたい方、将来プロを目指している方等、その用途にあったソフトを選ぶようにしましょう。まずは体験版の試用をおすすめします。
(2)必要な機能があるか
4Kに対応しているか、画面録画や声の録音、DVD、Blu-rayが焼けるか、自動編集機能はあるか、など確認しましょう。こういった高度な機能は無料版にはほとんどないので注意してください。
4K
4K(3840×2160)サイズの入力と出力に対応している編集ソフトと非対応のものがあります。例えばサポートが終了しているWindowsムービーメーカーは4K非対応です。
360度
360度動画を編集できる機能です。まだ360度動画が普及していないので対応ソフトは少ないです。
アクションカメラ
アクションカメラに対応した手振れ補正やゆがみ補正などの機能です。通常のソフトでも編集は可能ですが、より細かい機能がわかりやすく区別されています。
縦動画
スマホなどで撮影した1080×1920などの縦動画の入出力ができる機能です。これがないと縦動画の左右に黒い帯ができてしまいます。
画面録画
パソコン画面などを動画としてスクリーンキャプチャできる機能です。ゲーム実況などに必須です。
自動編集
動画や写真、音楽、テーマなどを選んでボタンを押すと自動で編集してくれる機能です。
DVD/Blu-ray
DVD/Blu-rayを焼く機能です。この機能がないソフトを使う場合、別のソフトを使って焼く必要があります。
(3)MacパソコンのOSは最新版か?
Mac用の動画編集ソフトは、OSのバージョンによってインストールができない場合があります。OSのバージョンアップは無料で行えるので、古いOSを使っている場合はバージョンアップから始めましょう。
MacのOSバージョンの確認方法
画面左上のアップルマーク→『このMacについて』をクリック。
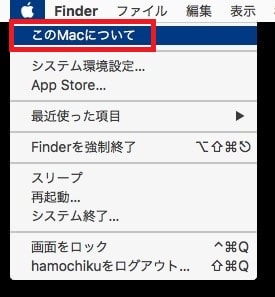
パソコンのOS名とバージョンが表示されます。
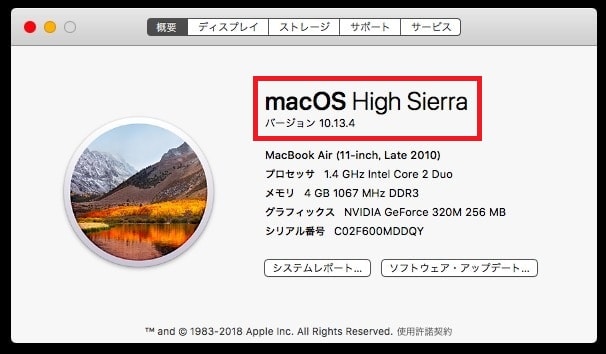
使いたいソフトの仕様のバージョンより低い場合はバージョンアップをしましょう。
MacのOSをバージョンアップする方法
『App Store』を開いてください。

『アップデートタブ』をクリックし、OSアップデート情報がある場合は『アップデート』ボタンをクリック。
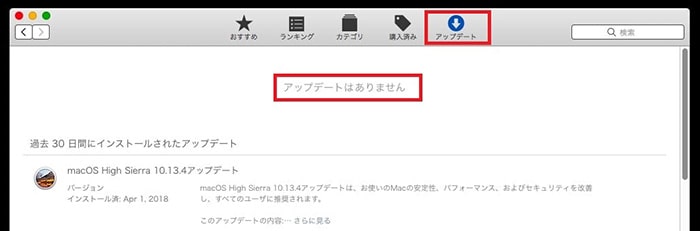
動画編集用パソコンについては以下の記事を参考にしてみてください。
【参考】動画編集用パソコンのおすすめと選び方