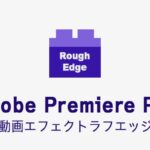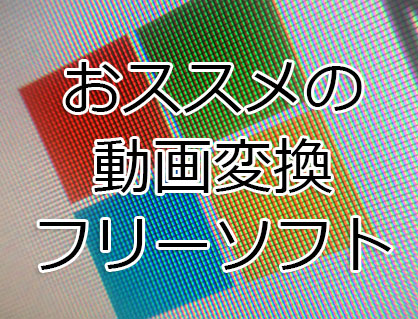動画編集フリーソフトAviUtlを使ったテキストテロップの挿入方法、デザインの編集について解説をしていきます。

この記事を書いた人:内村 航
株式会社ドウガテック代表取締役。2012年より『カンタン動画入門』を運営。動画編集ソフト・アプリのレビュー本数58本。動画編集スクール取材9校。アクションカメラ17台、α7 III、EOS8000D所有。大学講師(日本文理大学情報メディア学科、立命館アジア太平洋大学動画制作ワークショップ等)。著書:暮らしvlogのはじめ方(朝日新聞出版)、iMovieのマニュアル本(工学社 I・O BOOKS)。
→【セール】動画編集ソフトPowerDirector最大28%オフクーポンコード『dougatec2025』
→カンタン動画入門のYouTubeチャンネルを登録する(Click)
AviUtlの使い方記事一覧
- ・AviUtlとは?できることは?
- ・AviUtlダウンロード・拡張プラグイン導入方法
- ・タイムラインの表示、初期設定方法
- ・基本的なカット編集と書き出しの方法
- ・BGM音楽の挿入と音量調整 フェードイン・アウト
- ・テキストテロップ(タイトル)の挿入方法
- ・トランジションの挿入方法
- ・プロジェクトを書き出す方法
テキストテロップの挿入方法
動画の上に文字(テキスト・テロップ)を挿入してみましょう。
Layer4のテキストを入れたい位置を右クリック→『メディアオブジェクトの追加』→『テキスト』。
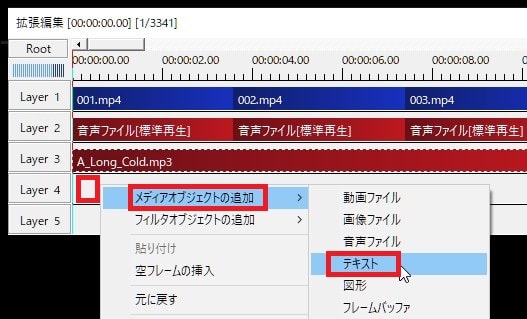
テキストが挿入されました。
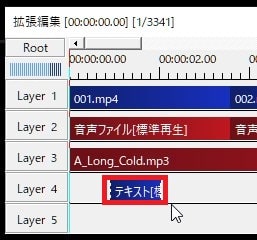
タイムライン内のテキストデータは、動画やBGM音楽と同じように長くしたり、短くしたりすることができます。好きな長さに編集してみましょう。
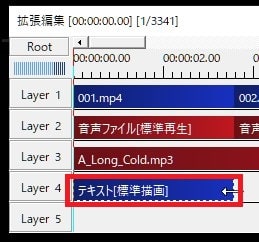
テキストテロップの編集方法
タイムライン内のテキストテロップをクリックすると、『テキスト(標準描画)』ウィンドウが表示されます。一番下の空白部分に好きな文字を打ち込んでください。
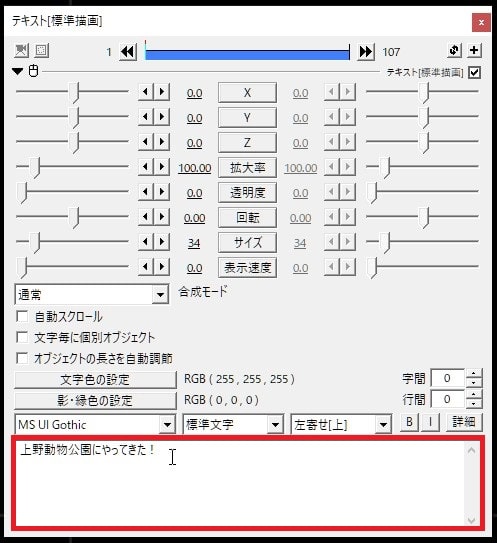
打ち込んだテキストがメインウィンドウに表示されました。
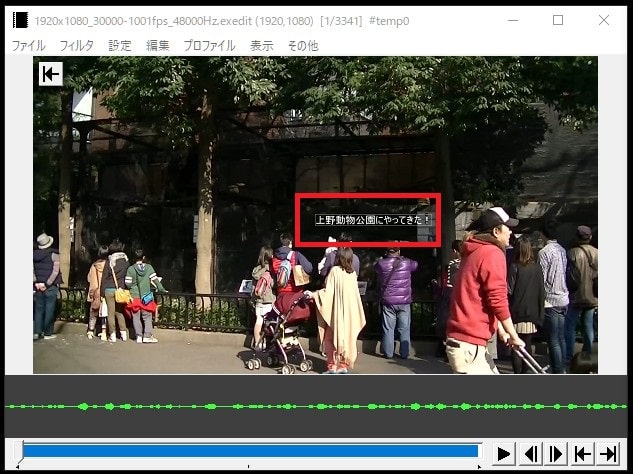
テキストテロップのデザインを編集する方法
次にテキストテロップのデザインを編集していきましょう。
テキストテロップのサイズを編集する方法
『テキスト(標準描画)』ウィンドウの『サイズ』を見やすい数値に変更してください。ここでは120にしてみました。
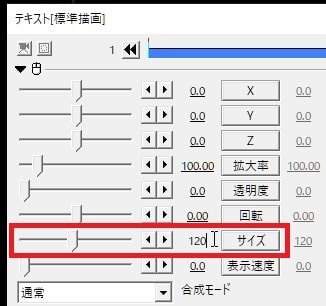
テキストサイズが大きくなり、見やすくなりました。
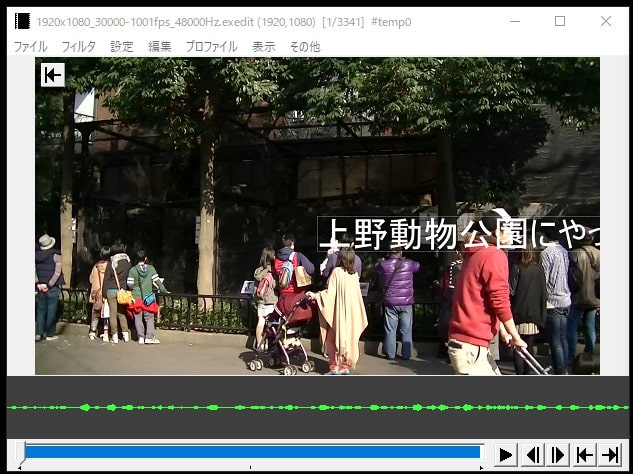
テキストテロップの位置を編集する方法
『テキスト(標準描画)』ウィンドウの『左寄せ(上)』を『中央揃え(中)』に変更。
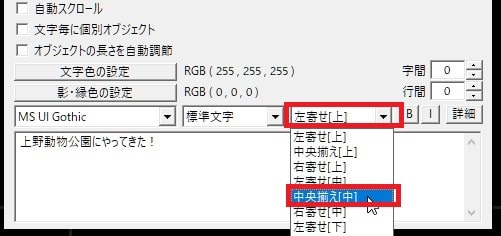
テキストが画面中央に移動しました。

この状態で、『テキスト(標準描画)』ウィンドウの縦軸『Y』の値を400にしてみましょう。
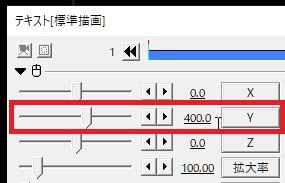
テキストが画面下中央に移動し、見やすくなりました。
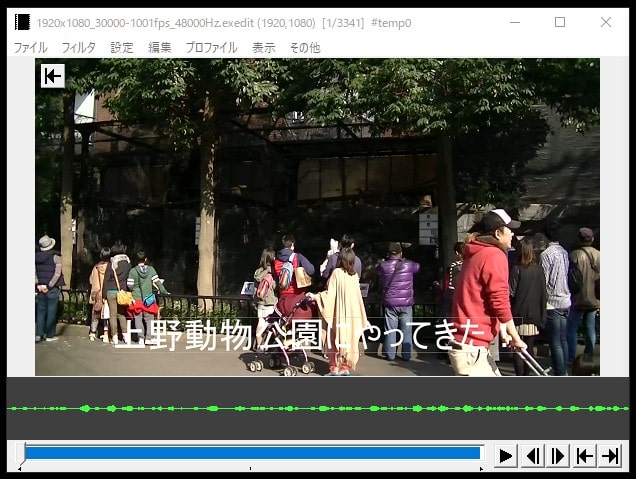
またメインウィンドウ上のテキストをクリックしたまま、移動させることも可能です。
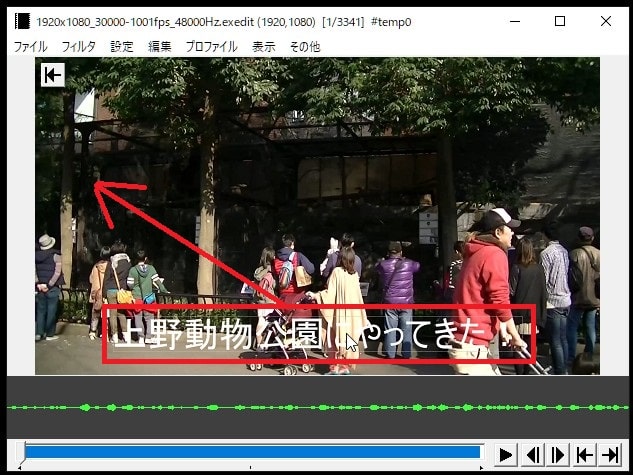

ただし、この場合、移動位置が中央からずれてしまうので、基本的にはぴったり中央になるようにXやY軸の数字を調整することをおすすめします。
テキストテロップの色を編集する方法
『テキスト(標準描画)』ウィンドウの『文字色の設定』。
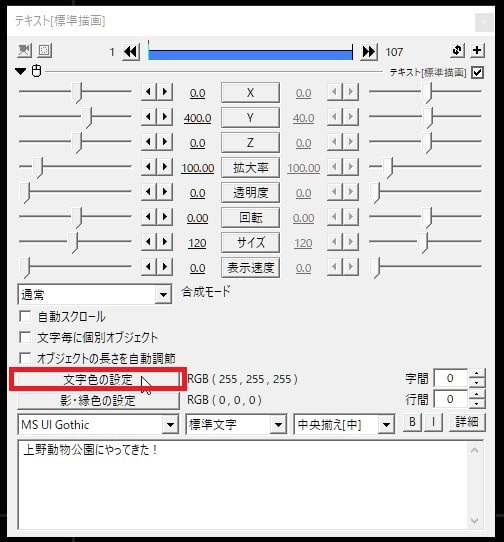
好きな色を選び『OK』。
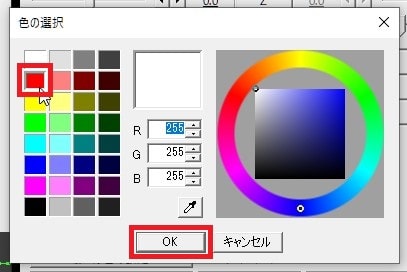
文字の色が変わりました。
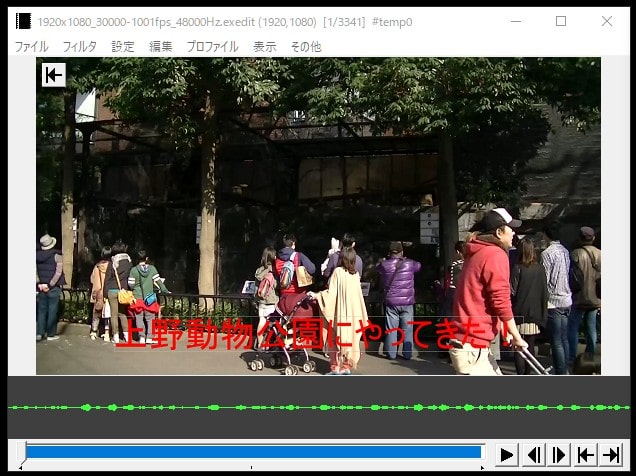
テキストテロップに縁取りを付ける方法(1)
『テキスト(標準描画)』ウィンドウの『標準文字』を『縁取り文字』に変更。
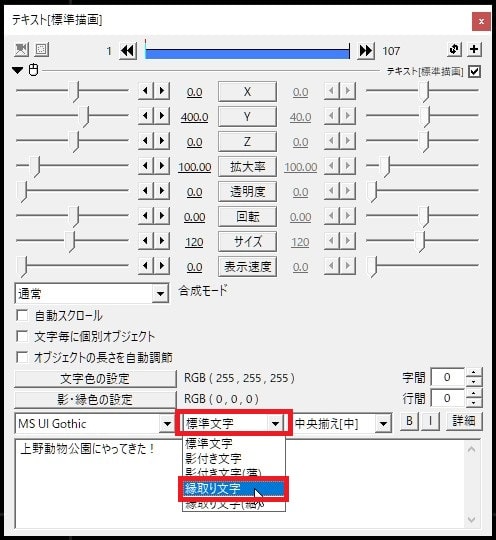
テキストに縁取りが付きました。ただしこの方法だと、縁取りの幅サイズは変更できません。
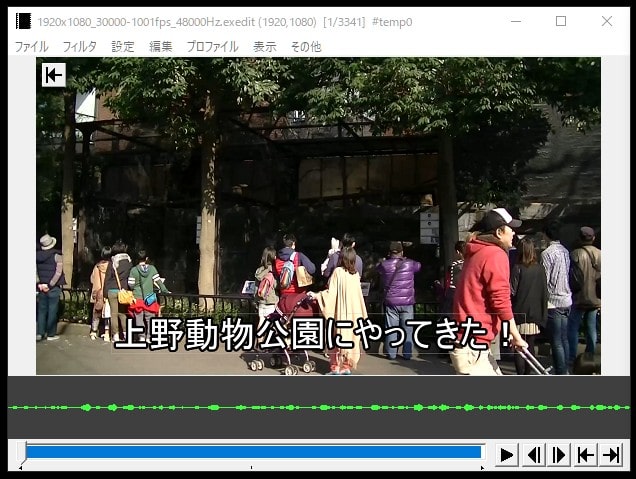
テキストテロップの縁取りの色を変更する方法
『影・縁色の設定』。
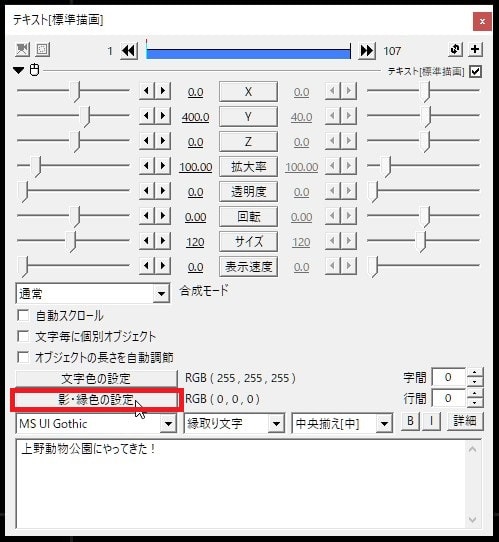
好きな色を選び『OK』。
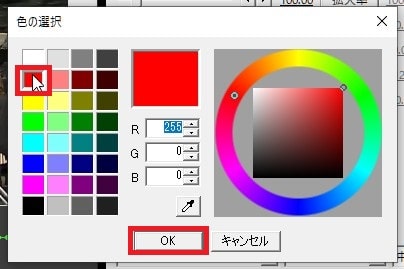
テキストの縁取りの色が変わりました。
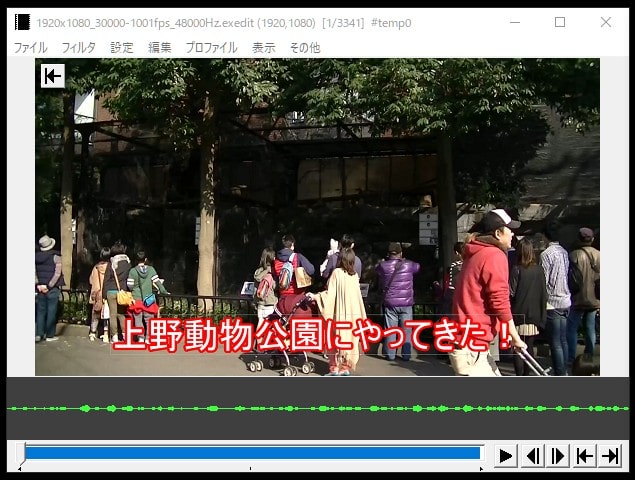
テキストテロップに縁取りを付ける方法(2)
標準文字を縁取り文字に変更するとカンタンに縁取り文字を作ることができます。しかし、この場合縁取りの幅を変更することができません。そこで、自由に縁取りの幅を変更できる方法を解説します。
『標準文字』を選び、画面右上の『+』→『縁取り』。
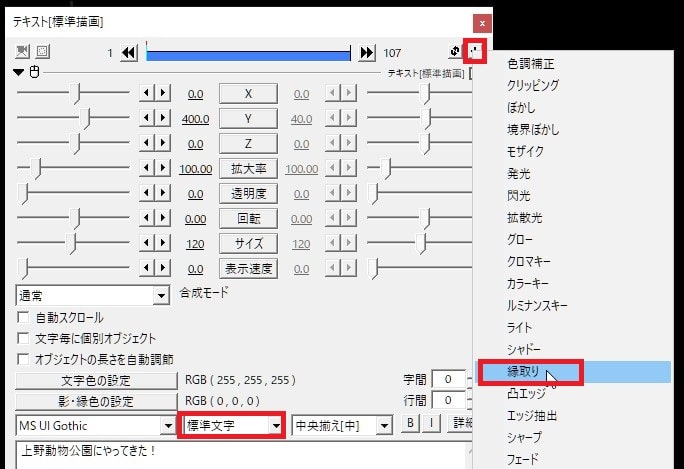
『テキスト(標準描画)』ウィンドウの一番下に『縁取り』が表示されました。そのサイズとぼかしの数値を変更しましょう。
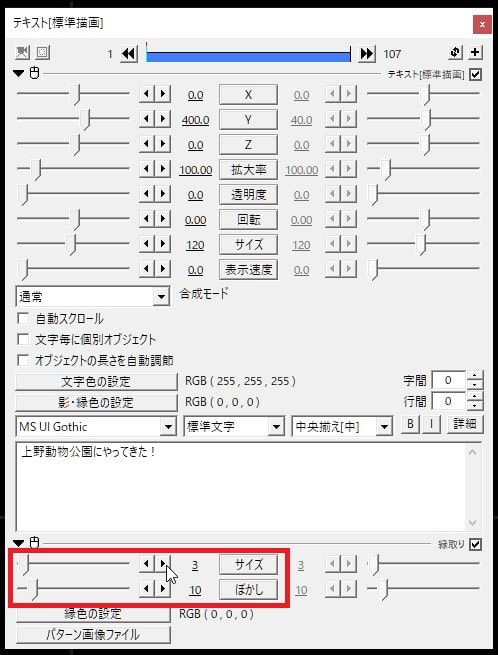
ここではサイズを10、ぼかしを0にしました。
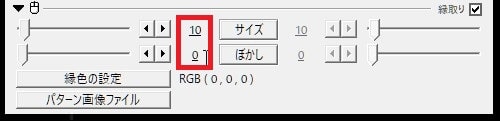
テキストに縁取りが付きました。
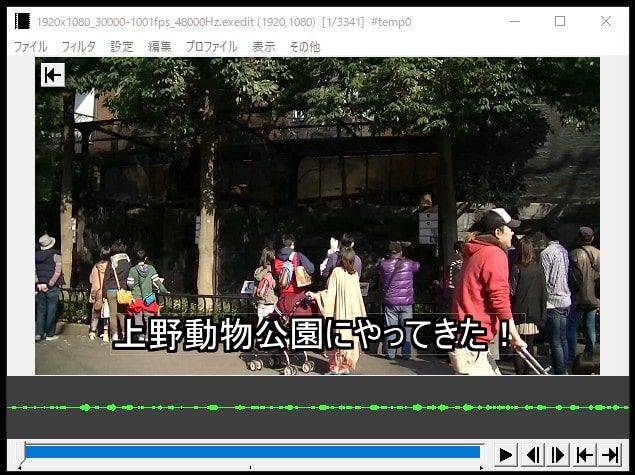
この方法で、縁取りの幅サイズとぼかし具合を調整することができます。
テキストテロップをコピーする方法
自分好みに作ったテキストですが、毎回同じようにデザインするのは大変です。そこで、テキストをデザインごとコピーしてみましょう。
コピーしたいテキストを右クリック→『コピー』。
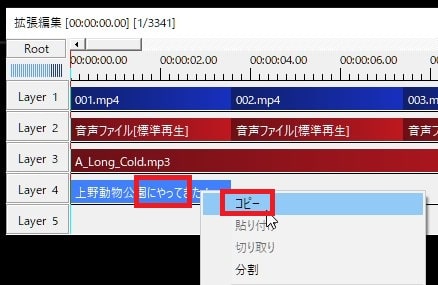
コピーを貼りたい位置で右クリック→『貼り付け』。
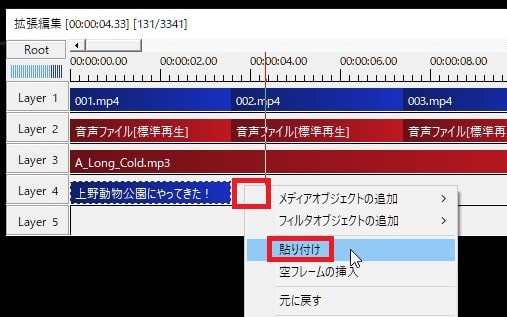
まったく同じテキストがコピーできました。

あとは文字だけ編集したり、位置や長さを調整しましょう。
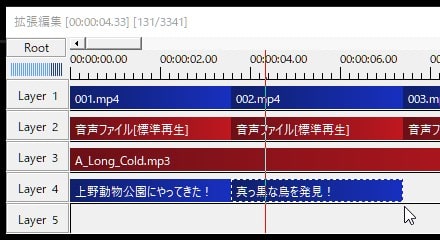
これでAviUtlを使ったテキストテロップの挿入方法、デザインの編集は終わりです。次の記事では、動画と動画をつなぐ特殊効果トランジションの挿入方法について解説します。