無料で公開されているApple社公式のMac用動画編集ソフトiMovieのフィルタで色味を変更させる方法を解説します。

この記事を書いた人:内村 航
株式会社ドウガテック代表取締役。2012年より『カンタン動画入門』を運営。動画編集ソフト・アプリのレビュー本数58本。動画編集スクール取材9校。アクションカメラ17台、α7 III、EOS8000D所有。大学講師(日本文理大学情報メディア学科、立命館アジア太平洋大学動画制作ワークショップ等)。著書:暮らしvlogのはじめ方(朝日新聞出版)、iMovieのマニュアル本(工学社 I・O BOOKS)。
→【セール】動画編集ソフトPowerDirector最大28%オフクーポンコード『dougatec2025』
→カンタン動画入門のYouTubeチャンネルを登録する(Click)
iMovieの使い方記事一覧
(1)機能の紹介
(2)編集の準備と、基本的なカット編集
(3)BGM音楽の挿入と音量調整 フェードイン・アウト
(4)テキストテロップ(タイトル)の挿入方法
(5)トランジションの挿入方法
(6)テーマを変えてデザインを変更する方法
(7)フィルタで色味などを変更する方法
(8)小さな小窓(ワイプ)を作るピクチャインピクチャ
(9)明るさ、カラー調整、手振れなど一覧
(10)タイムラインの書き出し方法
(11)写真だけでアニメーションスライドショーを作る方法
【動画で解説】iMovie for Macの使い方
・iMovie公式ヘルプ
■iPhone
・iMovie(2.2)の使い方
フィルタで色味を変更する方法
タイムライン右上の『設定』をクリック→『プロジェクト設定』画面のフィルタの『なし』ボタンをクリック。
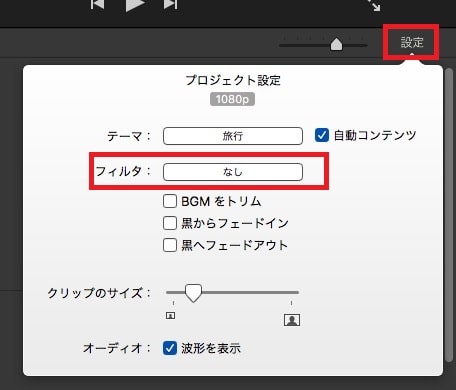
『プロジェクトフィルタ』画面が表示されます。好きなフィルタを選び、ダブルクリック。
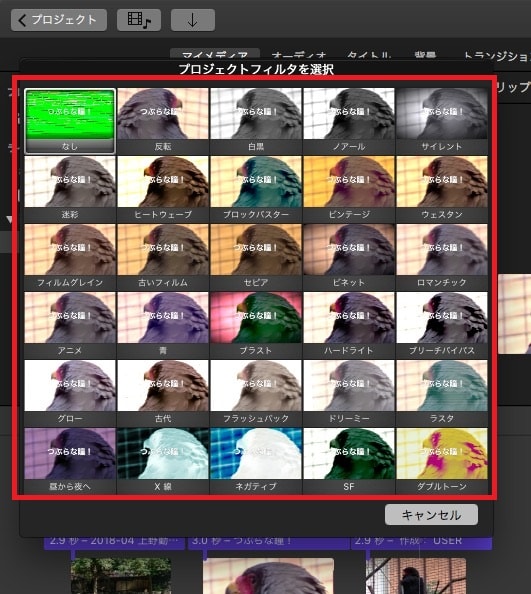
タイムラインの動画全体にフィルタが適用されました。

フィルタを解除する場合は、『プロジェクトフィルタ』画面左上の『なし』をダブルクリックしましょう。
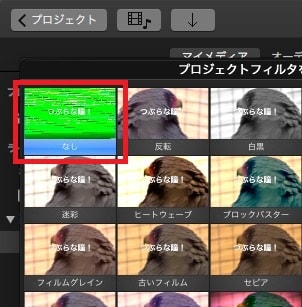
iMovieには色々なフィルタがありますが、通常は使わなくてもいいと思います。あまり強すぎるフィルタを使うと、せっかく作った動画が見づらくなる場合があります。自然な色合いの動画が一番だと個人的には思っています。
これで、iMovieのフィルタを使った色味の変更方法の解説は終わりです。次は動画の上に小さな動画を乗せるテレビでいう『ワイプ』窓(ピクチャインピクチャ)の作り方を解説します。
iMovieの使い方記事一覧
(1)機能の紹介
(2)編集の準備と、基本的なカット編集
(3)BGM音楽の挿入と音量調整 フェードイン・アウト
(4)テキストテロップ(タイトル)の挿入方法
(5)トランジションの挿入方法
(6)テーマを変えてデザインを変更する方法
(7)フィルタで色味などを変更する方法
(8)小さな小窓(ワイプ)を作るピクチャインピクチャ
(9)明るさ、カラー調整、手振れなど一覧
(10)タイムラインの書き出し方法
(11)写真だけでアニメーションスライドショーを作る方法
【動画で解説】iMovie for Macの使い方
・iMovie公式ヘルプ
■iPhone
・iMovie(2.2)の使い方





