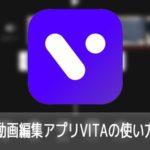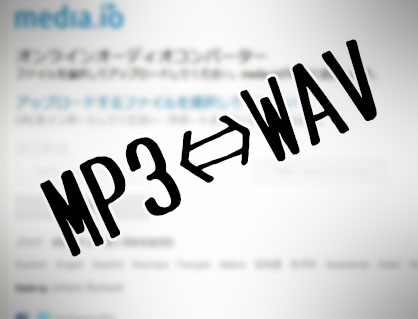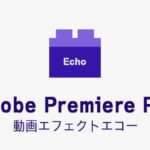iPhone iOS/Android対応の動画編集アプリFilmora(フィモーラ)の機能紹介、値段、使ってみた感想、使い方などを解説します。

この記事を書いた人:内村 航
株式会社ドウガテック代表取締役。2012年より『カンタン動画入門』を運営。動画編集ソフト・アプリのレビュー本数58本。動画編集スクール取材9校。アクションカメラ17台、α7 III、EOS8000D所有。大学講師(日本文理大学情報メディア学科、立命館アジア太平洋大学動画制作ワークショップ等)。著書:暮らしvlogのはじめ方(朝日新聞出版)、iMovieのマニュアル本(工学社 I・O BOOKS)。
→【セール】動画編集ソフトPowerDirector最大28%オフクーポンコード『dougatec2025』
→カンタン動画入門のYouTubeチャンネルを登録する(Click)
この記事の目次
動画編集アプリFilmoraとは
FilmoraはWonderShare社が開発したiPhone/Android用の無料・有料の動画編集アプリです。基本的なカット編集、BGM音楽の挿入、テキストテロップ、トランジション、縦・正方形動画対応、ピクチャインピクチャ、動画の書き出しなどの機能がそろっています。
こんな人におすすめ
スマホで自由に動画編集がしたい人向けのアプリです。基本的な動画編集機能だけでなく、キーフレームを使ったアニメーションや、スピード制御、マスク、ノイズ除去など、様々な機能があります。
無料版でも基本的な機能は使えますが、一度使ってみて気に入れば有料版を購入しても良いでしょう。
Filmora機能表
| 動画編集アプリ |  Filmora Filmora |
|---|---|
| 画面 | 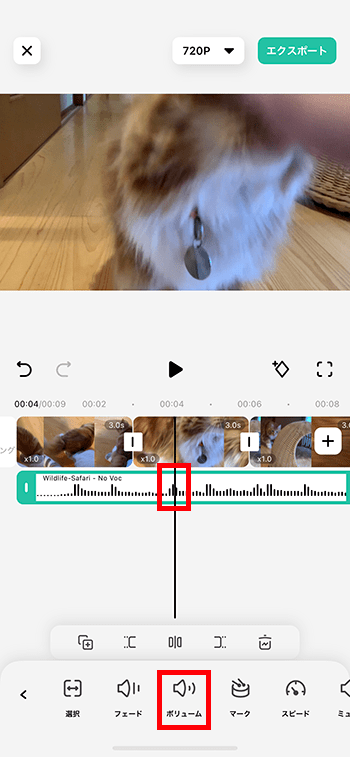 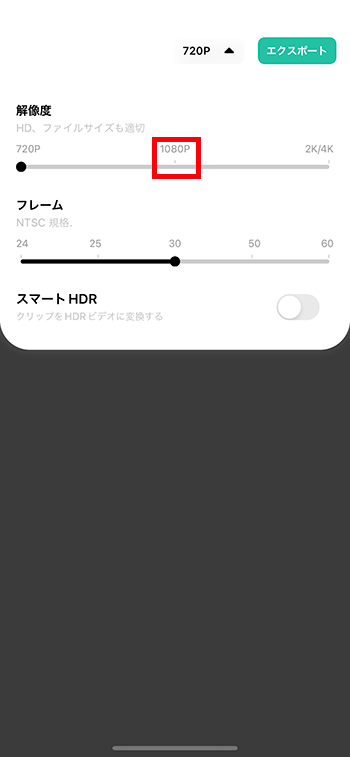 |
| 価格 | 無料版:ウォーターマーク、広告、一部機能利用制限有 iOS:月間960円,年間4900円,買切9800円 Android:月間320円,年間2200円,買切3150円 |
| レビュー | iPhone/アンドロイド向けの無料・有料の動画編集アプリ。 カット、トリミング編集、BGM音楽、テキストテロップ、トランジション、縦・正方形動画対応、ピクチャインピクチャ、複数トラックなど基本的な機能がある。 スマホ動画編集アプリとしては、初心者でも使いやすく、高機能。しかしiOS版の買切の値段が高いのが難点。 |
| ダウンロード | Filmora iPhoneダウンロードFilmora Androidダウンロード |
※『PinP』とは動画上に別動画を載せる『ピクチャインピクチャ』の略です。
動画編集アプリFilmoraの使い方
Filmoraの基本的な使い方を解説します。
新規プロジェクトを作る方法
まずアプリを立ち上げてください。
『新しいプロジェクト』を選択。
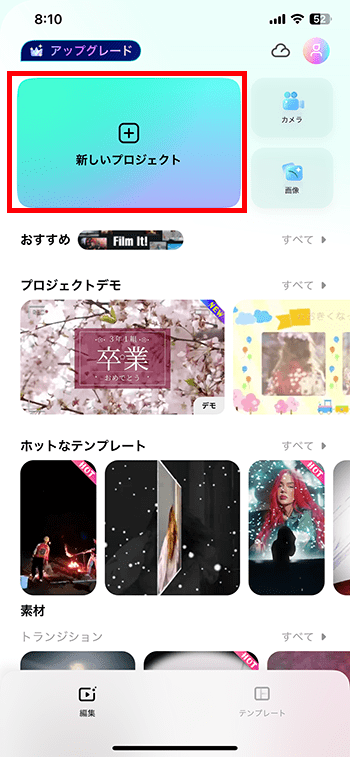
動画編集に使う素材を選択します。後から素材を追加することができるので、ここではとりあえず1本選んでみましょう。
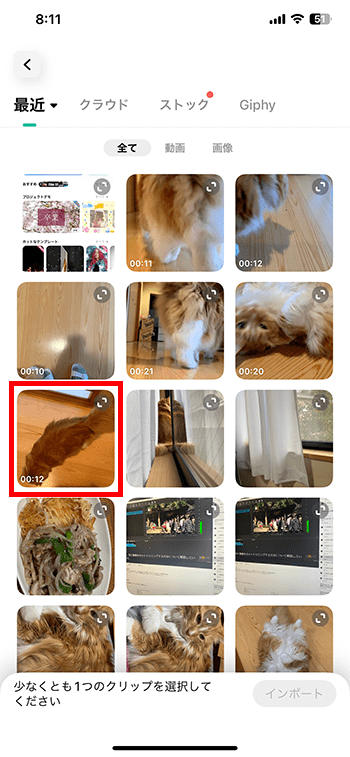
『インポート』を選択。
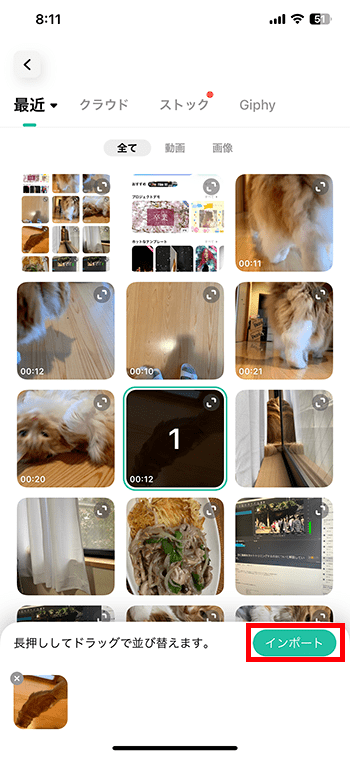
『動画をインポートしています』と表示されます。
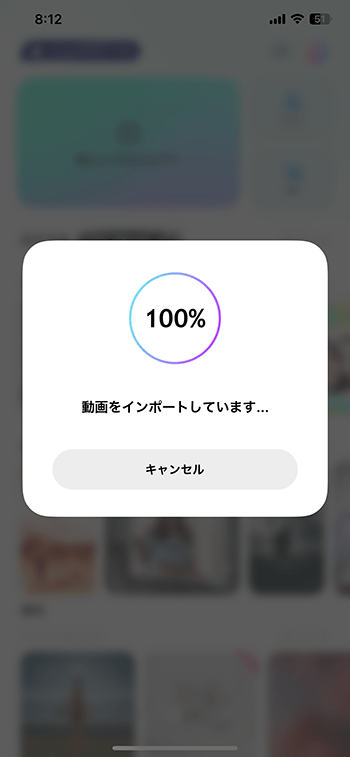
インポートが終わると、プロジェクト編集画面が表示されます。先ほど選んだ動画がプロジェクトのタイムラインに挿入されています。
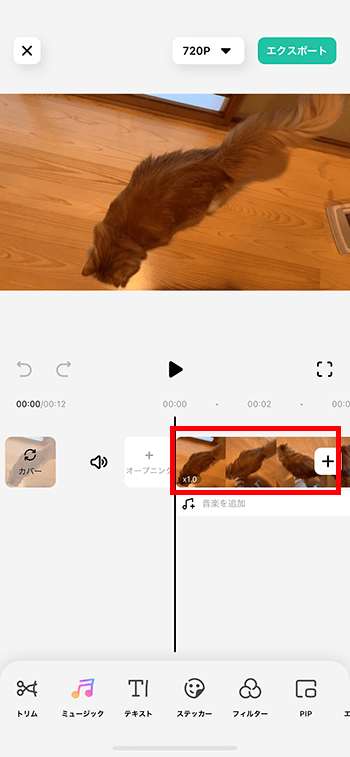
縦向き動画のプロジェクトを作る方法
先ほどは横向きの動画をインポートしたので、横向き動画のプロジェクトが自動生成されました。縦向き動画を作りたい場合は、縦向き動画をインポートしてください。自動で縦向き動画のプロジェクトが生成されます。
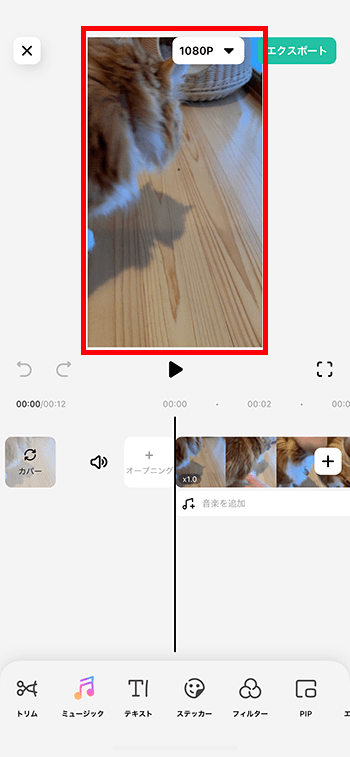
縦向き動画プロジェクトを作った場合、2本目に横向き動画をインポートすると、上下に黒い帯が表示されてしまいます。横向きプロジェクトを作ってから縦向き動画をインポートした場合は、左右に黒帯が表示されます。
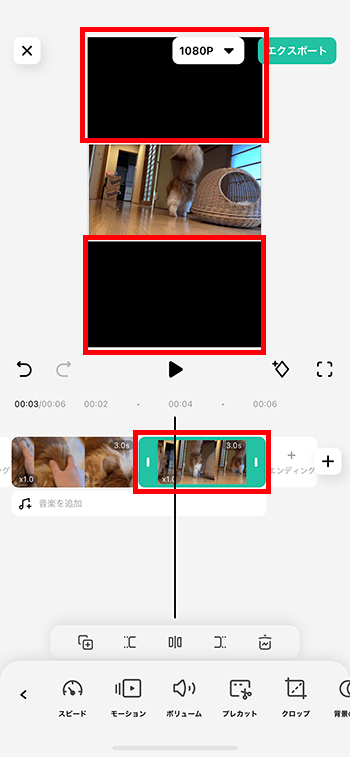
ひとつの動画プロジェクトは基本的に縦動画を作るなら縦動画だけを、横動画を作るのであれば横動画のみを使うようにしましょう。
動画をカット・トリミング編集する方法
タイムライン内の動画の長さを編集してみましょう。
まず1本目の動画を選択し、左端の開始位置にある緑の帯を指で押したまま右に移動させましょう。
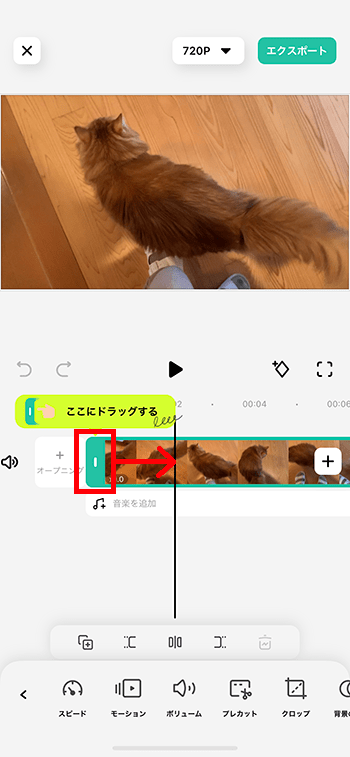
動画が短くなり、開始位置が変わりました。
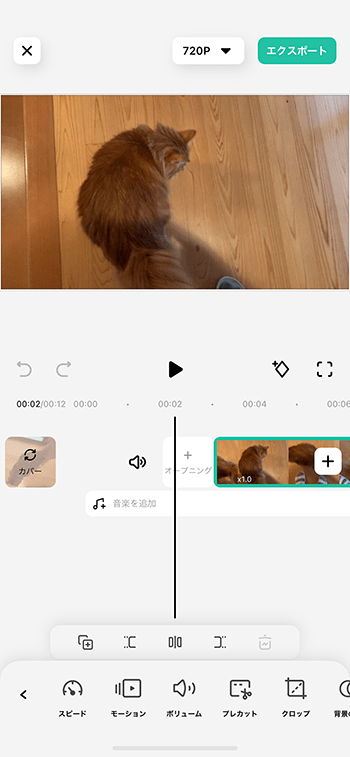
今度は右側の終了位置の緑帯を同じように指でつかんだまま左に移動させましょう。
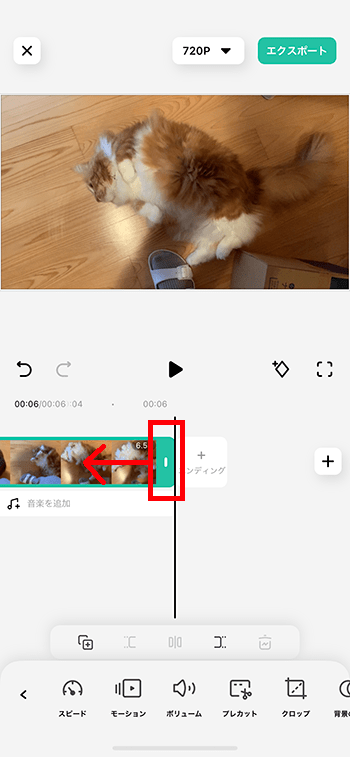
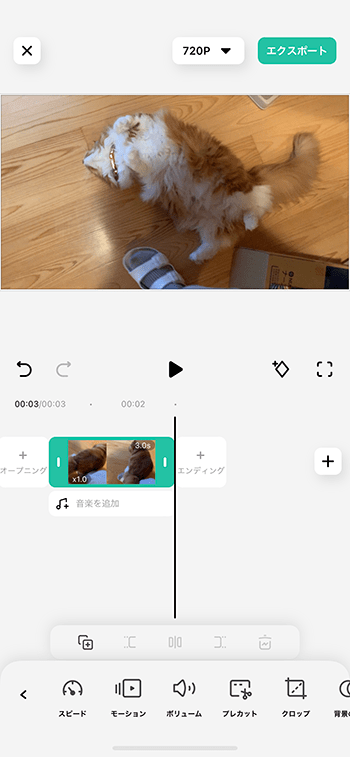
このカット・トリミング編集で短くした部分は、逆の手順で元の長さに何度でも戻すことができます。スマホ内から動画ファイルが削除されたり、元動画が短くなったりするわけではないので安心して編集しましょう。ただし使用している動画素材をスマホから削除するとプロジェクトが壊れてしまうので注意してください。
動画を分割編集する方法
次に動画を指定の位置で2つに分割してみましょう。
タイムラインの『+』ボタンを選択し、2本目以降の動画をインポートします。
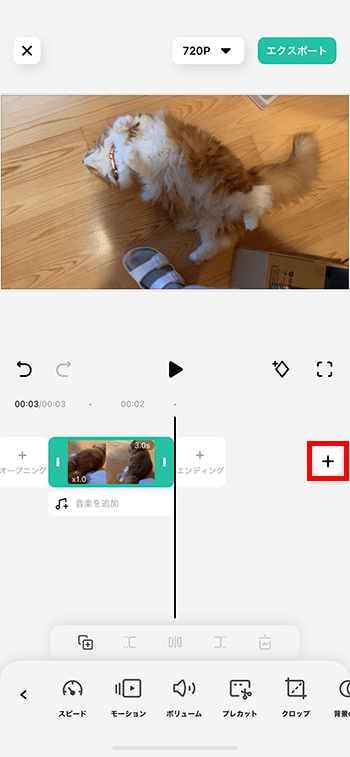
動画を選択し、『インポート』。
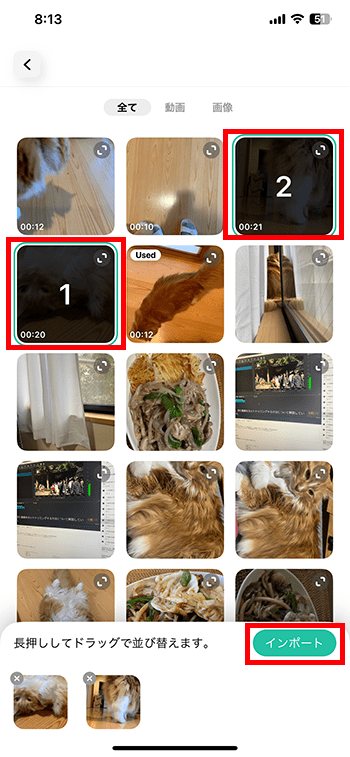
2本目の動画の2つに分割したい位置に黒い縦線(再生ヘッド)を合わせます。画面下に表示されているツールバーの『分割カット』ボタンを選択してください。
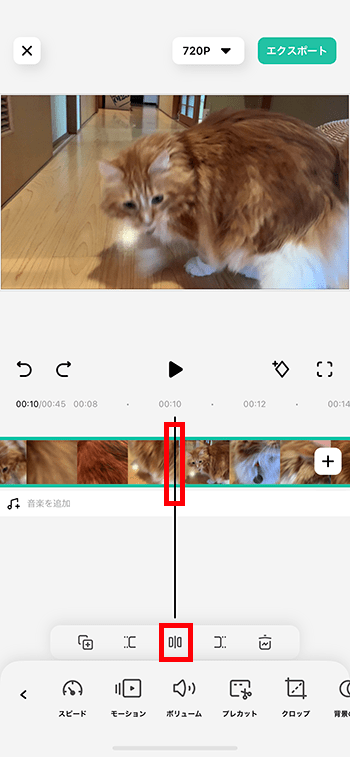
動画が2つに分割されました。
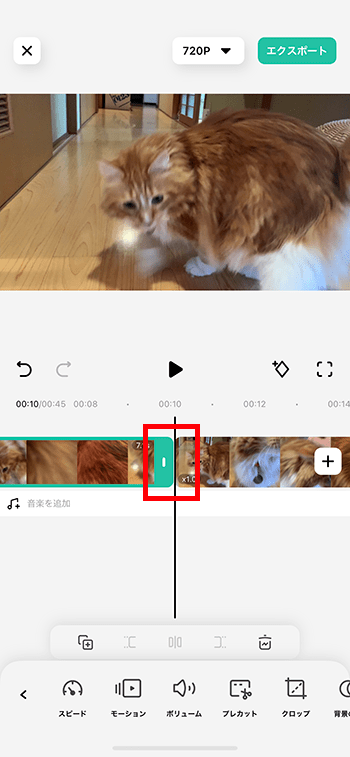
後ろの部分がいらない場合は、選択してからゴミ箱削除ボタンを押しましょう。
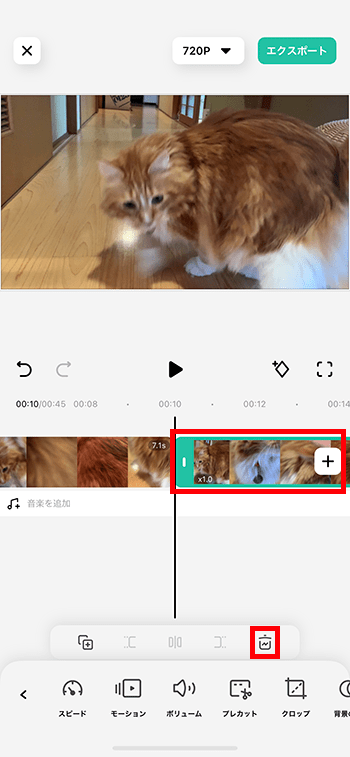
動画の指定部分より前後を分割・削除する方法
分割カットと同じ手順で、分割位置を決め、ツールバーの『指定位置より前をカット』ボタンを選択してください。
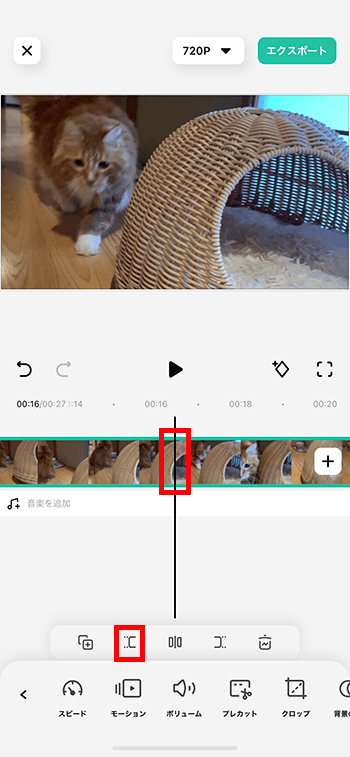
指定した再生ヘッドより前部分のみ分割・削除されました。
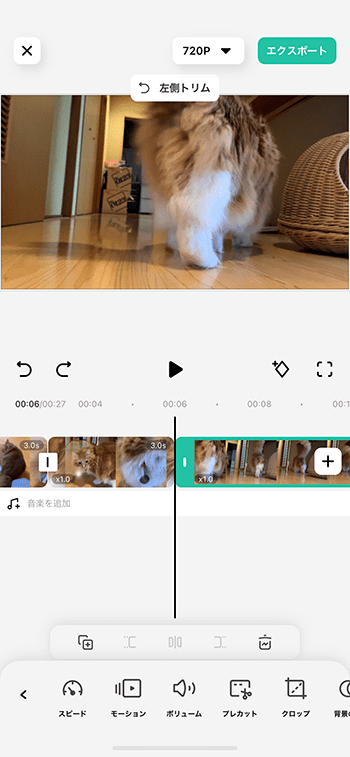
同様の手順で『指定位置より後ろをカット』ボタンを選択すると、後ろ部分が分割・削除されます。
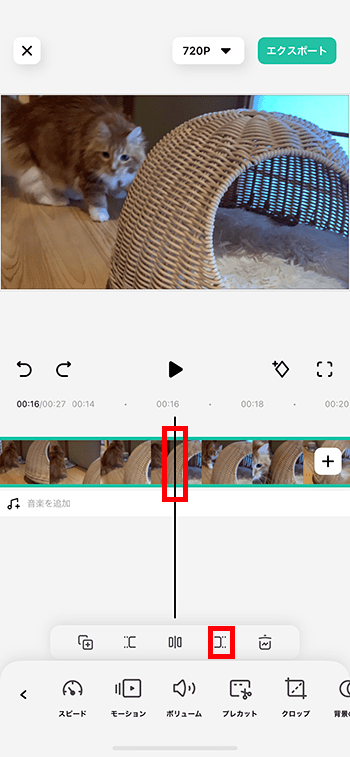
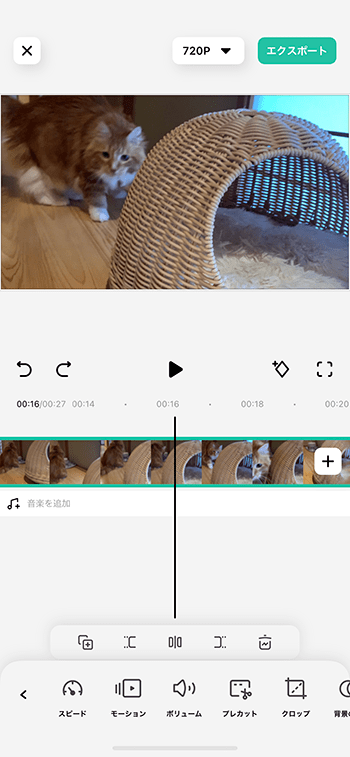
タイムラインを拡大縮小する方法
タイムラインにたくさん素材を入れると、タイムラインが素材でいっぱいになり、細かい編集がしにくくなる場合があります。そこで『拡大・縮小』機能を使って、タイムラインを見やすくしてみましょう。
タイムライン上で、2本指を使って開いたり、閉じたり(ピンチイン・アウト)をしましょう。
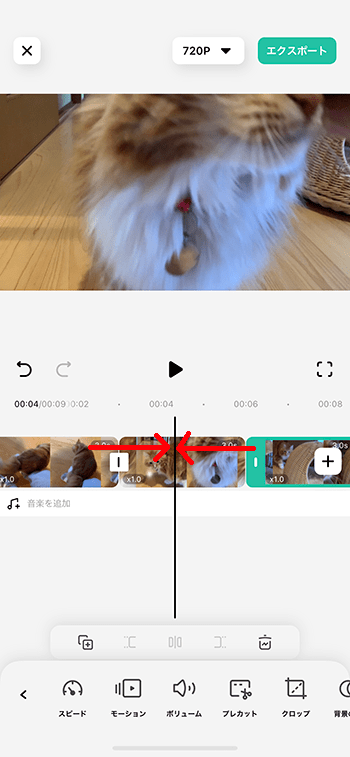

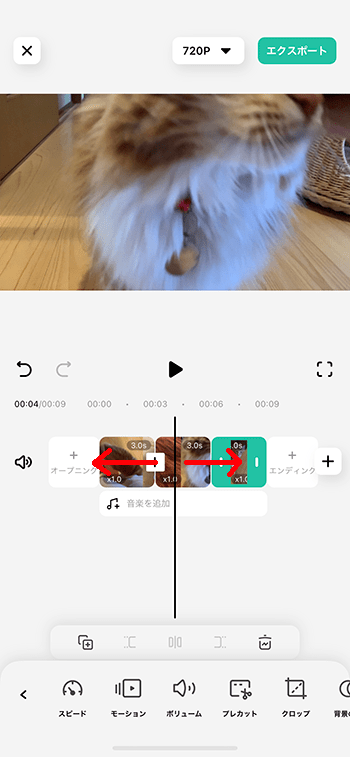
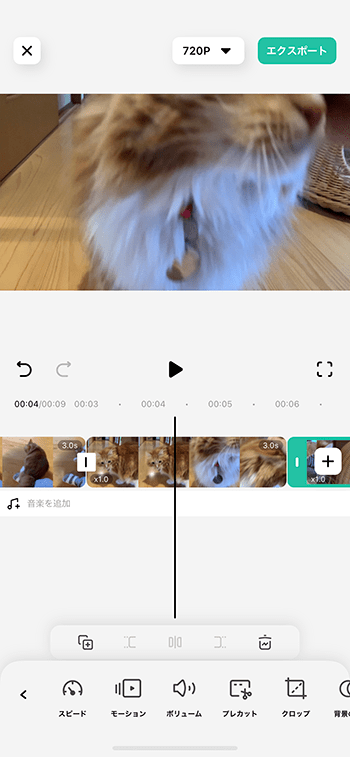
タイムラインの表示が拡大されたり、縮小されたりします。細かい編集をしたい場合は拡大し、全体を見たい場合、後ろに一気に行きたい場合などは縮小してください。これで編集効率が驚くほどあがります。
動画の位置を変更する方法
タイムラインに並べた動画の位置を後から変更しましょう。
3本目の動画を長押ししたまま、1本目と2本目の動画の間に移動させてください。
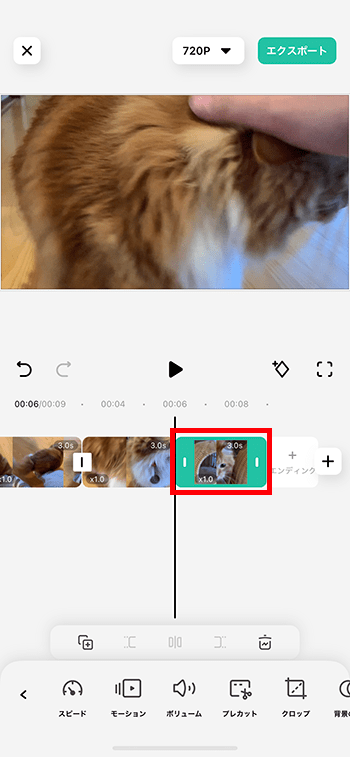
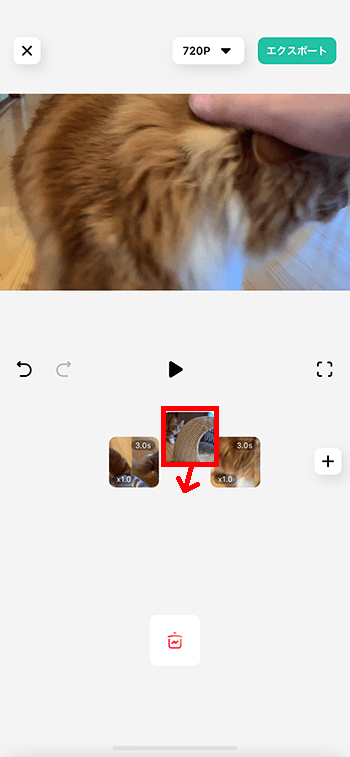
動画の位置が変わりました。
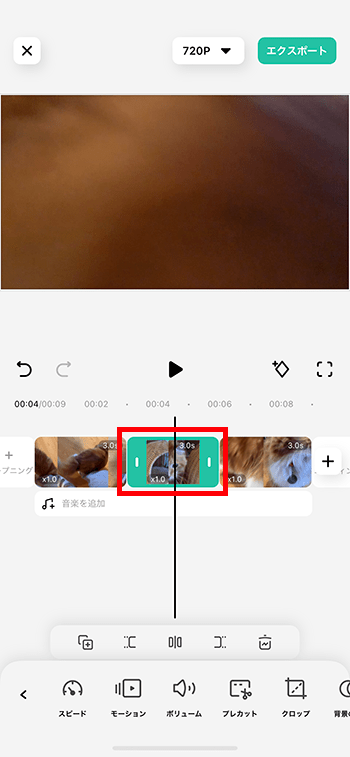
BGM音楽を挿入する方法
タイムラインの動画下にある『音楽を追加』ボタンを選択してください。
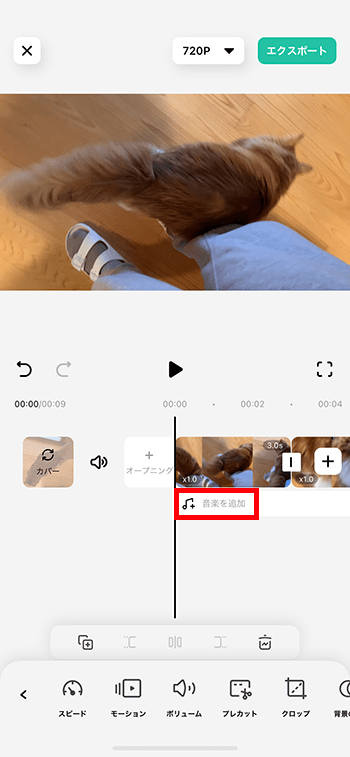
『ミュージック』画面が開くので、好きな音楽を選択してください。
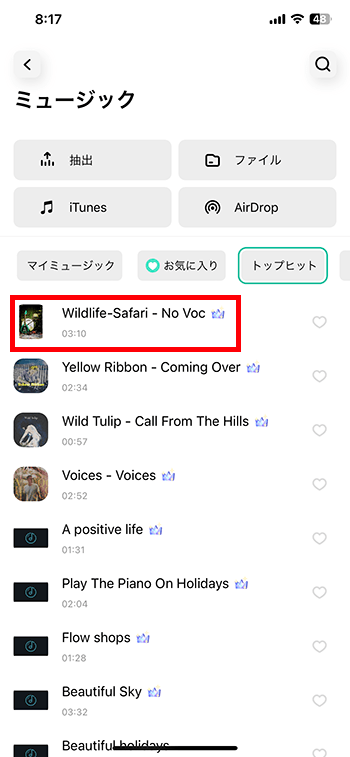
視聴して気に入れば、「+」ボタンを選択。
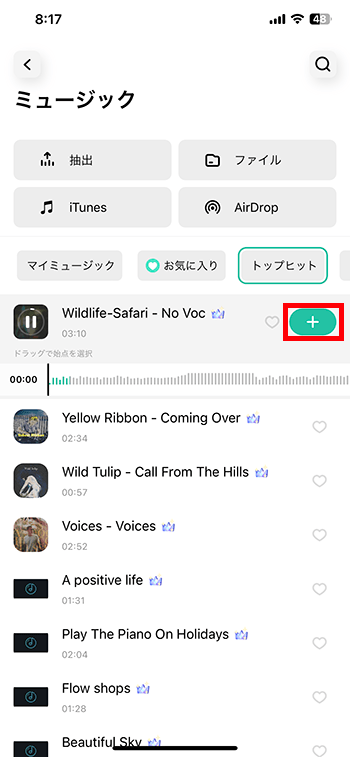
タイムラインに音楽トラックが追加されました。
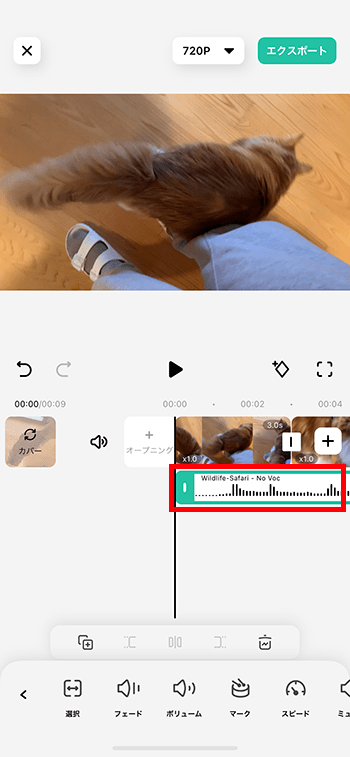
音楽をフェードイン・アウトさせる方法
タイムラインの音楽データを選択し、ツールバーの『フェード』を選択。
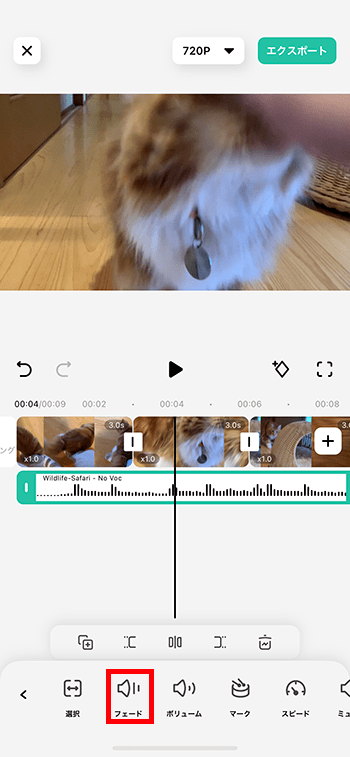
『フェードアウト』の数字を3.0sくらいに調整し、戻るボタン。

音量を調整する方法
音量を調整したい素材を選択し、画面下ツールバーの『ボリューム』を選択してください。
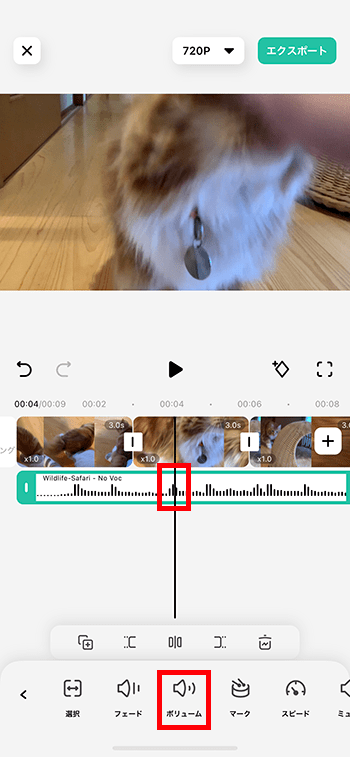
音量の数字を調整。
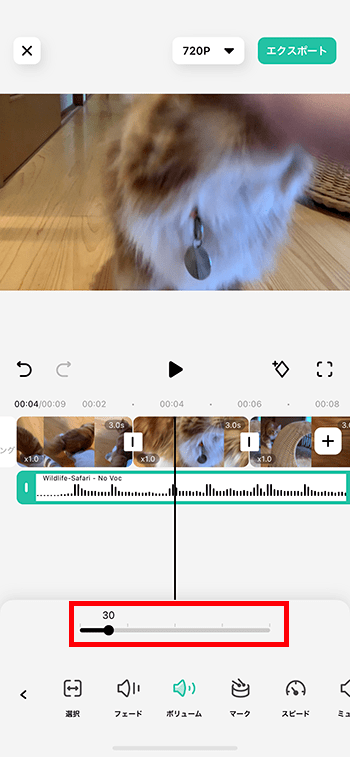
テキストを挿入する方法
画面下ツールバーの『テキスト』を選択。
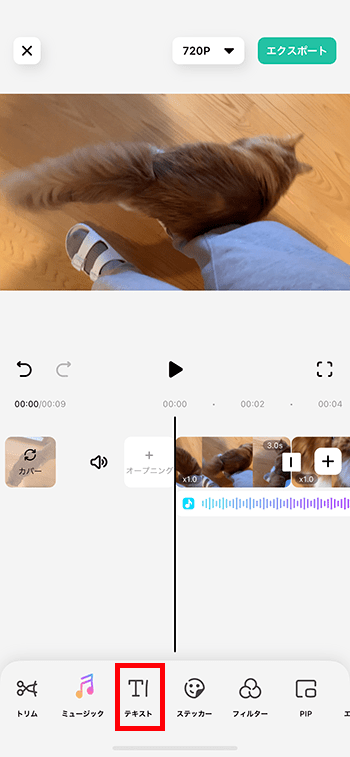
『文字を入力』と表示されるので、好きな文字を打ちましょう。
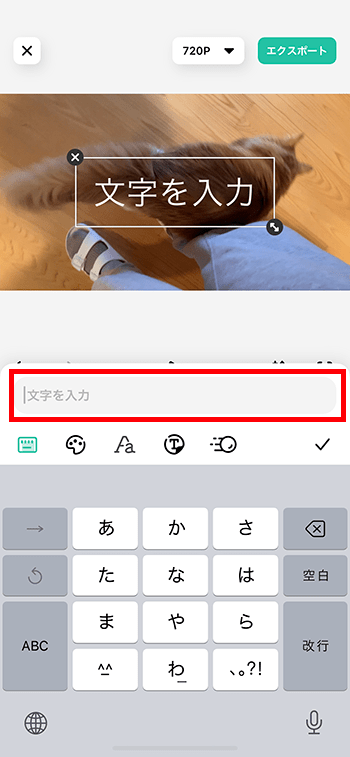
テキストデザインを編集する方法
次に挿入したテキストのデザインを編集していきます。テキストの色、境界線、フォントの種類、影、レイアウト、位置、大きさなど変更することができます。
テキストの色を変更する方法
パレットボタンを選択してください。
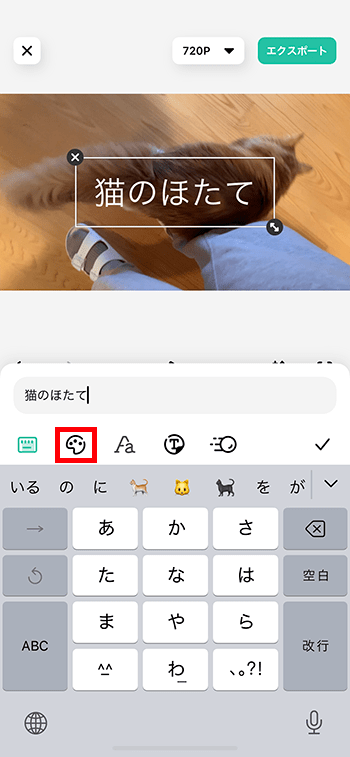
好きな色を選択。
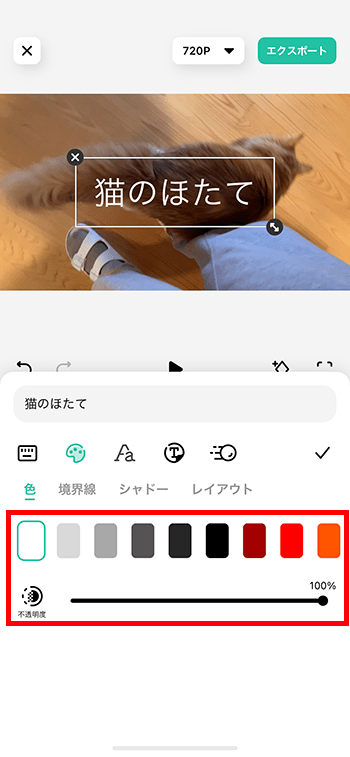
色が変わりました。
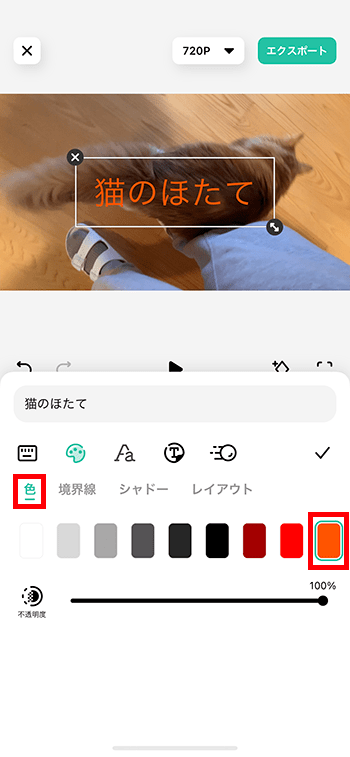
テキストに境界線(アウトライン)を付ける方法
『境界線』を選択。
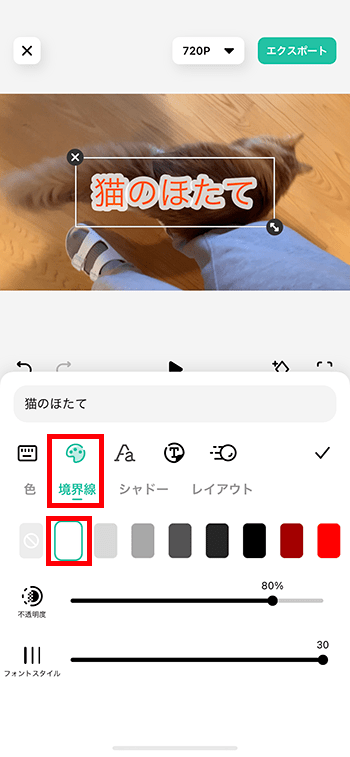
境界線の色や、不透明度、フォントスタイルの数字を変更して好みのデザインにしましょう。
テキストにシャドーを付ける方法
『シャドー』を選択。
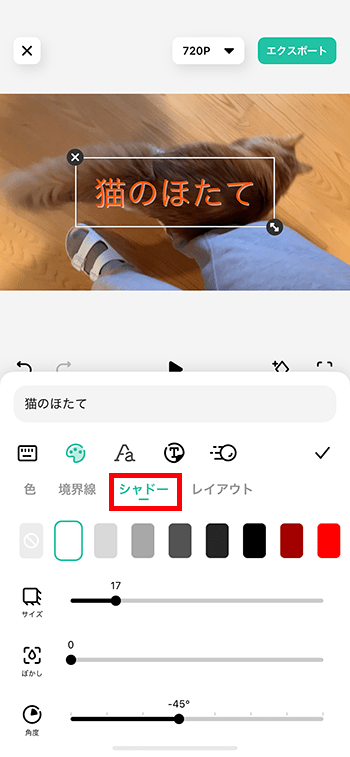
サイズやぼかし、角度などを調整して好みのデザインに変更しましょう。
テキストのレイアウトを変更する方法
『レイアウト』を選択。
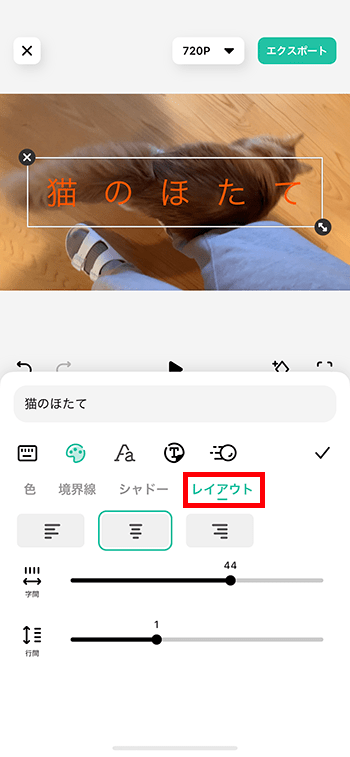
テキストの左寄せ、中央寄せ、右寄せの位置変更や、字間、行間などを調整してみましょう。
テキストの位置を変更する方法
プレビュー画面上のテキストを指で押さえたまま、下に移動させてください。
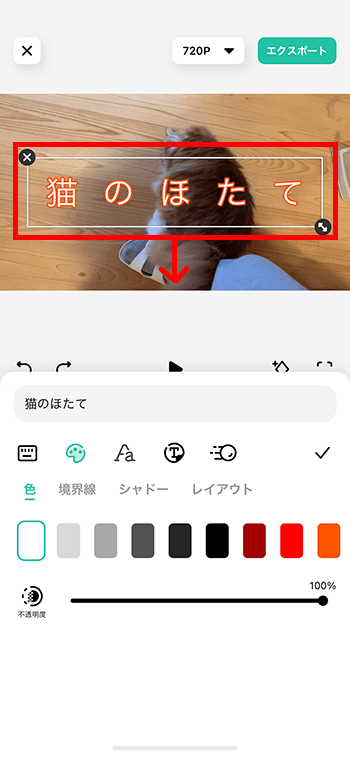
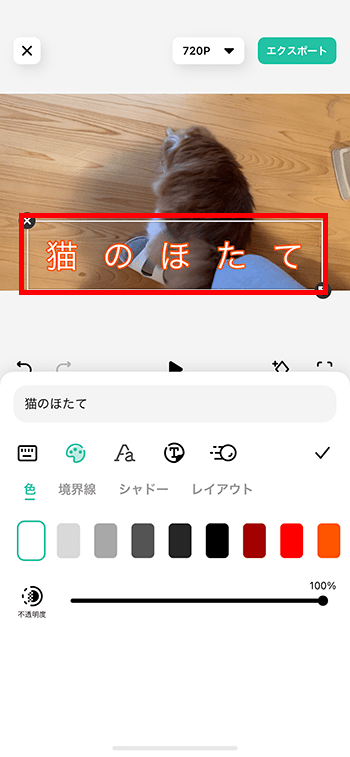
テキストのサイズを変更する方法
プレビュー画面上のテキストの右下の矢印マークを指で押さえたまま、左上に移動させてください。
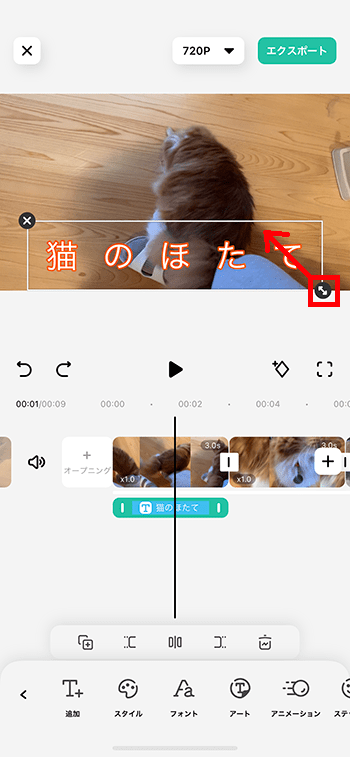
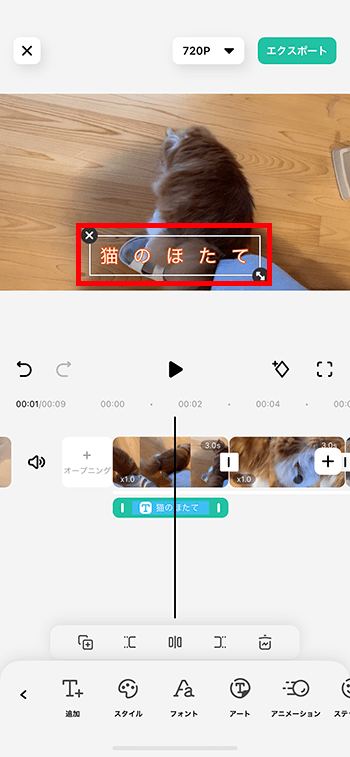
テキストのフォントの種類を変更する方法
『フォント』ボタンを押して、好きなフォントを選択しましょう。
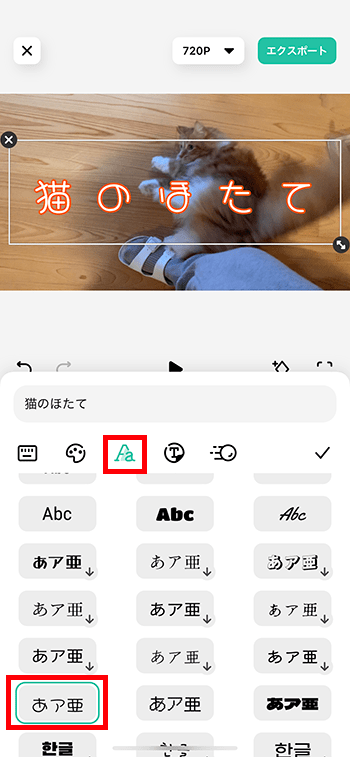
テキストデザインをテンプレート使って変更する方法
『テンプレート』ボタンを押して、好きなテンプレートを選択しましょう。
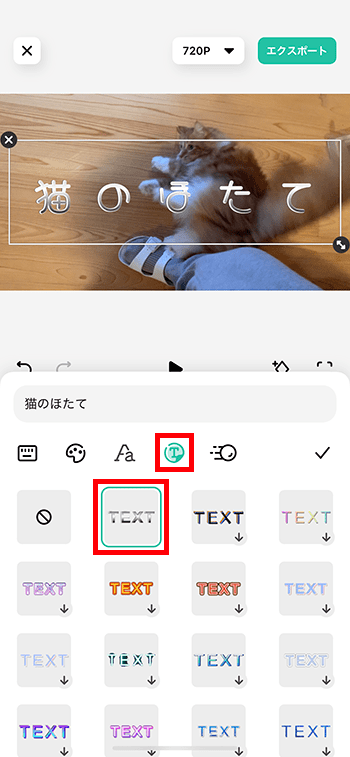
テキストデザインにエフェクトを付ける方法
『エフェクト』ボタンを押して、好きなエフェクトを選択してください。
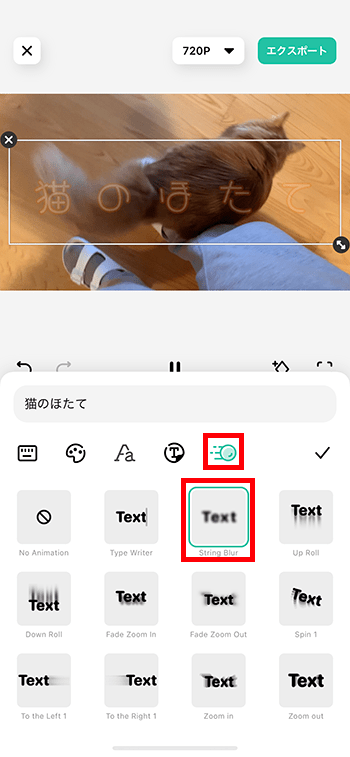
テキストを確定させる方法
最後にチェックボタンを選択して、テキストを確定させましょう。
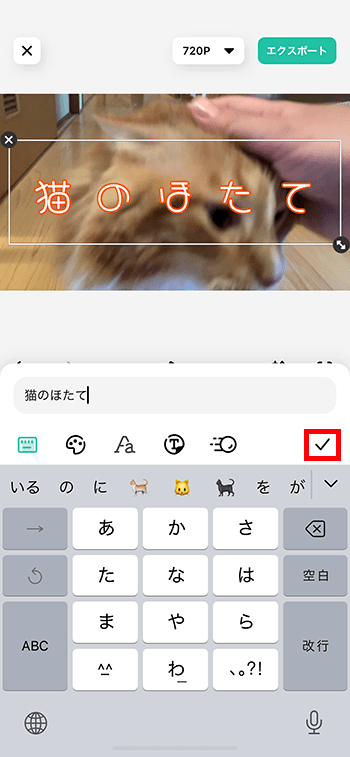
テキストをタイムライン上で編集する方法
作ったテキストはタイムライン上で長さや位置を変更することができます。
テキストのタイムライン上の長さを変更する方法
タイムラインに表示されたテキストの右端を選択し、右に移動させてください。
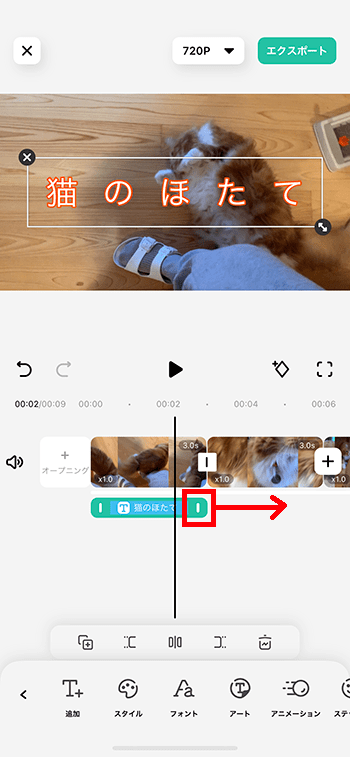
テキストの長さが変更されました。
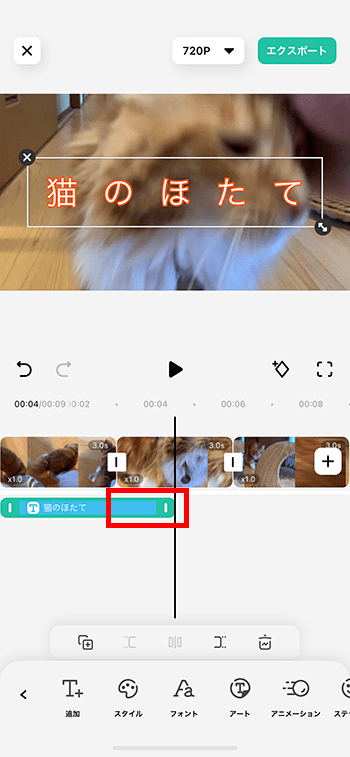
テキストのタイムライン上の位置を変更する方法
テキストをクリックしたまま右に移動させてください。
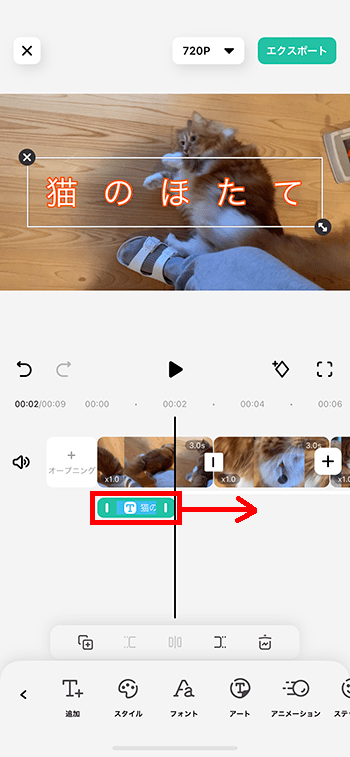
テキストの位置が変更されました。
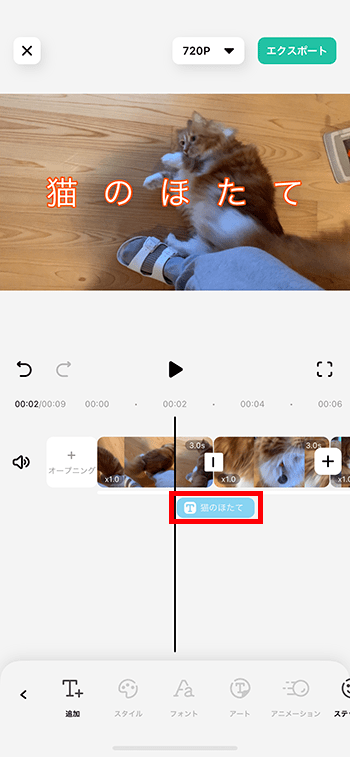
テキストをコピー&ペーストする方法
テキストのデザインをせっかく編集しましたが、また同じものを作るのは大変です。そこで、一度作ったテキストをコピー&ペーストして手間を省きましょう。
コピーしたいテキストを選択し、ツールバーの『複製』ボタンを押してください。
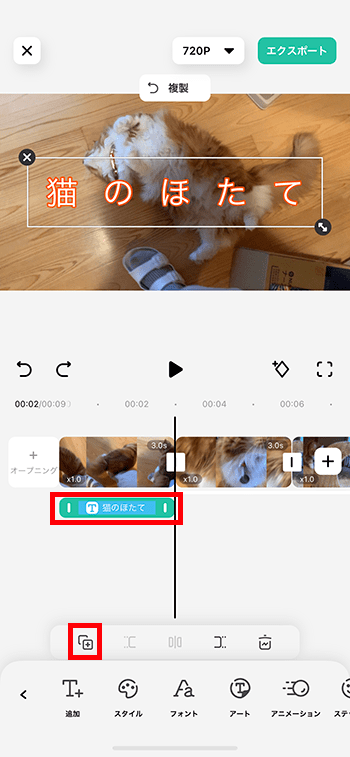
テキストがタイムライン上にペーストされるので、長押ししたまま好きな位置に移動させましょう。
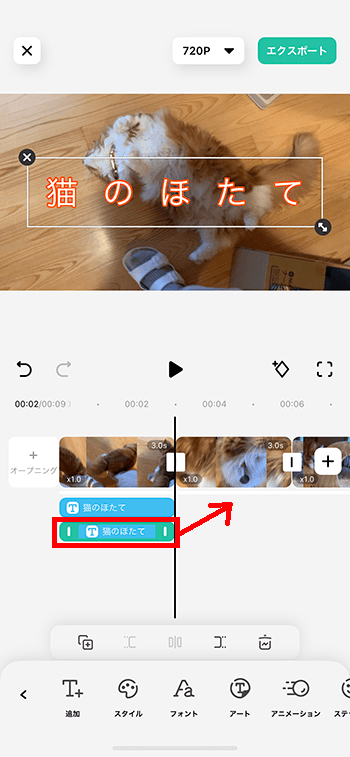
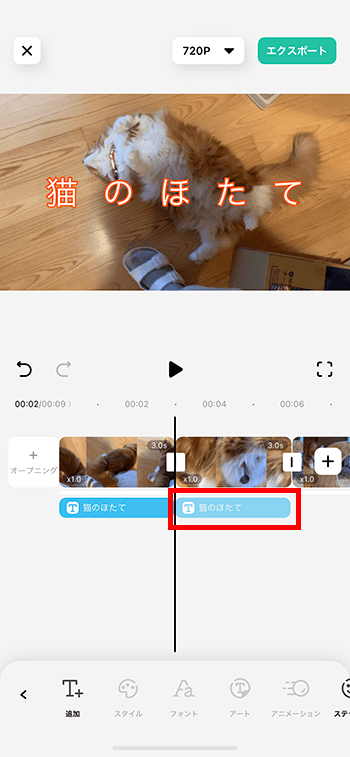
コピーしたテキストを編集しましょう。ツールバーの『スタイル』を選択。
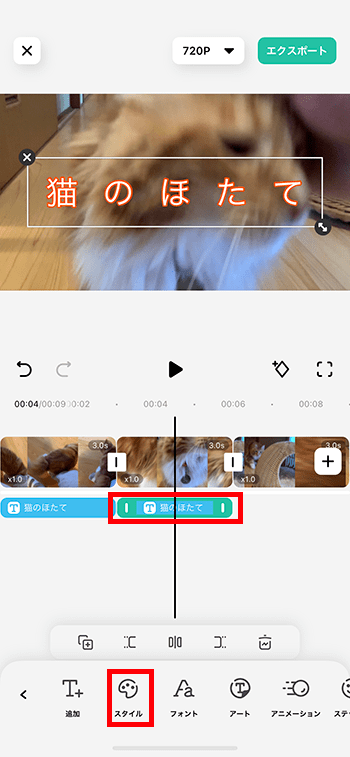
文字のみ変更してチェックボタン。
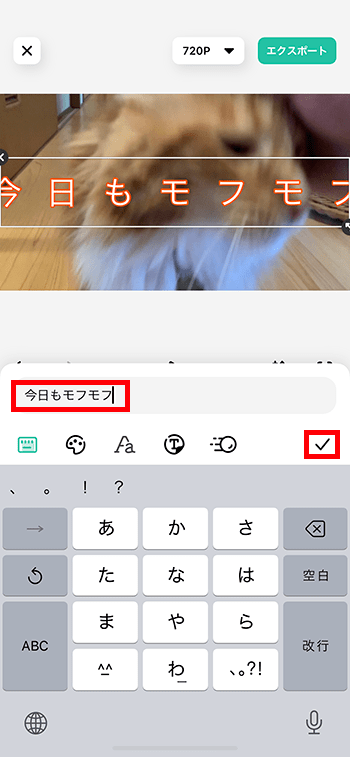
トランジションを挿入する方法
トランジションとは、AとBの動画間をふわぁーっとつないだりできる効果のことをいいます。場所から場所の移動の間や、夜から朝の間のカットなどに入れて使います。
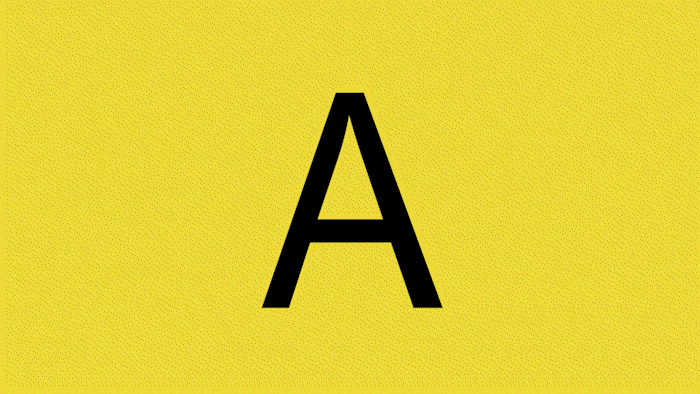
タイムライン内の動画と動画の間にあるボタンを選択してください。
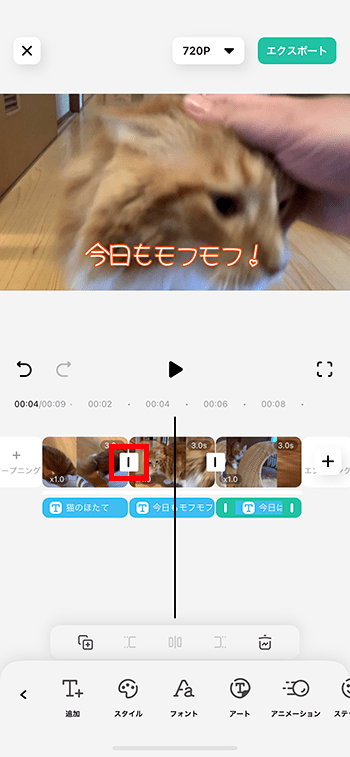
好きなエフェクトを選択し、チェックボタン。
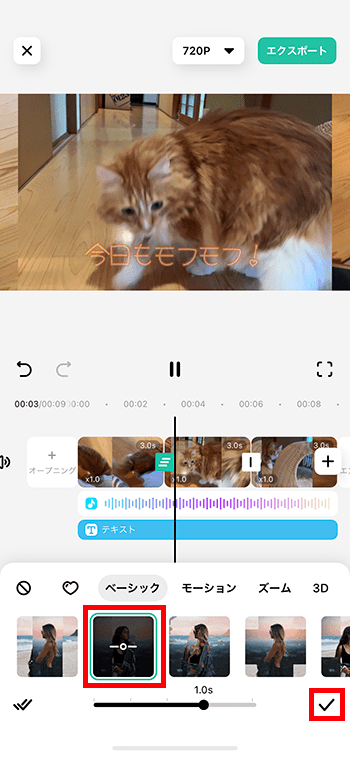
ピクチャインピクチャ(ワイプ窓)を作る方法
ピクチャインピクチャは、動画の上に別の動画を載せる機能です。
ピクチャインピクチャを入れたい位置に再生ヘッドを移動させ、ツールバーの『PIP』を選択。
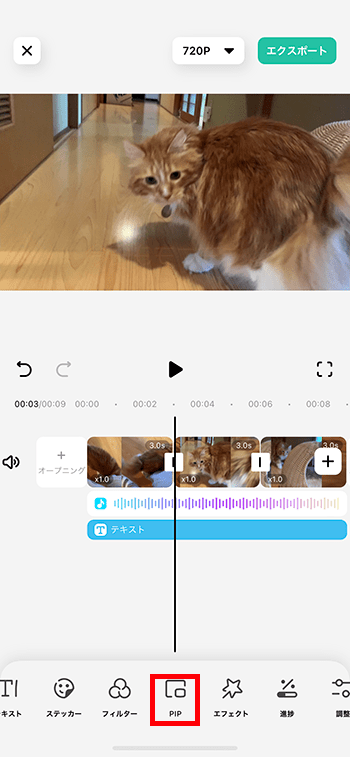
好きな動画を選択し、『インポート』。
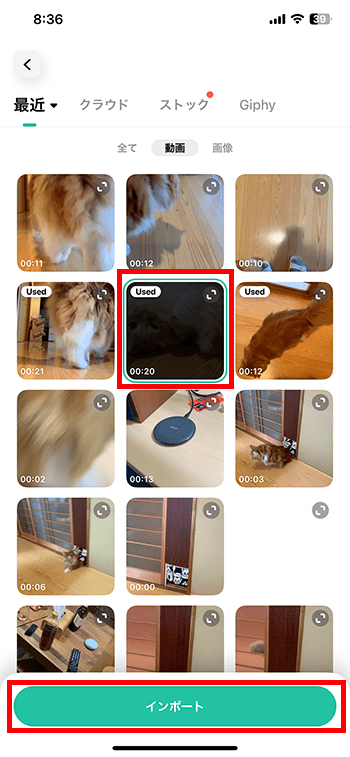
動画がタイムライン下に表示されました。プレビュー窓には動画の上に乗ったピクチャインピクチャが表示されています。
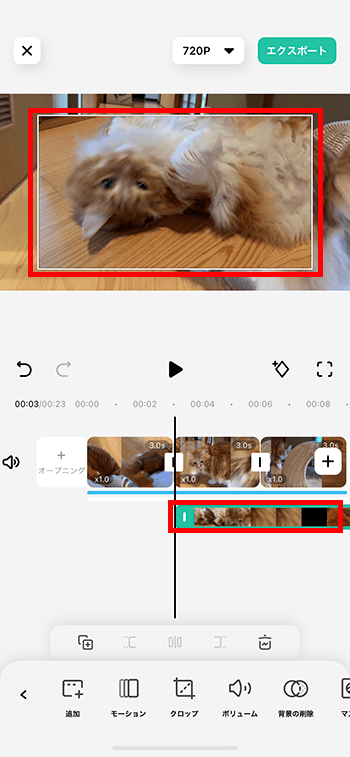
ピクチャインピクチャは長さや位置を自由に変更することができます。
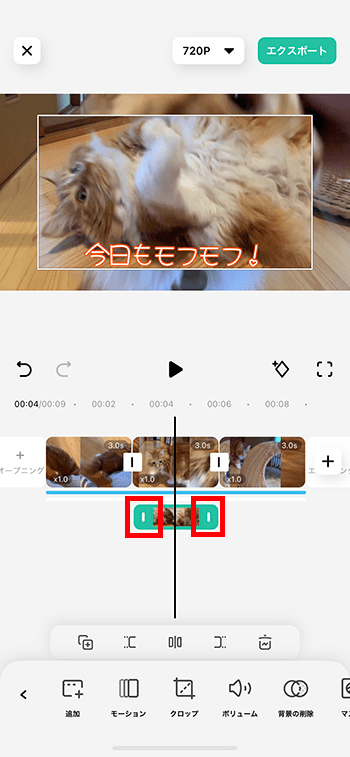
ピクチャインピクチャ(ワイプ窓)のサイズを変更する方法
ピクチャインピクチャをプレビュー画面上で、2本の指で縮めると大きさを変更することができます。
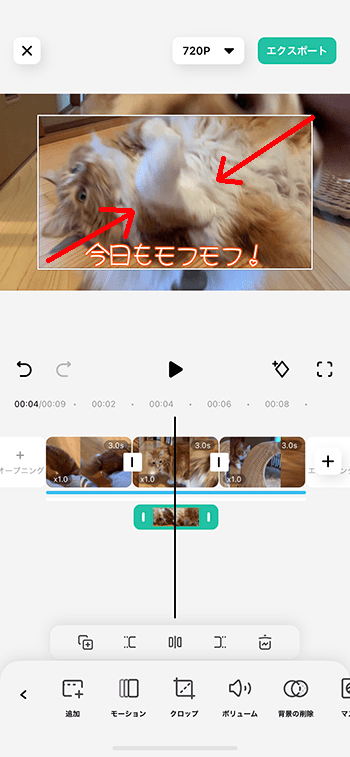
ピクチャインピクチャ(ワイプ窓)の位置を変更する方法
ピクチャインピクチャを選択したまま、位置を変更しましょう。
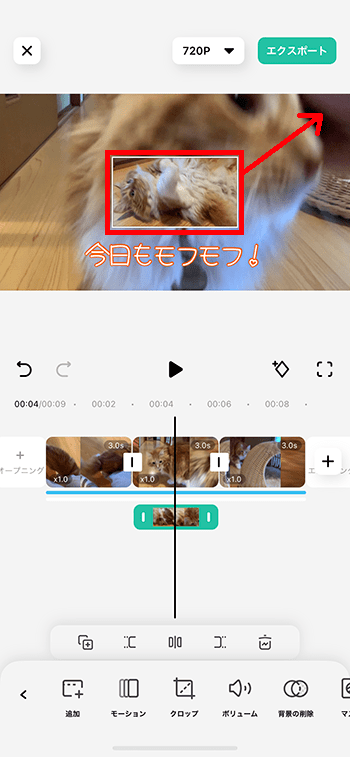
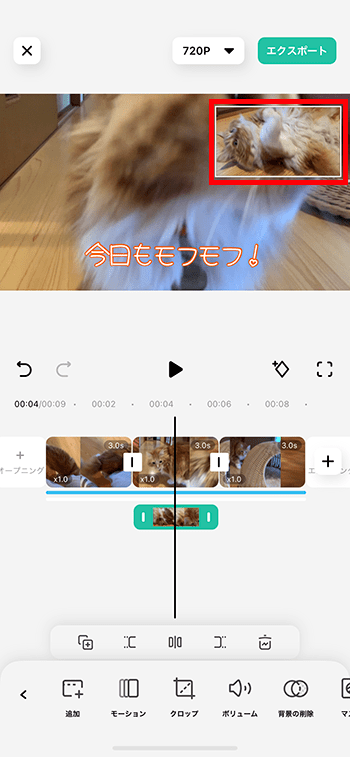
ピクチャインピクチャ(ワイプ窓)をクロップする方法
『クロップ』とは、動画の左右や上下をトリミングして、1:1などに変更する機能です。
動画を選択し、『クロップ』。
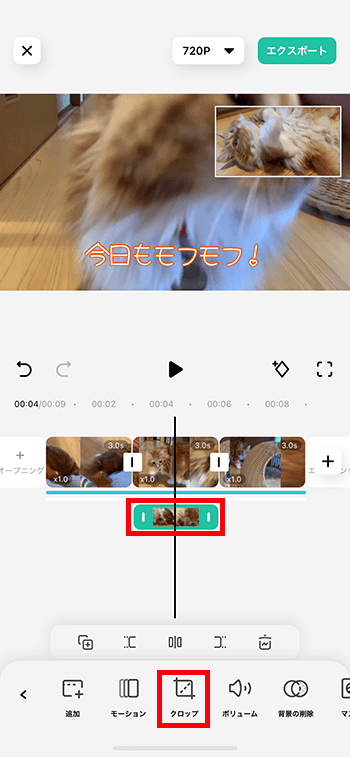
好きな比率を選択。
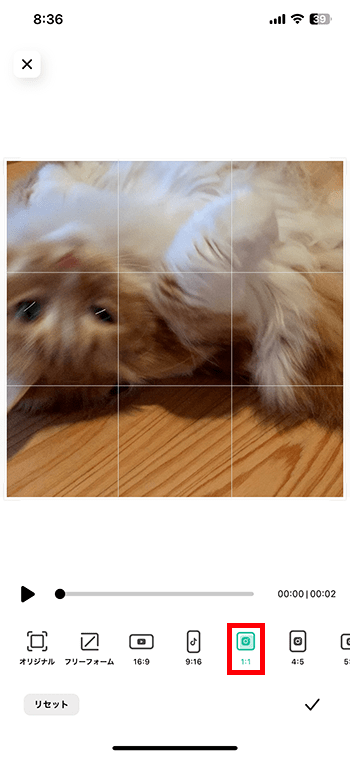
チェック。
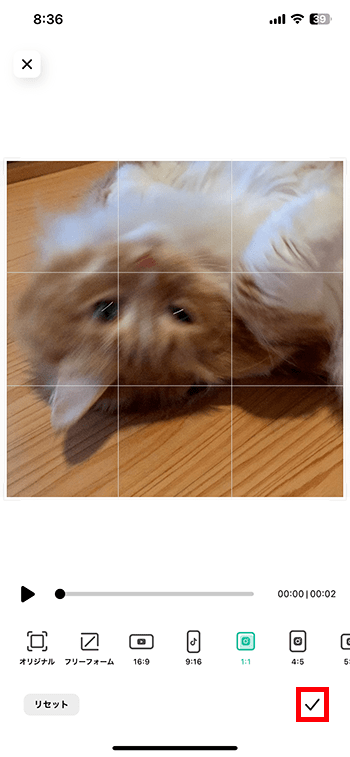
プレビュー画面上で、クロップが効いたピクチャインピクチャ動画が表示されました。
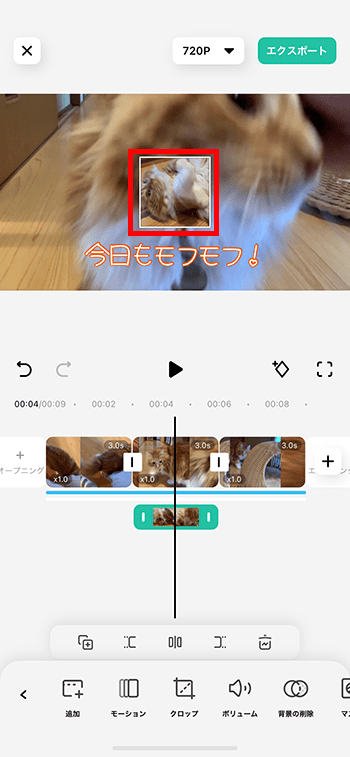
タイムラインを書き出す方法
では最後に編集したタイムラインを1本の動画として書き出しましょう。
画面上の『720p』ボタンを選択。
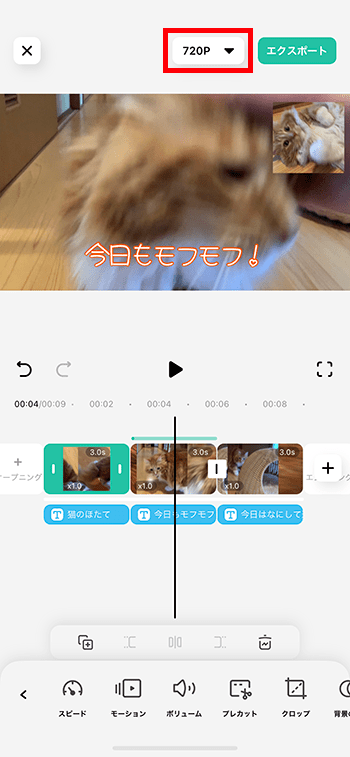
『解像度』を『1080P』のフルHDなど好みのサイズを選択。
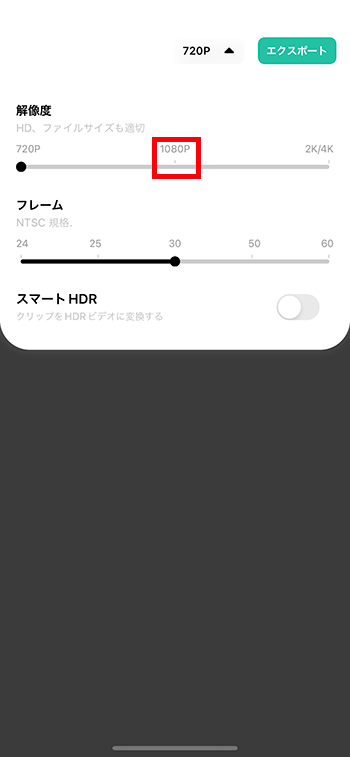
『エクスポート』を選択。
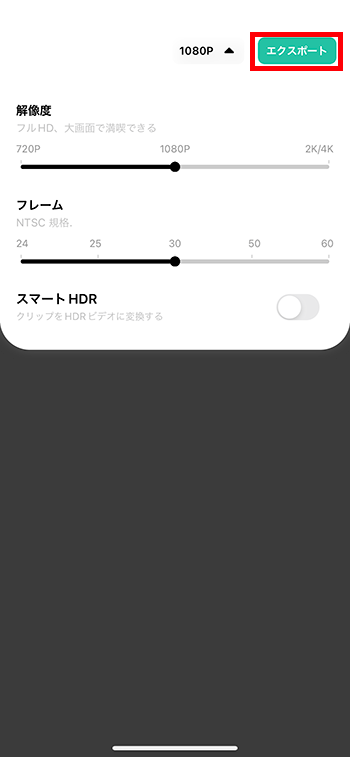
『動画を保存する』を選択。
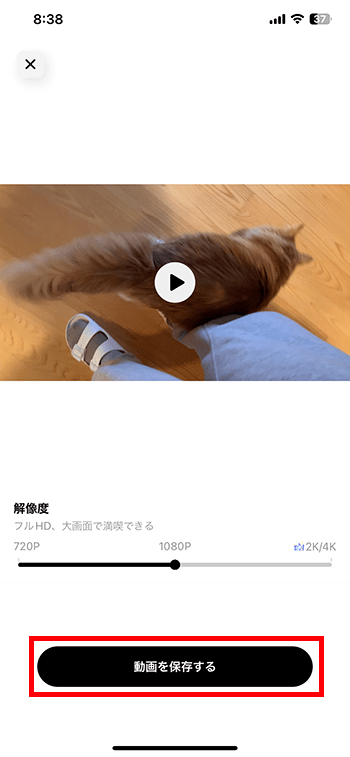
書き出しが始まります。終わるまで待ちましょう。
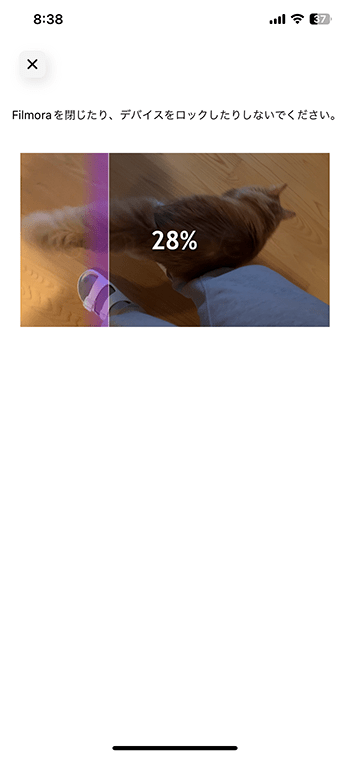
書き出しが終わり、動画がスマホ内に保存されました。YouTubeやインスタグラムなどに共有したい場合は、画面下の共有先からおこないましょう。
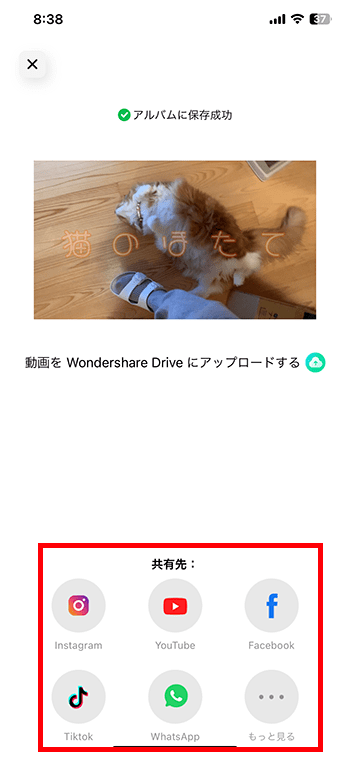
共有しない場合は、画面左上の『✕』ボタン。
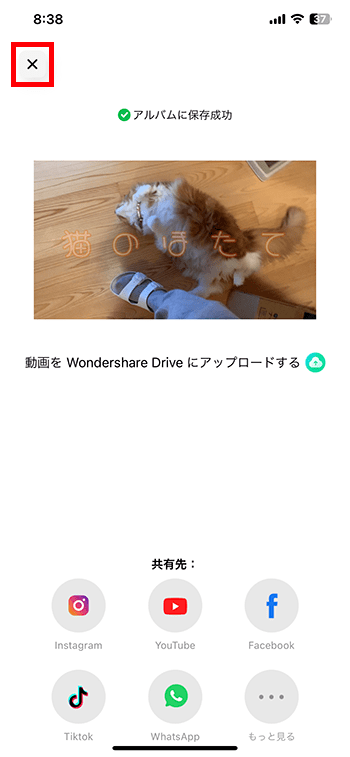
さらに『✕』ボタン。
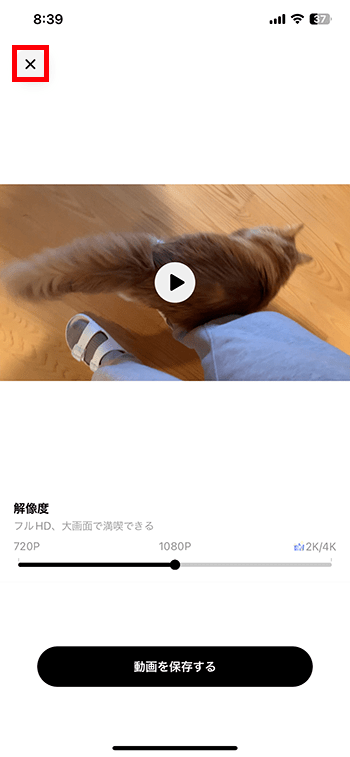
プロジェクトに戻るので、さらに『✕』ボタン。
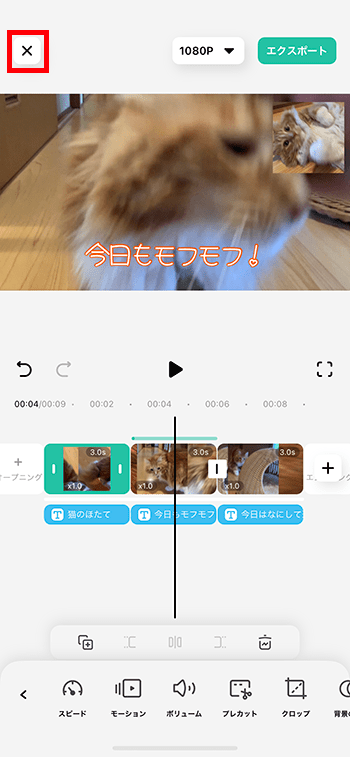
プロジェクト一覧画面に戻りました。ここでは作成したすべてのプロジェクトが表示されます。もう一度、動画を編集したい場合や、新しくプロジェクトを作りたい場合はここから行います。
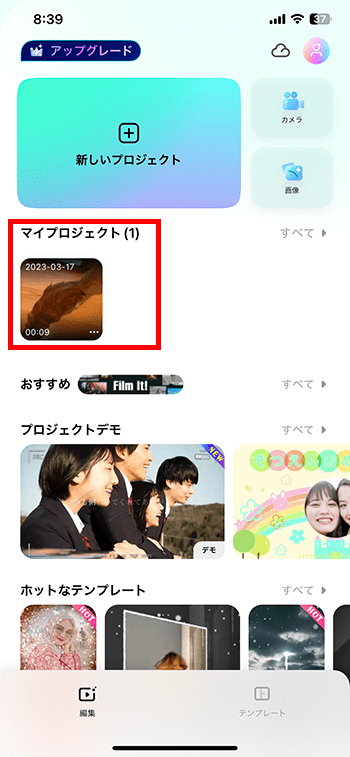
これでFilmoraの基本的な使い方解説は終わりです。