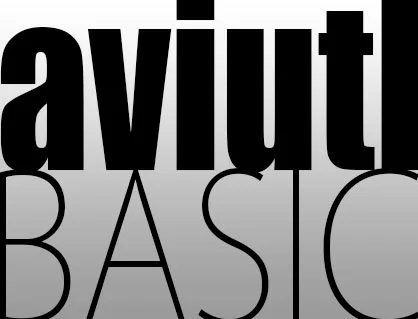Apple社公式のMac用動画編集ソフトFinal Cut Pro Xの使い方、BGM音楽の挿入、フェードイン・アウト、音量調整の方法を解説します。

この記事を書いた人:内村 航
株式会社ドウガテック代表取締役。2012年より『カンタン動画入門』を運営。動画編集ソフト・アプリのレビュー本数58本。動画編集スクール取材9校。アクションカメラ17台、α7 III、EOS8000D所有。大学講師(日本文理大学情報メディア学科、立命館アジア太平洋大学動画制作ワークショップ等)。著書:暮らしvlogのはじめ方(朝日新聞出版)、iMovieのマニュアル本(工学社 I・O BOOKS)。
→【セール】動画編集ソフトPowerDirector最大28%オフクーポンコード『dougatec2025』
→カンタン動画入門のYouTubeチャンネルを登録する(Click)
この記事の目次
Final Cut Pro Xの使い方記事一覧
(1)機能の紹介(2)編集の準備と、基本的なカット編集
(3)BGM音楽の挿入と音量調整 フェードイン・アウト
(4)テキストテロップ(タイトル)の挿入方法
(5)トランジションの挿入方法
・動画で解説FinalCutProの使い方
・Final Cut Pro X公式ヘルプ
BGM音楽ファイルをイベントに読み込む方法
動画ファイルと同じ方法で、BGM音楽ファイルをイベントに読み込みましょう。
イベントの何もないところで右クリック→『メディアを読み込む』。
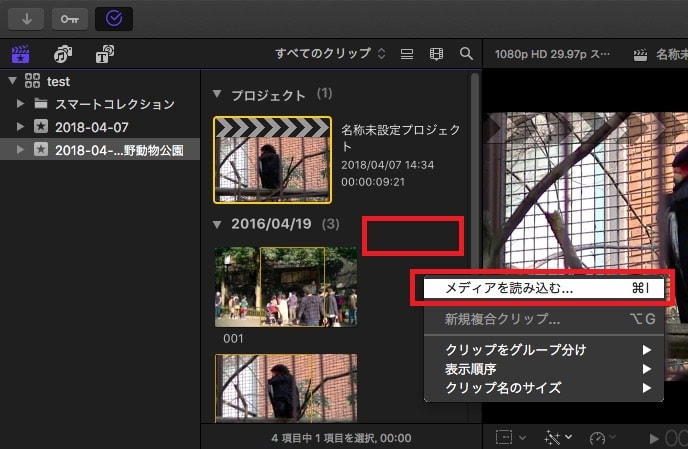
BGM音楽ファイルを選択し、右下の『選択した項目を読み込む』。
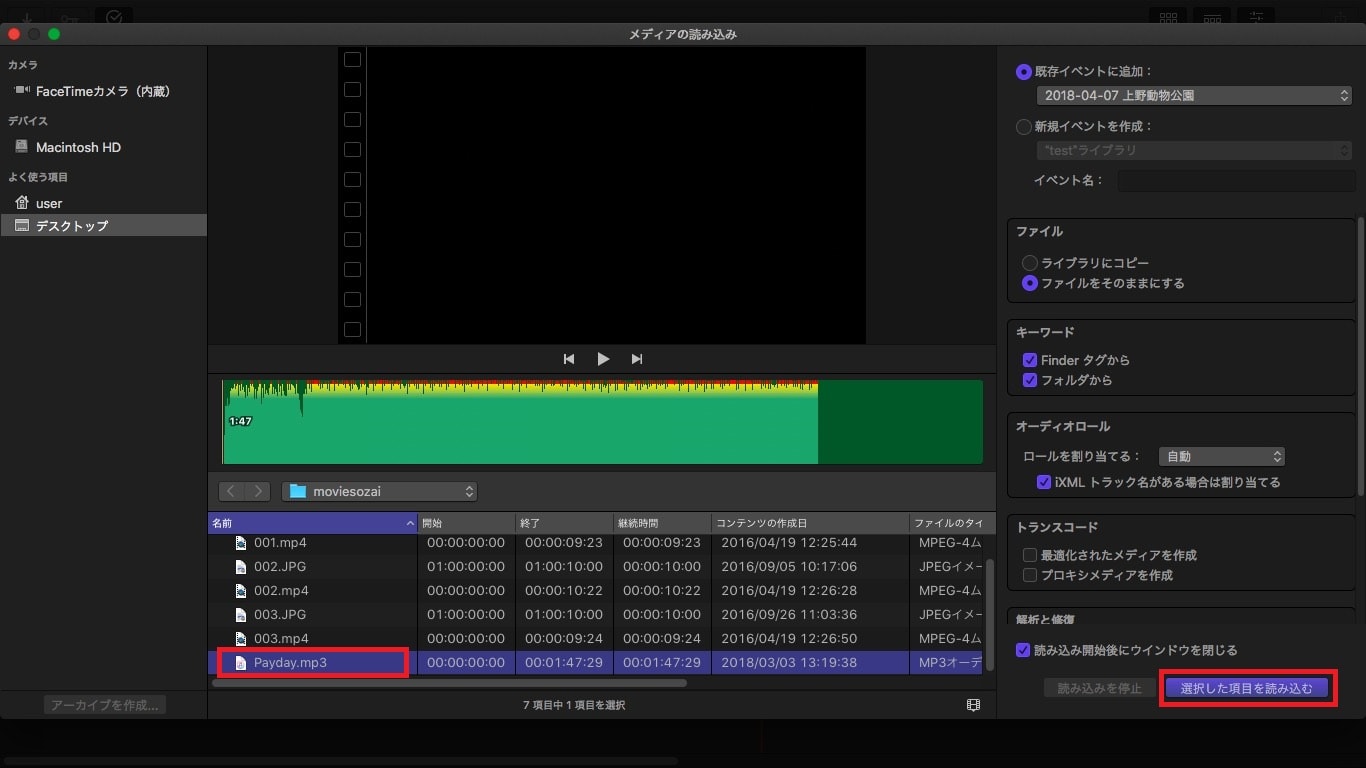
イベント内にBGM音楽ファイルが読み込まれました。
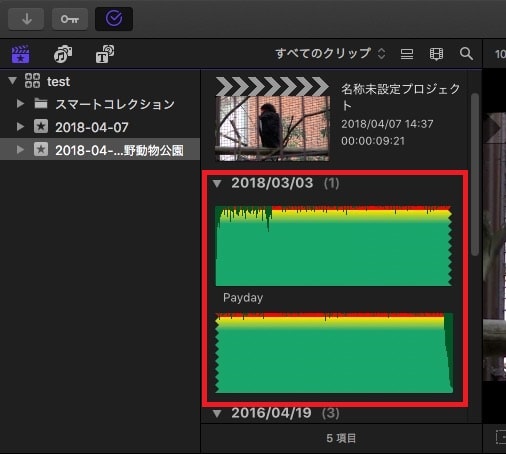
BGM音楽ファイルをタイムラインに挿入する方法
動画ファイルと同じ方法で、BGM音楽ファイルをタイムラインに挿入しましょう。
使いたい部分を選択し、
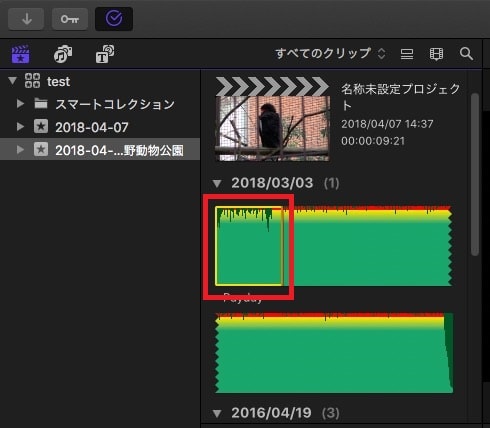
タイムラインにマウスでつかんだまま持って行きます。
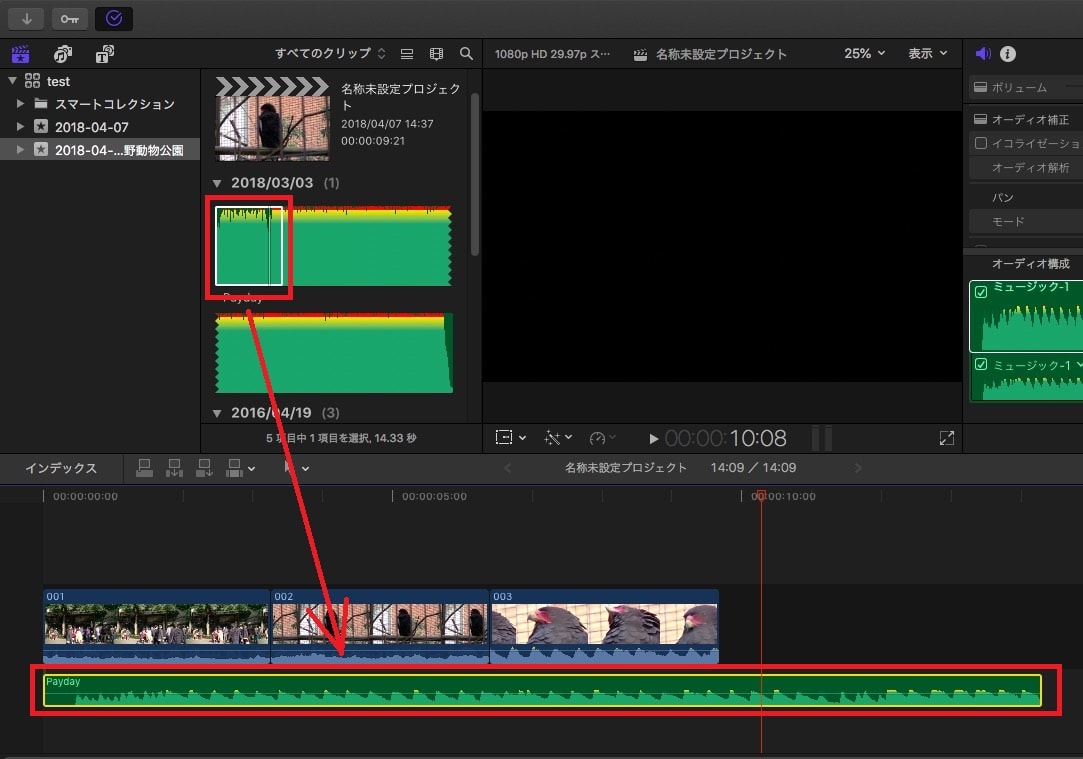
BGM音楽と動画の長さを調整しましょう。
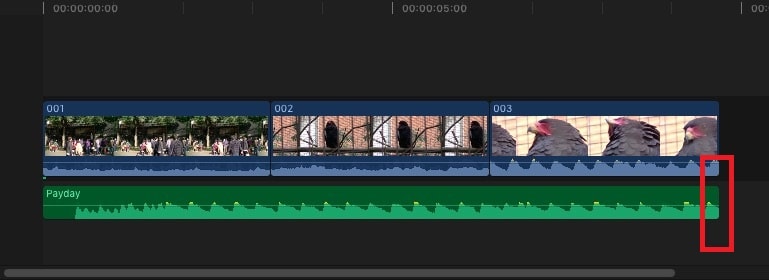
BGM音楽ファイルにフェードイン・アウトする方法
BGM音楽を動画に合わせてカットすると、最後にブツっと音が切れてしまい気になってしまいます。そこで、BGM音楽の最後をフェードアウトさせることで違和感がないようにしましょう。
BGM音楽の一番右端をクリックすると、小さな丸マークが表示されます。その丸をマウスでクリックしたまま、左に移動させてください。
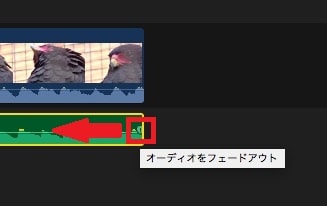
丸マークが移動した分だけ、フェードアウトが付きます。再生して確認してみましょう。
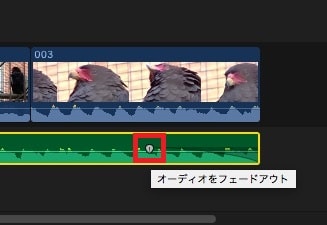
BGM音楽や動画ファイルの音量を調整する方法
タイムライン上のBGM音楽ファイルをクリックしてください。右上に音量調整パネルが表示されます。
『ボリューム』ボタンを左に移動させると音量が下がり、右だと上がります。
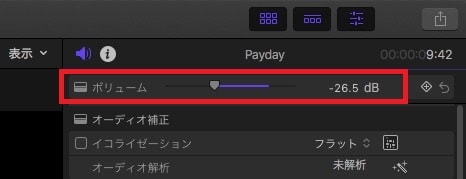
動画ファイルの音声を変更する場合は、タイムライン内の動画ファイルをクリック、
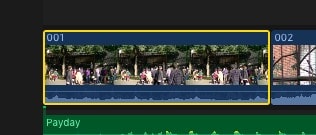
右上の調整パネルのスピーカーボタンをクリック。
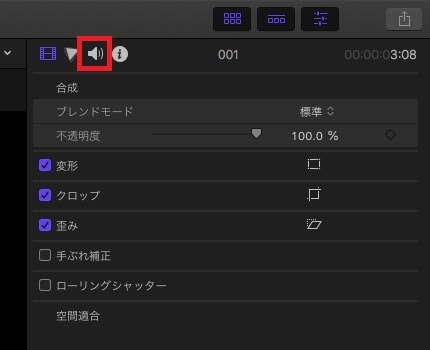
ボリュームを調整しましょう。
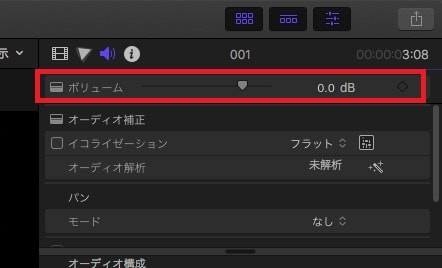
また、複数のファイルをマウスで選択すると、音量パネルで一括調整ができます。

3つ選択すると『3項目を検査中』と表示され、ボリュームを一括で調整できます。
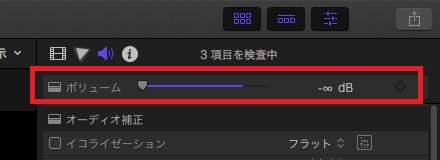
音量調整パネルではなく、タイムライン上でも簡易的に音量調整ができます。
動画ファイルの音量の横線をクリックしたまま下に移動させてください。
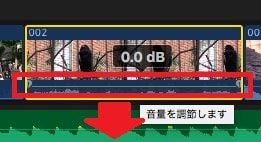
音量が一番下に移動すると音量がゼロになります。
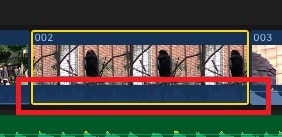
これで、Final Cut Pro Xを使った、BGM音楽の挿入、フェードイン・アウト、音量調整の方法の解説は終わりです。次はテキストテロップ(タイトル)の挿入方法を解説します。
Final Cut Pro Xの使い方記事一覧
(1)機能の紹介(2)編集の準備と、基本的なカット編集
(3)BGM音楽の挿入と音量調整 フェードイン・アウト
(4)テキストテロップ(タイトル)の挿入方法
(5)トランジションの挿入方法
・動画で解説FinalCutProの使い方
・Final Cut Pro X公式ヘルプ