Apple社公式のMac用動画編集ソフトFinal Cut Pro Xの使い方、編集の準備と、基本的なカット編集、書き出し共有方法を解説します。

この記事を書いた人:内村 航
株式会社ドウガテック代表取締役。2012年より『カンタン動画入門』を運営。動画編集ソフト・アプリのレビュー本数58本。動画編集スクール取材9校。アクションカメラ17台、α7 III、EOS8000D所有。大学講師(日本文理大学情報メディア学科、立命館アジア太平洋大学動画制作ワークショップ等)。著書:暮らしvlogのはじめ方(朝日新聞出版)、iMovieのマニュアル本(工学社 I・O BOOKS)。
→【セール】動画編集ソフトPowerDirector最大28%オフクーポンコード『dougatec2025』
→カンタン動画入門のYouTubeチャンネルを登録する(Click)
この記事の目次
Final Cut Pro Xの使い方記事一覧
(1)機能の紹介(2)編集の準備と、基本的なカット編集
(3)BGM音楽の挿入と音量調整 フェードイン・アウト
(4)テキストテロップ(タイトル)の挿入方法
(5)トランジションの挿入方法
・動画で解説FinalCutProの使い方
・Final Cut Pro X公式ヘルプ
ライブラリ、イベント、プロジェクトとは?
Final Cut Pro Xには、『ライブラリ』『イベント(フォルダ)』『プロジェクト(編集データ)』というものがあります。
使い方は自由ですが、以下のようなイメージです。
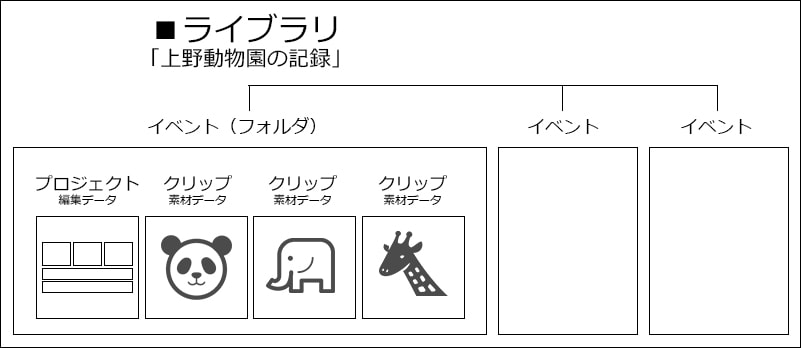
基本に『ライブラリ』という大きな箱があります。
その中に『イベント』フォルダを作ります。イベントフォルダの中には、編集データである『プロジェクト』を作ります。最後に、編集に使う動画ファイル(クリップ)をイベントフォルダの中に入れます。
ライブラリの中には、複数のイベントを作ることができます。このイベントの使い方は、Apple公式マニュアルにも書いていますが、基本的に自由です。自分の使いやすいようにするのでOkです。
とりあえず最初は、1つのライブラリに、1つのイベント、1つのプロジェクトで動画を作る、と考えた方が分かりやすいと思います。色々作っていくうちに、イベントが複数あった方が管理しやすいと思ったら作る、という程度で問題ないでしょう。
編集の準備
Final Cut Pro Xを起動させてください。
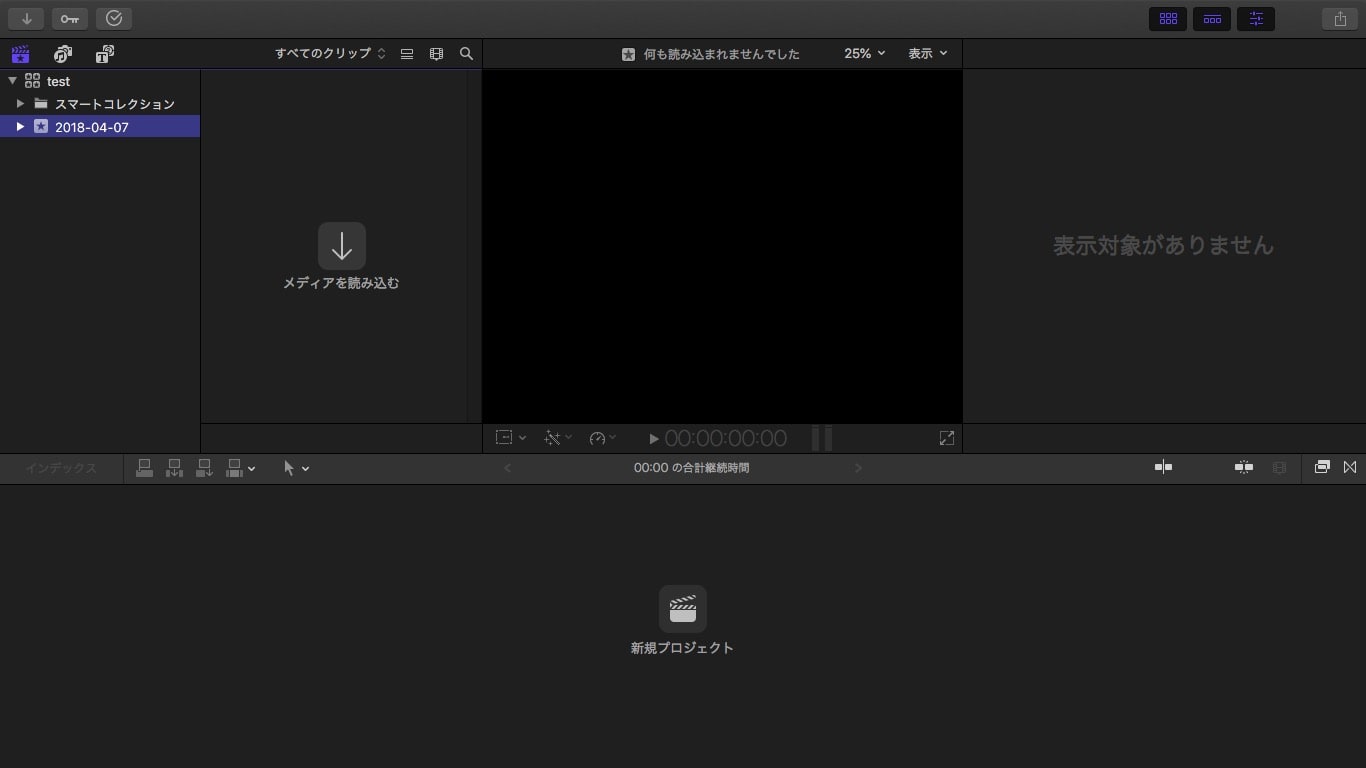
まず、ライブラリを新規で作ってみましょう。
画面左上の『ライブラリを開く』をクリック、『ライブラリを開く』画面で、『新規』をクリック。
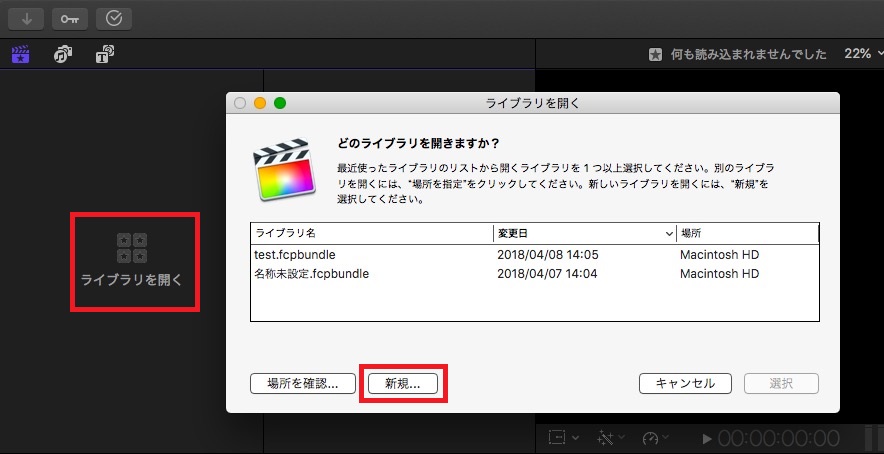
新規ライブラリ名を付けて、『保存』。
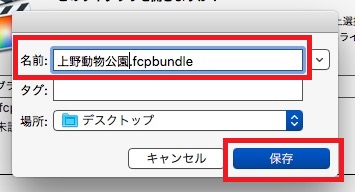
新規ライブラリが出来ました。同時に、作成した日付で『イベント』もできています。
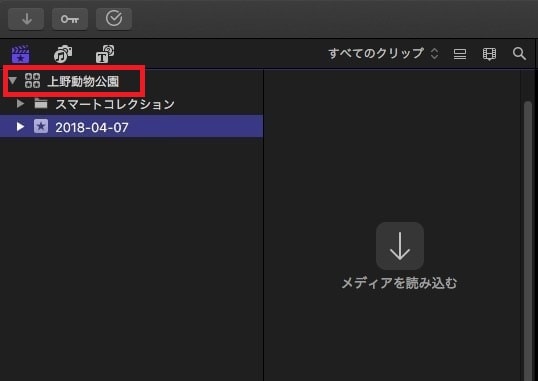
次にイベント内に新規プロジェクトを作りましょう。
イベントを右クリック→『新規プロジェクト』。
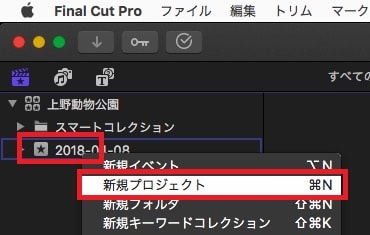
プロジェクト名を決め、OK。
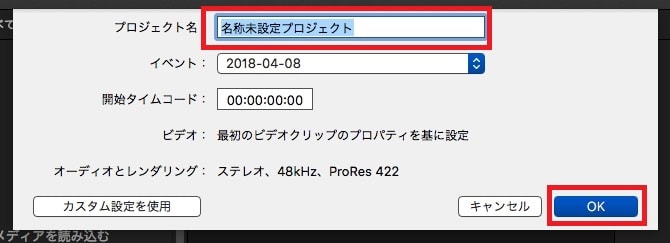
イベント内に、新規プロジェクトができました。
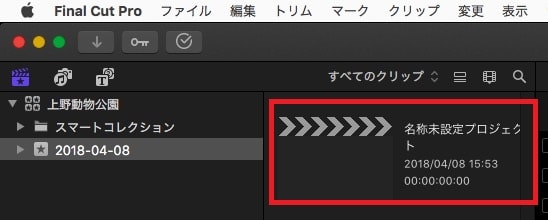
動画ファイルをイベントに読み込む方法
次にイベント内に、動画素材を入れてみましょう。
イベント内のプロジェクト下の何もない部分を右クリック→『メディアを読み込む』。
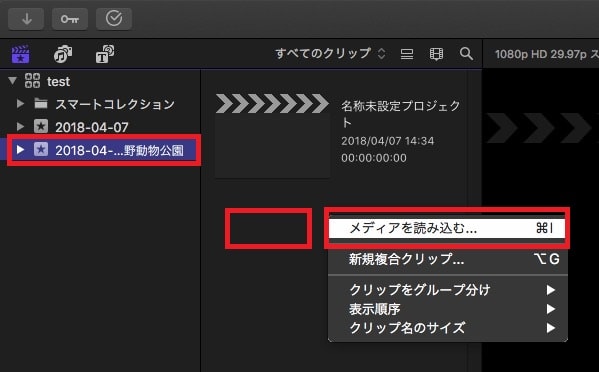
『メディアの読み込み』ウィンドウが開くので、使いたい動画がある場所を開き、複数の動画を選択、右下の『すべてを読み込む』。
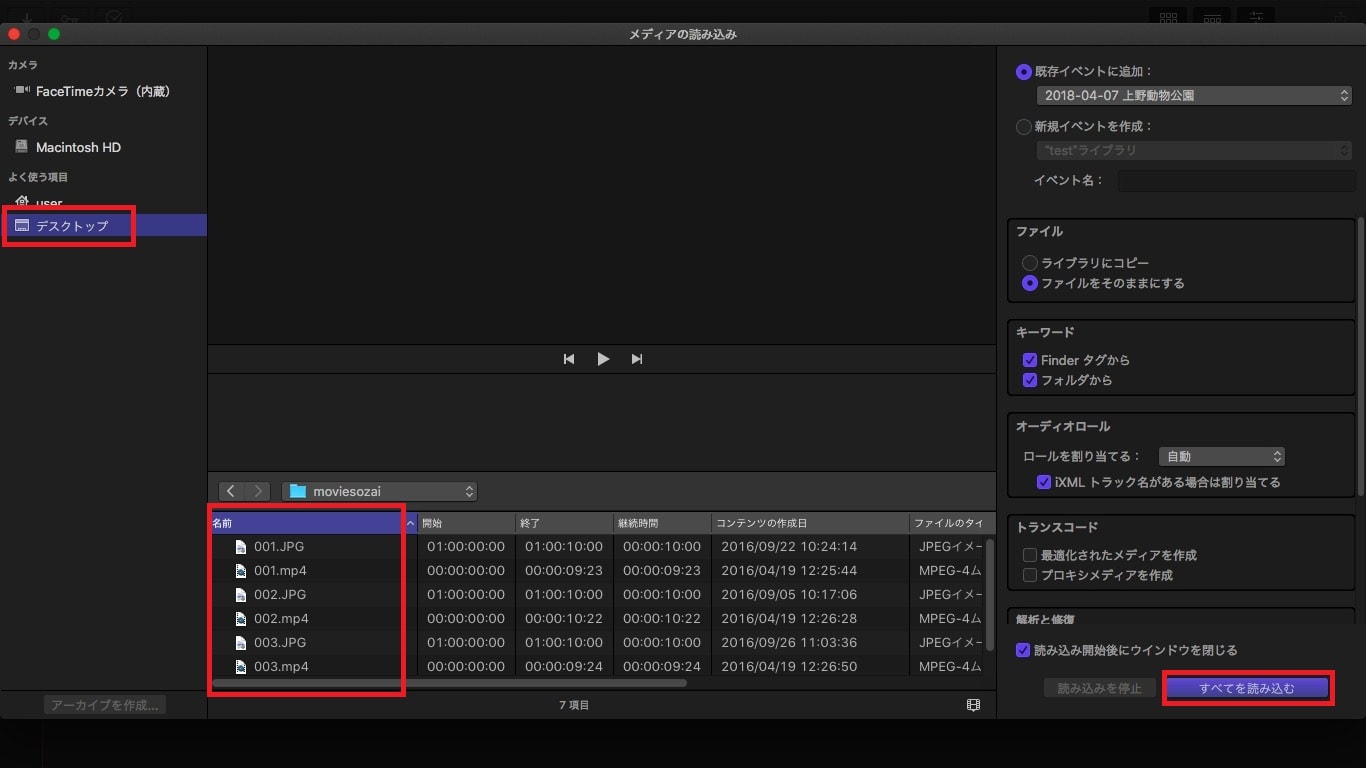
イベント内に動画ファイルが読み込まれました。
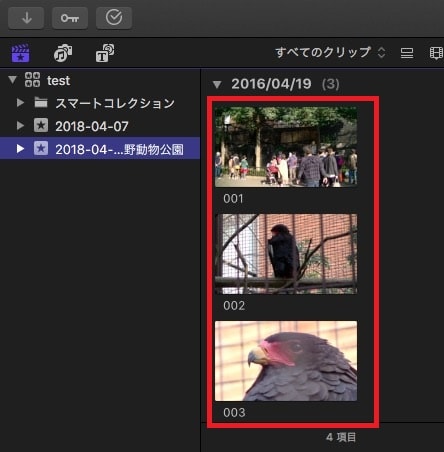
動画ファイルをタイムラインに挿入する方法
イベント内の動画ファイルを左クリックしてください。ファイルの周りが赤い線で囲まれます。
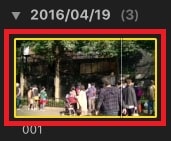
次に動画ファイルを挿入する範囲を決めます。
黄色い枠線の右側をマウスでつかんだまま、左に移動させてください。

同じように左端をつかんで、右へ移動。
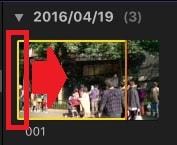
使いたい部分だけが黄色い枠線で囲まれました。
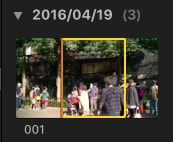
この動画ファイルをマウス左クリックでつかんだまま、画面下のタイムラインに移動させましょう。
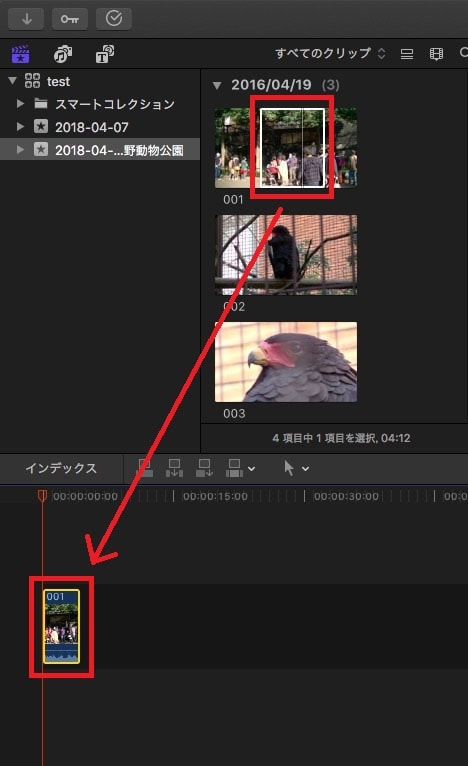
タイムラインの表示を拡大・縮小させる方法
タイムラインに短すぎる動画や、長すぎる動画を入れると、見づらく編集しにくい場合があります。そこで、タイムラインの表示を拡大・縮小することで編集しやすくしてみましょう。
まず、タイムライン上にある矢印アイコンをクリック→『拡大/縮小』ツールをクリック。もしくはキーボードのZ。
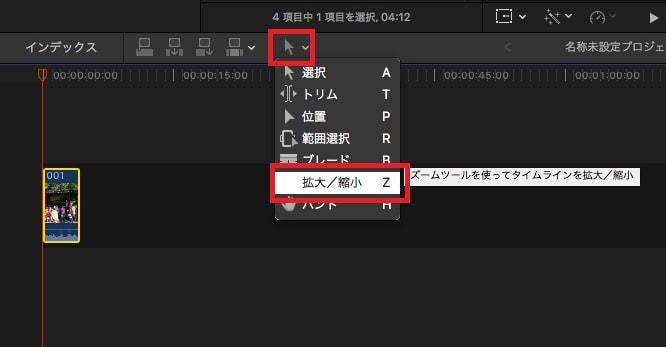
拡大・縮小ツールを選択すると、マウスが『+』マークに変わります。そのマークでタイムラインを左クリックしてください。タイムラインの表示が拡大されます。
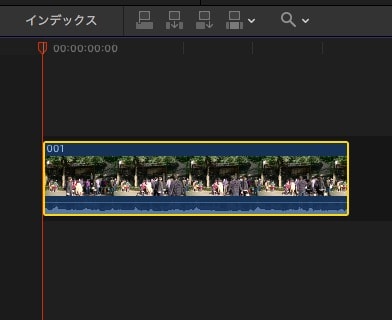
タイムラインを縮小したい場合は、キーボードの『alt/option』キーを押すとマウスが『-』マークに変わるので、タイムラインをクリックしてください。表示が縮小されます。
タイムライン上で動画の長さを変更する方法
マウスが拡大縮小ツールのままの場合は、ツールの『選択』をクリック。もしくはキーボードのAを押してください。『選択』ツールに切り替わります。
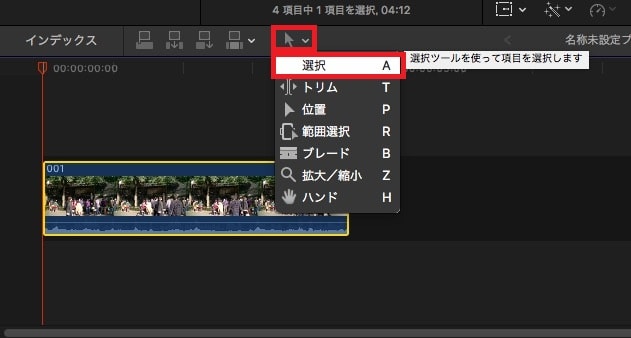
タイムライン内の動画ファイルの右端をクリックしたまま、左に移動させてください。
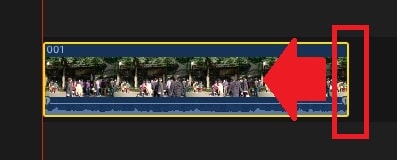
マウスを移動させた分だけ、動画ファイルが短くなりました。
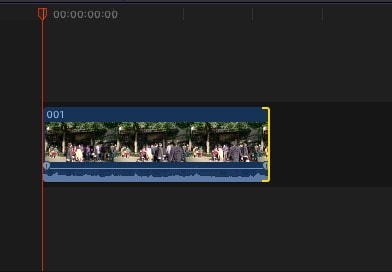
逆に左端を右に移動させると、開始位置を変更することができます。
※ソフトウェア上で動画ファイルを何度編集しても、元の動画データがパソコン内にある限り、何度編集しても元データに変更はありません。気にせず編集してください。
タイムライン上で動画を分割する方法
ツール内の『ブレード』をクリック。もしくはキーボードのB。
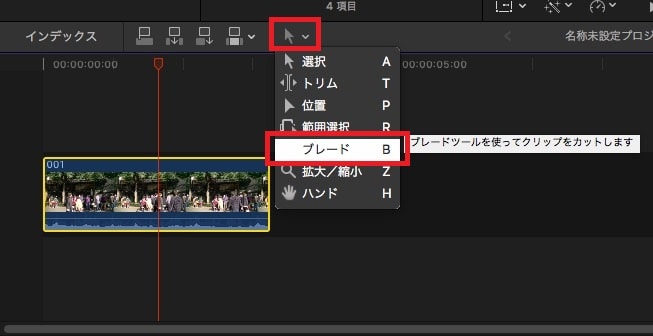
動画を分割したい位置の上、秒数表示の辺りをブレードツール状態で左クリック。
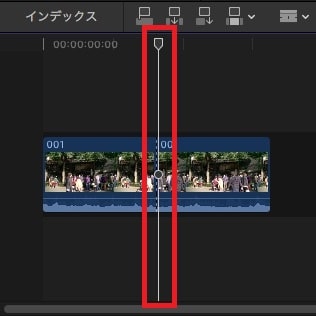
指定位置で動画がふたつに分割されました。
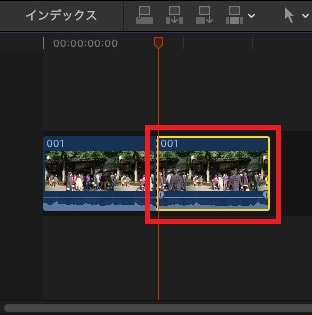
いらない後ろの動画ファイルは、選択キー状態でクリックして『delete』キーで削除できます。
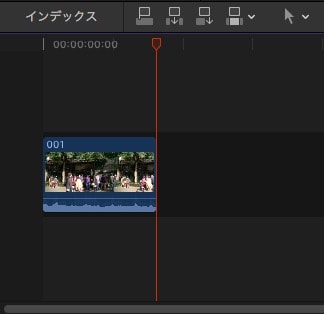
スナップ機能をオンにする方法
スナップ機能は、タイムライン上に動画ファイルの長さを調整する時に便利な機能です。この機能をオンにしていると、動画ファイルの後ろと、音楽ファイルの後ろ部分をぴったり合わせたい時に、ピタッと同じ長さに自動調整してくれます。この機能をオフにすると、細かいずれが生じることがあります。
タイムライン右上の『スナップ』が白くなっている場合はクリックしてON状態(青)にしておきましょう。
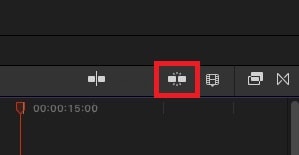

動画ファイルの位置を変更する方法
タイムラインに全部で3つくらい動画を入れてください。
3番目の動画をマウスでクリックしたまま、1番目と2番目の動画の間に移動させてください。

3番目の動画の位置が、1番目の後ろに移動しました。

タイムラインの動画ファイル再生する方法
ここで一度、タイムラインで編集した動画をプレビュー再生してみましょう。
プレビュー画面の三角の再生ボタンをクリックしてください。タイムラインが再生されます。
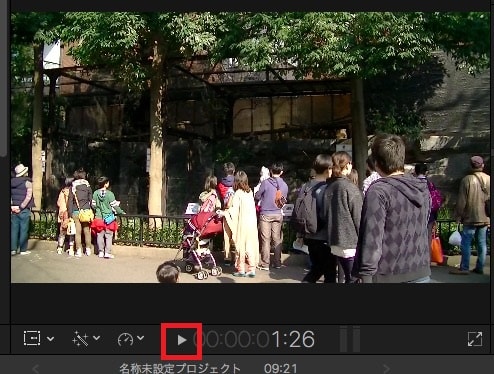
プロジェクトを保存する方法
Final Cut Pro Xはオートセーブです。ソフトウェアを終了した時点で、自動的にプロジェクトが保存されます。しかし、一度ソフトウェアを終了・保存すると、『前に戻る』機能が使えなくなります。編集内容を迷っている場合は、『プロジェクト』を複製しておきましょう。
プロジェクトを右クリック→『プロジェクトを複製』。
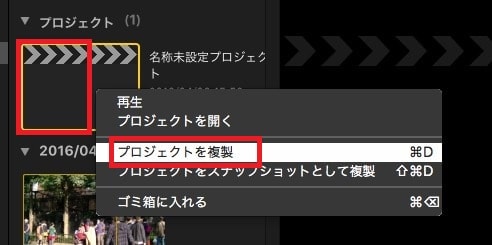
名前の後ろに数字がついたプロジェクトが複製されました。
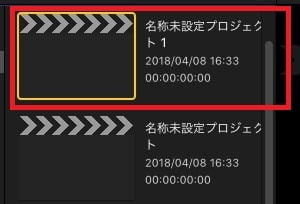
タイムラインを書き出す方法
いよいよタイムラインで編集した動画データを1つの動画ファイルとして書き出してみましょう。
画面右上の『共有』ボタンをクリック。
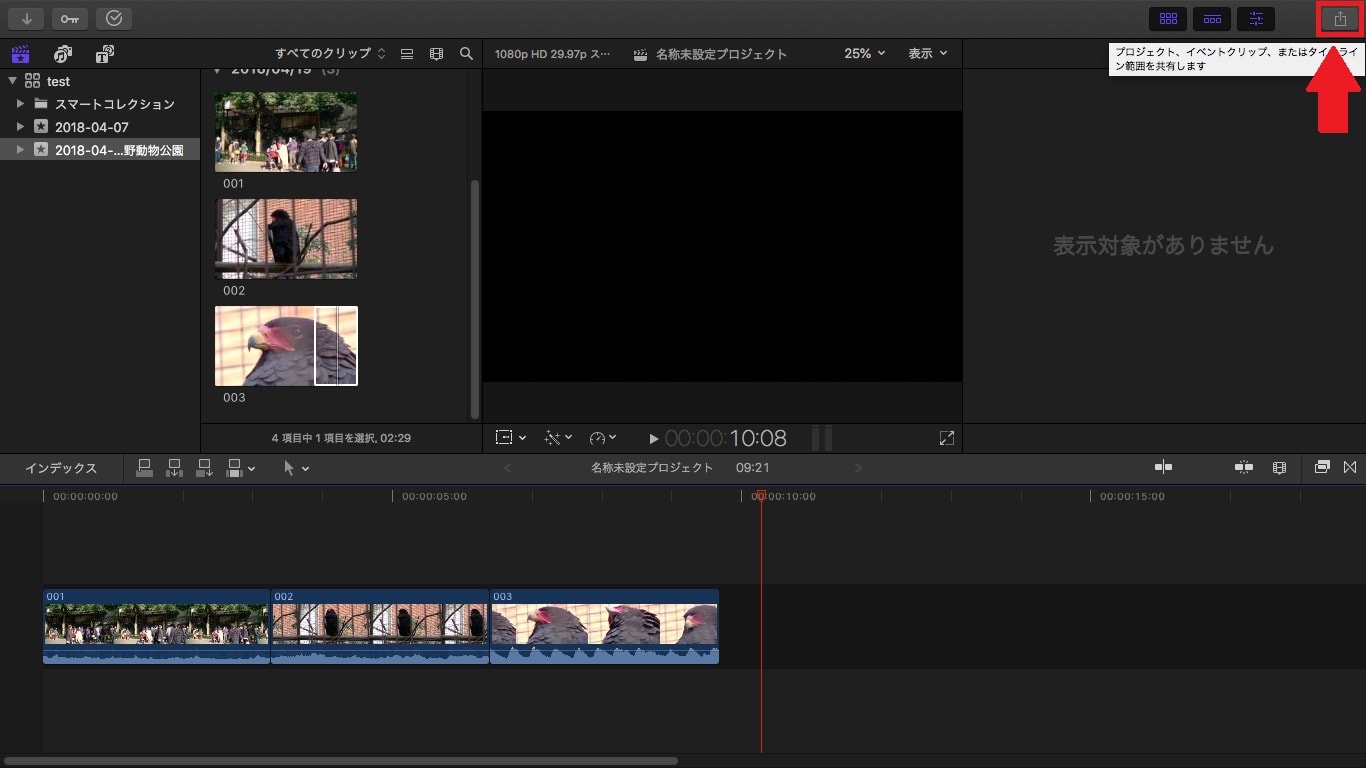
書き出し・共有方法の一覧が表示されます。今回は、設定自由度の高い『ファイルを書き出す』を使ってみます。初期設定で、ここには表示されていないので、一番下の『出力先を追加』をクリック。
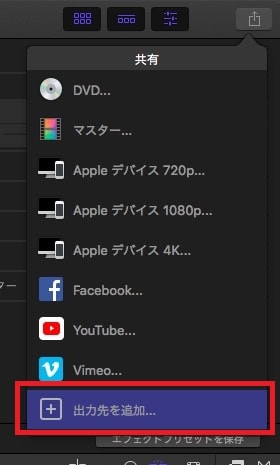
『出力先』画面が表示されます。画面右の『ファイルを書き出し』をクリックしたまま、左の『出力先』に移動させます。
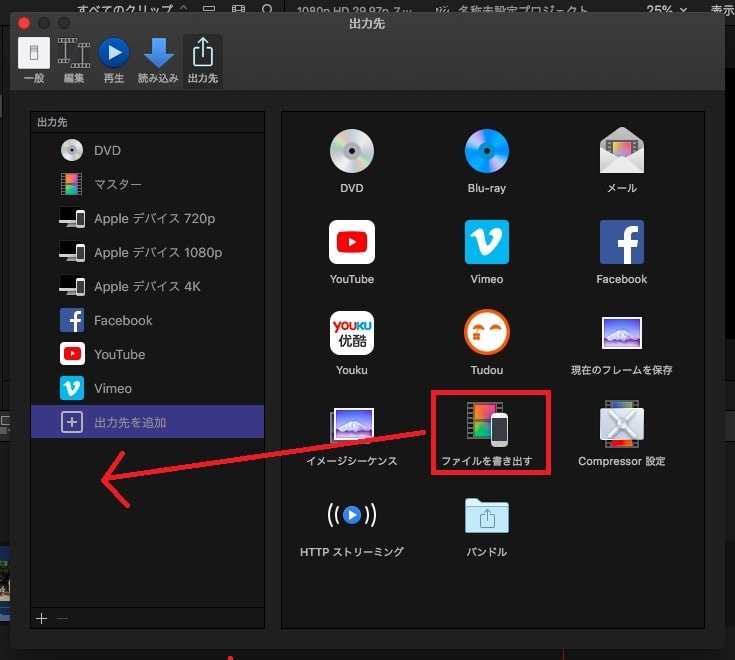
左に表示された『ファイルを書き出し』を選ぶと、フォーマットやビデオコーデックなど細かく設定ができます。ここで好きに変更し、左上の『閉じる』ボタンをクリック。
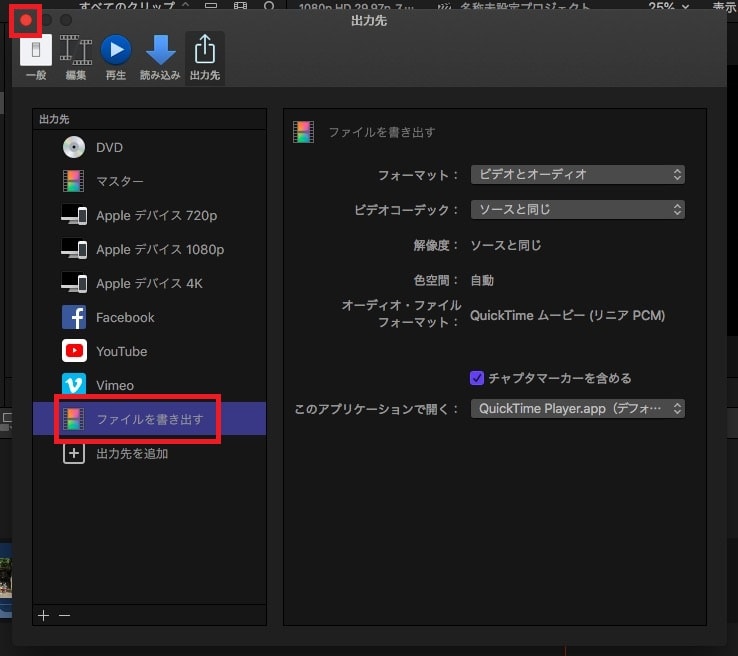
書き出したいプロジェクトをクリック。
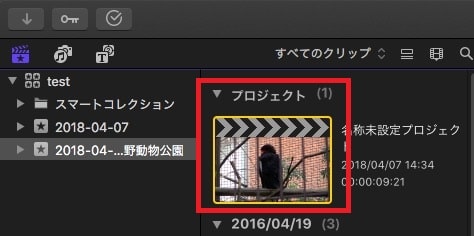
画面右上の『共有ボタン』→『ファイルを書き出し』。
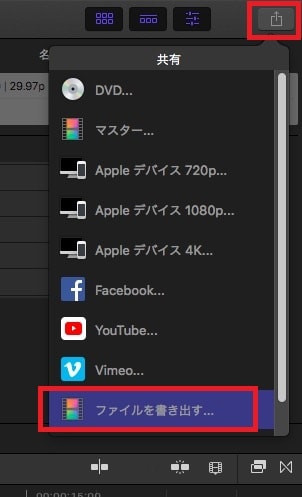
『ファイルを書き出す』画面が表示されます。設定ボタンを押してください。
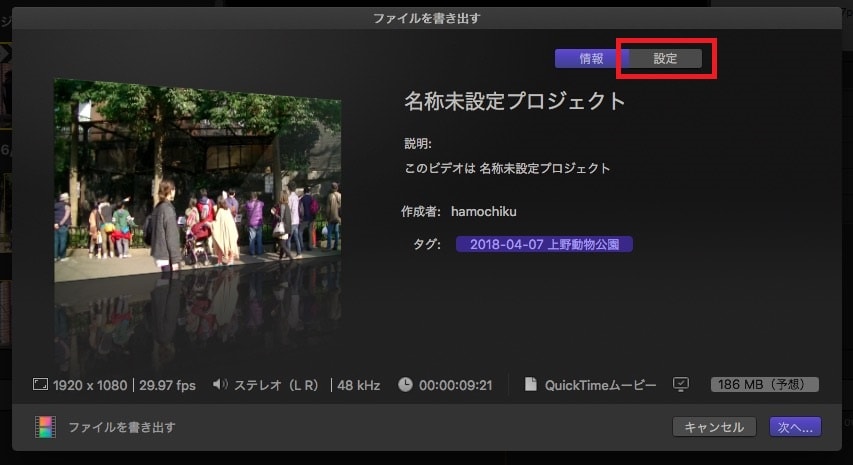
設定画面が開きました。ここでも細かい設定変更ができます。
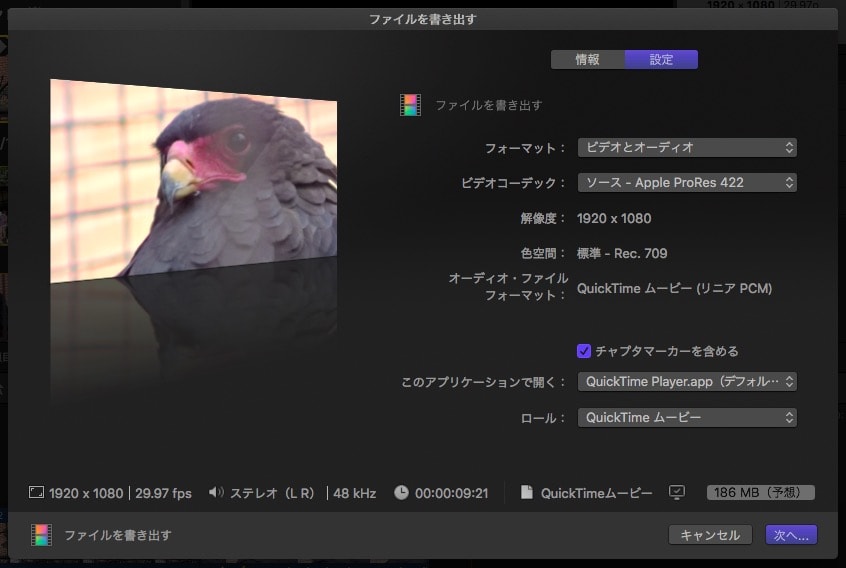
ビデオコーデックはウェブで使う場合は、『H.264』が良いでしょう。『ProRes』はTVなど業務用の高品質設定です。
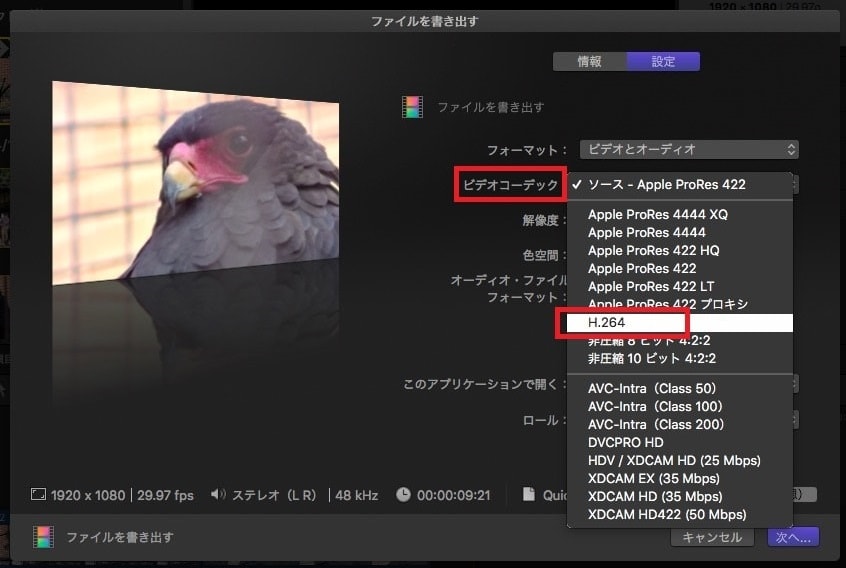
設定がすべて終わったら、右下の『次へ』。
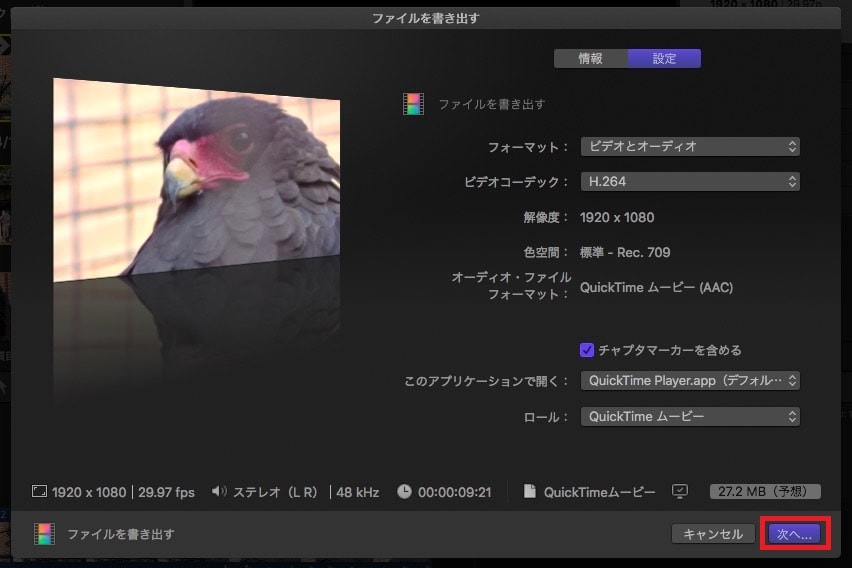
ファイル名を決め、『保存』。書き出しが始まります。
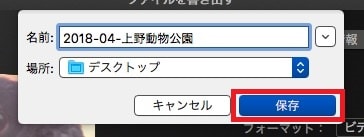
Final Cut Pro Xの書き出し状況はとても地味ですが、左上の丸マークで表示されています。書き出すが進むと、丸マークが白くなっていきます。丸マークをクリックしてください。
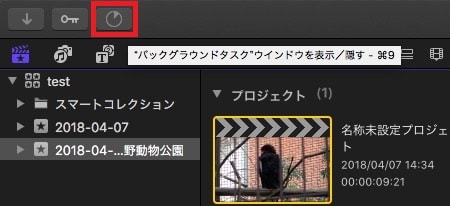
『バックグラウンドタスク』が開き、『共有』項目で動画の書き出し状況が分かります。
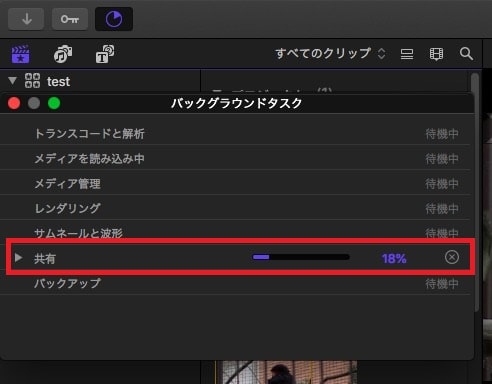
100%になると書き出しが終わり、指定場所に動画が保存されます。
これで、Final Cut Pro Xを使った、動画編集設定、基本的な編集方法、書き出しまで解説は終わりです。次はBGM音楽の挿入とフェードイン・アウト設定、音量調整について解説します。
Final Cut Pro Xの使い方記事一覧
(1)機能の紹介(2)編集の準備と、基本的なカット編集
(3)BGM音楽の挿入と音量調整 フェードイン・アウト
(4)テキストテロップ(タイトル)の挿入方法
(5)トランジションの挿入方法
・動画で解説FinalCutProの使い方
・Final Cut Pro X公式ヘルプ





