無料で使えるWindows/Mac用 高機能動画編集ソフトAvid Media Composer Firstのトランジションの挿入方法を解説します。

この記事を書いた人:内村 航
株式会社ドウガテック代表取締役。2012年より『カンタン動画入門』を運営。動画編集ソフト・アプリのレビュー本数58本。動画編集スクール取材9校。アクションカメラ17台、α7 III、EOS8000D所有。大学講師(日本文理大学情報メディア学科、立命館アジア太平洋大学動画制作ワークショップ等)。著書:暮らしvlogのはじめ方(朝日新聞出版)、iMovieのマニュアル本(工学社 I・O BOOKS)。
→【セール】動画編集ソフトPowerDirector最大28%オフクーポンコード『dougatec2025』
→カンタン動画入門のYouTubeチャンネルを登録する(Click)
Avid Media Composer Firstの使い方記事一覧
(1)機能の紹介
(2)ダウンロード、インストール、無料会員登録から起動まで
(3)編集の準備と、基本的なカット編集、書き出しの方法
(4)BGM音楽の挿入と音量調整 フェードイン・アウト
(5)テキストテロップ(タイトル)の挿入方法
(6)トランジションの挿入方法
トランジションとは?
トランジションとは、AとBの動画間をふわぁーっとつないだりできる効果のことをいいます。場所から場所の移動の間や、夜から朝の間のカットなどに入れて使います。

トランジションの挿入方法
メニューの『ツール』→『エフェクトパレット』をクリック。
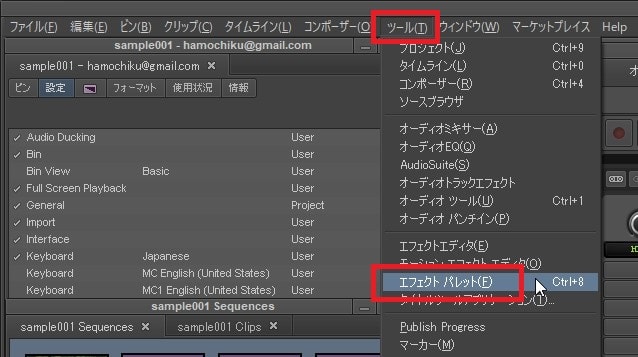
『エフェクトパレット』が開くので、『トランジション』タブをクリック。
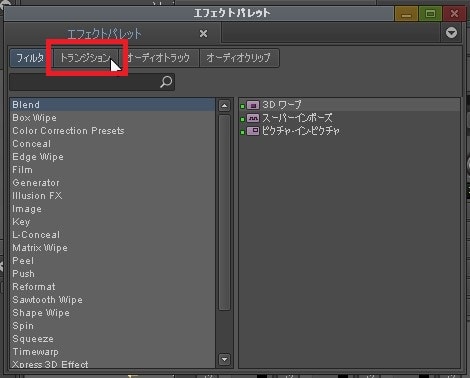
色々なトランジションが表示されますが、よく使う『Blend』→『ディゾルブ』を選択しましょう。

『ディゾルブ』をマウス左クリックでつかんだまま、タイムライン上の動画と動画の間に挿入。
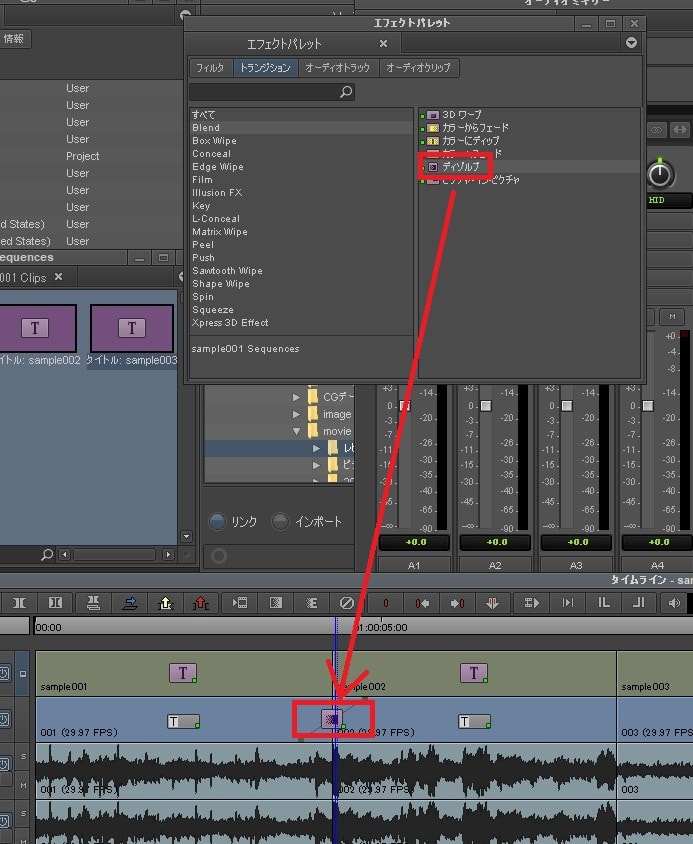
動画間にディゾルブのトランジションが入りました。
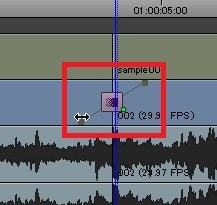
同じように他の動画間にもトランジションを入れてみましょう。
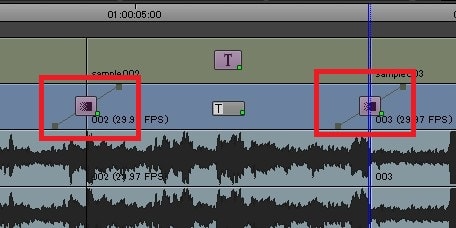
動画間はディゾルブがかかりふわぁっとしていますが、テキストテロップはそのままパっと表示されています。
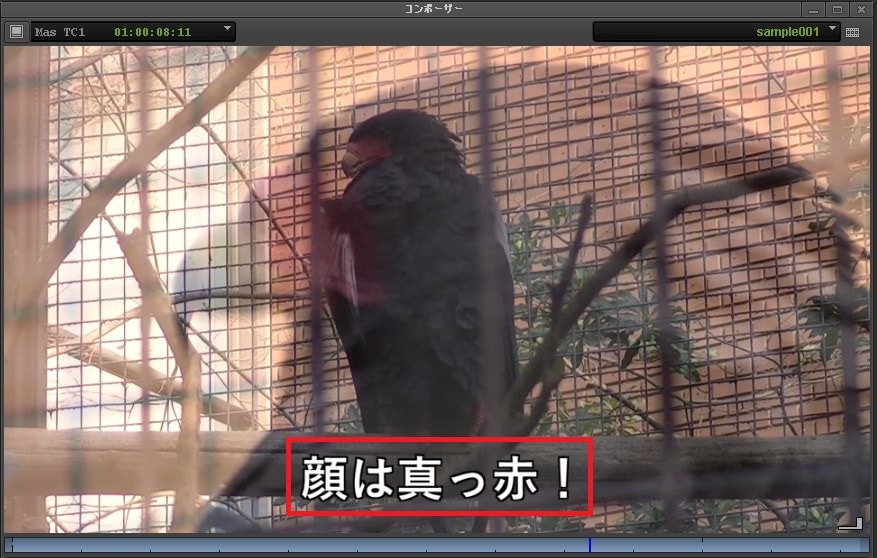
テキストにも同じディゾルブをかけてもいいですが、動画間のディゾルブの上のみテキストをカットするのも手です。
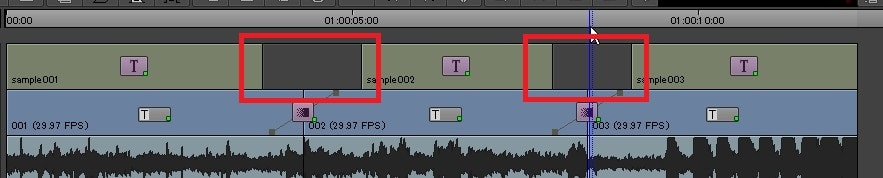
するとディゾルブがかかっている間、テキストテロップが消え、自然になりました。

これでAvid Media Composerを使ったトランジションの挿入方法の解説は終わりです。
Avid Media Composer Firstの使い方記事一覧
(1)機能の紹介
(2)ダウンロード、インストール、無料会員登録から起動まで
(3)編集の準備と、基本的なカット編集、書き出しの方法
(4)BGM音楽の挿入と音量調整 フェードイン・アウト
(5)テキストテロップ(タイトル)の挿入方法
(6)トランジションの挿入方法
・動画編集ソフトランキング





