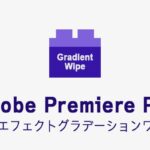無料で使えるWindows/Mac用 高機能動画編集ソフトAvid Media Composer Firstのテキストテロップ(タイトル)の作り方や、デザイン編集の方法を解説します。

この記事を書いた人:内村 航
株式会社ドウガテック代表取締役。2012年より『カンタン動画入門』を運営。動画編集ソフト・アプリのレビュー本数58本。動画編集スクール取材9校。アクションカメラ17台、α7 III、EOS8000D所有。大学講師(日本文理大学情報メディア学科、立命館アジア太平洋大学動画制作ワークショップ等)。著書:暮らしvlogのはじめ方(朝日新聞出版)、iMovieのマニュアル本(工学社 I・O BOOKS)。
→【セール】動画編集ソフトPowerDirector最大28%オフクーポンコード『dougatec2025』
→カンタン動画入門のYouTubeチャンネルを登録する(Click)
この記事の目次
Avid Media Composer Firstの使い方記事一覧
(1)機能の紹介
(2)ダウンロード、インストール、無料会員登録から起動まで
(3)編集の準備と、基本的なカット編集、書き出しの方法
(4)BGM音楽の挿入と音量調整 フェードイン・アウト
(5)テキストテロップ(タイトル)の挿入方法
(6)トランジションの挿入方法
テキストテロップ用の新規ビデオトラックを作る方法
テキストテロップ専用のライン、新規ビデオトラックを作ってみましょう。
タイムライン上の何もない場所を右クリック→『新規』→『ビデオトラック』をクリック。
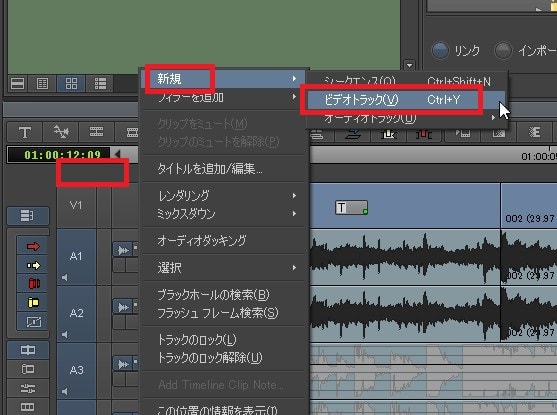
タイムラインの一番上に新規ビデオトラックが出来ました。
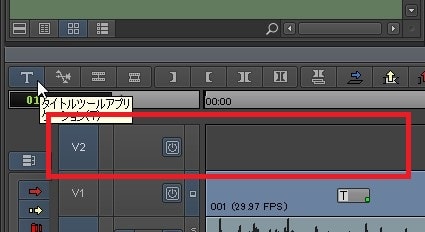
テキストテロップの新規作成
タイムライン左上の『タイトルツールアプリケーション』ボタンをクリック。
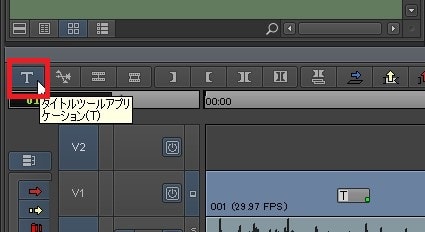
『Avid Title Tool』が開きます。
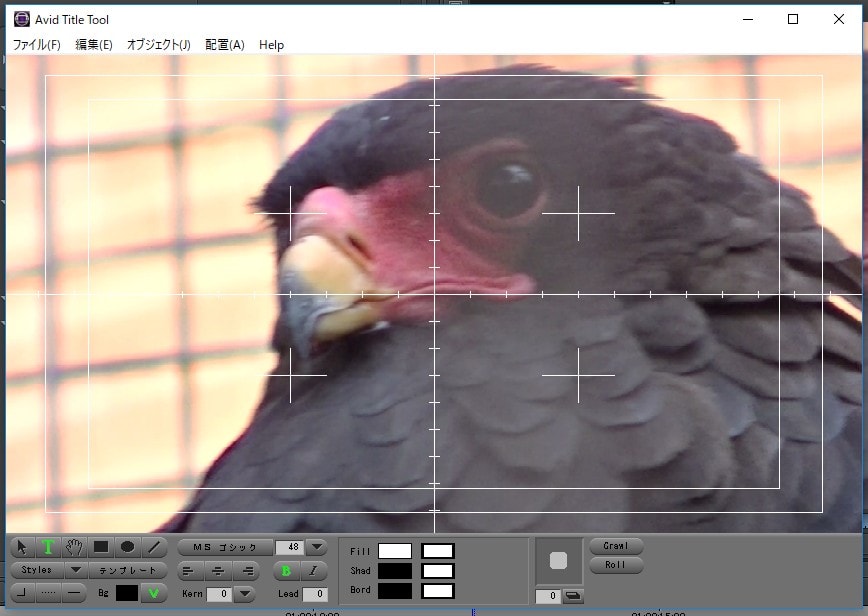
左下にある『T』を選択して、画面上をクリック、キーボードで好きな文字を打ちましょう。
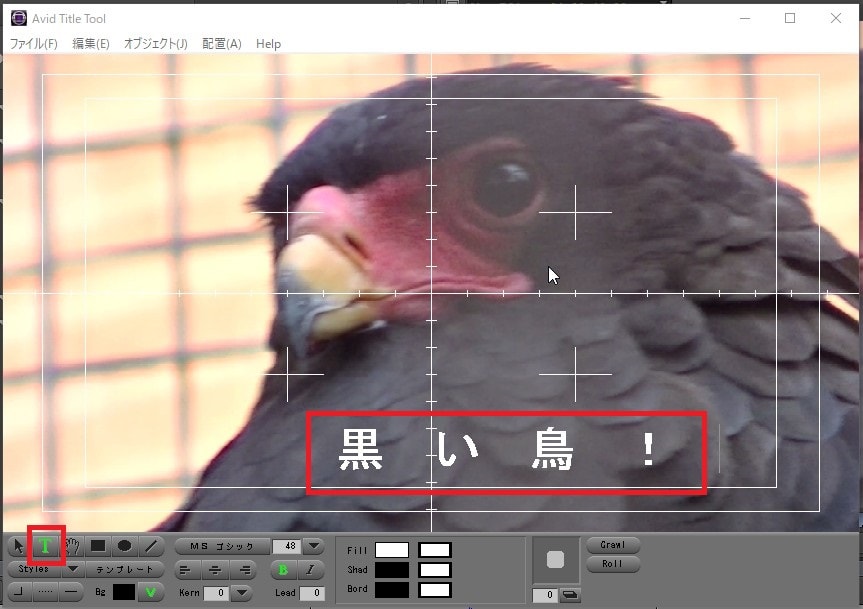
Avid Title Toolの下側にあるツールを使うと、文字の種類、大きさ、枠線の太さ、色などを変更することができます。

試しに枠線を付けて文字を見やすくしてみましょう。
文字色は、『Fill(文字色)』『Shad(影の色)』『Bord(枠線の色)』を変更することができます。色を変えたいテキストを選択し、左側の四角をダブルクリック、色を選び、×を押すと色を変えることができます。
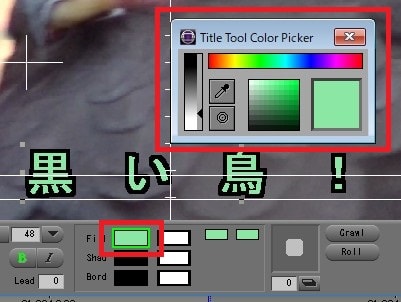
テキストテロップを中央に配置する方法
テキストを選択し、『配置』→『水平方向中央揃え』をクリック。
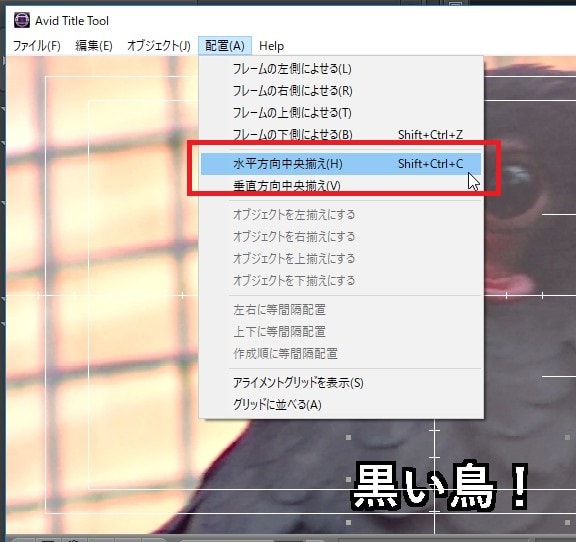
テキストテロップを保存する方法
テキストテロップ(タイトル)の編集が終わったら保存しましょう。
『ファイル』→『タイトルを保存』。

タイトル名を付け、『保存』。
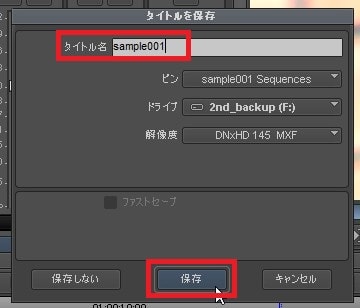
シーケンスウィンドウ内に新しいテキストテロップ(タイトル)が保存されました。
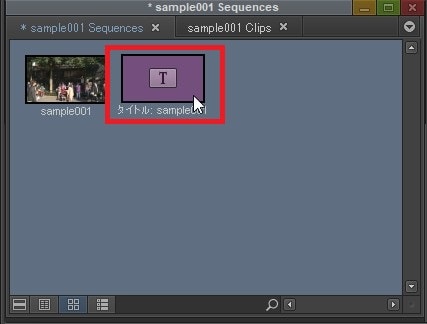
テキストテロップをタイムラインに挿入する方法
シーケンスウィンドウ内のテキストテロップをマウスでクリックしたまま、タイムラインの新規トラックラインに挿入してください。
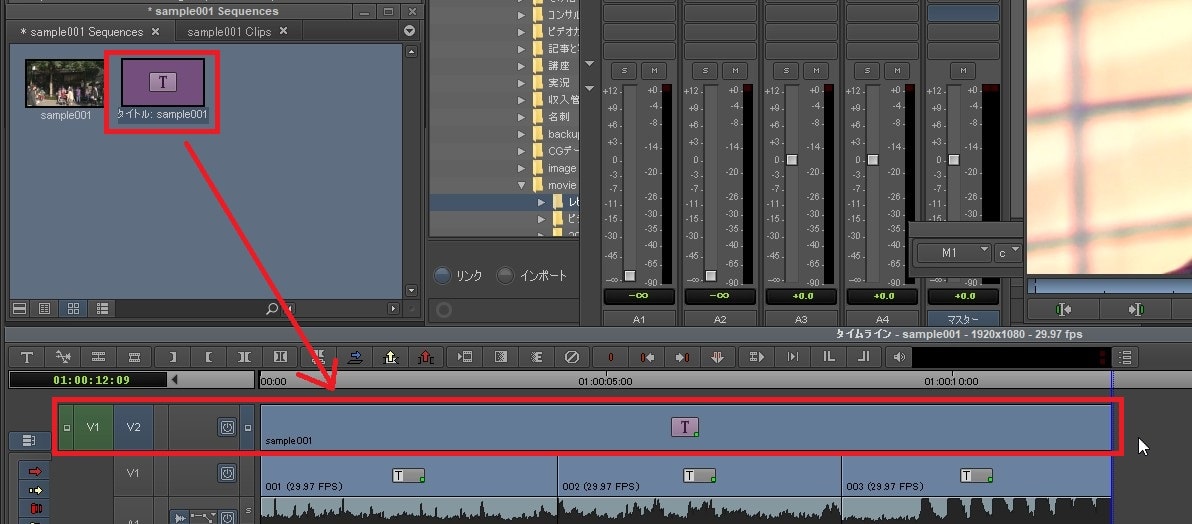
しかし、タイムラインの設定によっては、挿入したテキストテロップがプレビュー画面に表示されない場合があります。
下の画像ではタイムライン左側にある『□』マークが、テキストテロップのトラック『V2』の下にある『V1』に表示されています。すると、プレビュー画面上には、この□のトラックまでしか表示されません。
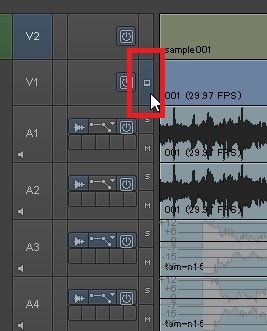

テキストテロップの『V2』トラック横をクリックして、□マークを表示を変更させてください。
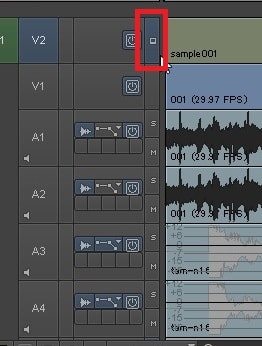
すると、プレビュー画面にテキストテロップのトラックまでが表示されました。

テキストテロップをコピー&ペーストする方法
テキストテロップのデザインを色々変更した場合、もう一度、同じデザインのテキストテロップを作るのは大変です。そこで、デザインしたテキストをコピーすることで手間を省きましょう。
デザイン変更後のテキストテロップをクリックしてから、「Ctrl+C」(Win)、「command+C」(Mac)を押しコピーし、テキストバー右の何もないところで「Ctrl+V」(Win)、「command+V」(Mac)でペースト。
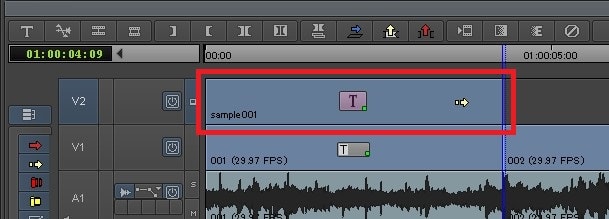
新しいテキストテロップが表示されました。
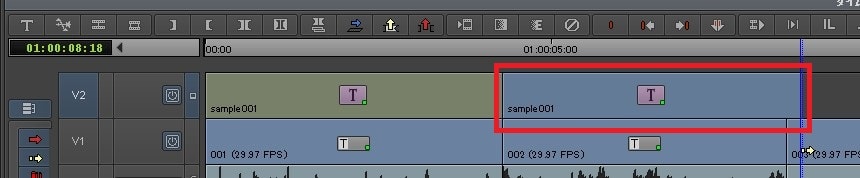
次に新しいテキストテロップの文字を打ち直しましょう。
新しいテキストテロップを右クリック→『タイトルを追加/編集』をクリック。
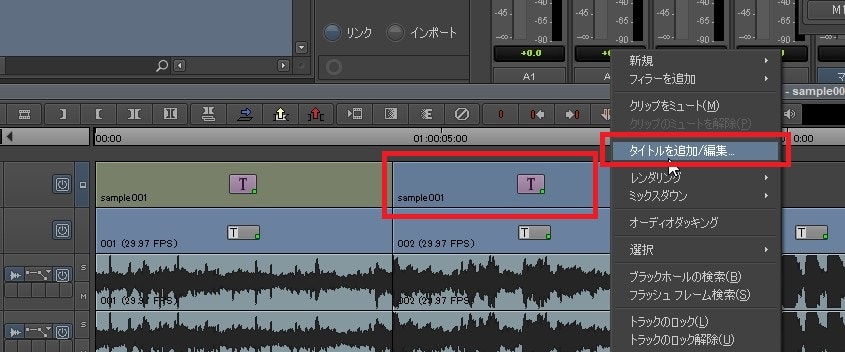
テキストを打ち直しましょう。
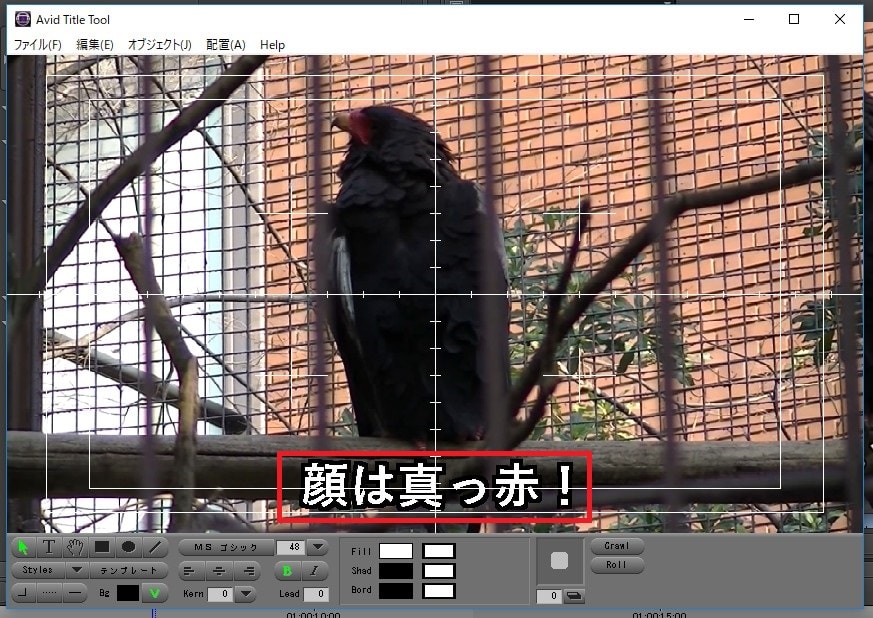
『ファイル』→『タイトルを別名保存』。
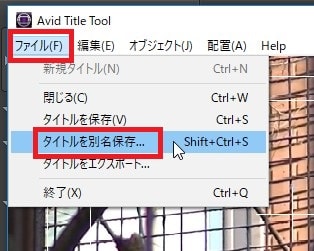
タイトル名を変更し、保存。

シーケンスウィンドウ内に新規タイトルとして保存されました。
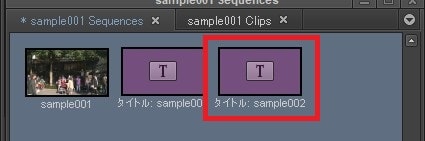
あとは同じようにテキストテロップをコピー&ペーストし、編集しましょう。

これで、テキストテロップ(タイトル)の挿入方法の解説は終わりです。次は、AとBの動画間をふわぁっとつなぐ等の効果があるトランジションの挿入方法を解説します。
Avid Media Composer Firstの使い方記事一覧
(1)機能の紹介
(2)ダウンロード、インストール、無料会員登録から起動まで
(3)編集の準備と、基本的なカット編集、書き出しの方法
(4)BGM音楽の挿入と音量調整 フェードイン・アウト
(5)テキストテロップ(タイトル)の挿入方法
(6)トランジションの挿入方法
・動画編集ソフトランキング