無料で使えるWindows/Mac用 高機能動画編集ソフトAvid Media Composer FirstのBGM音楽の挿入とフェードイン・アウト設定と音量調整の方法を解説します。

この記事を書いた人:内村 航
株式会社ドウガテック代表取締役。2012年より『カンタン動画入門』を運営。動画編集ソフト・アプリのレビュー本数58本。動画編集スクール取材9校。アクションカメラ17台、α7 III、EOS8000D所有。大学講師(日本文理大学情報メディア学科、立命館アジア太平洋大学動画制作ワークショップ等)。著書:暮らしvlogのはじめ方(朝日新聞出版)、iMovieのマニュアル本(工学社 I・O BOOKS)。
→【セール】動画編集ソフトPowerDirector最大28%オフクーポンコード『dougatec2025』
→カンタン動画入門のYouTubeチャンネルを登録する(Click)
この記事の目次
Avid Media Composer Firstの使い方記事一覧
(1)機能の紹介
(2)ダウンロード、インストール、無料会員登録から起動まで
(3)編集の準備と、基本的なカット編集、書き出しの方法
(4)BGM音楽の挿入と音量調整 フェードイン・アウト
(5)テキストテロップ(タイトル)の挿入方法
(6)トランジションの挿入方法
BGM音楽ファイルを取り込む方法
動画ファイルと同じ方法で、BGM音楽ファイルを取り込みます。
『ソースブラウザ』で編集に使いたい音楽ファイルを選択、『リンク』ボタン。
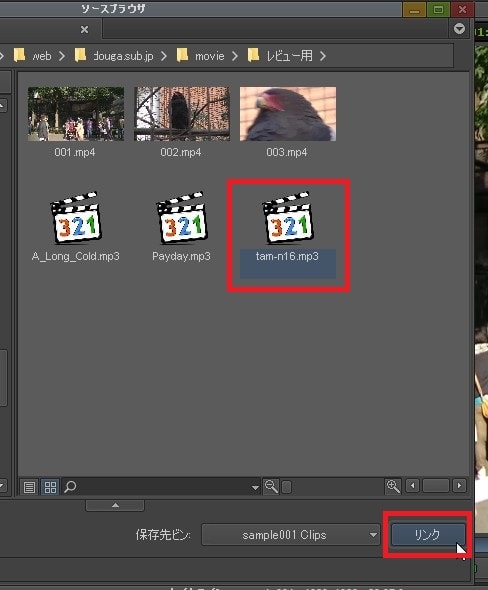
取り込んだ音楽が『Clips』に入りました。
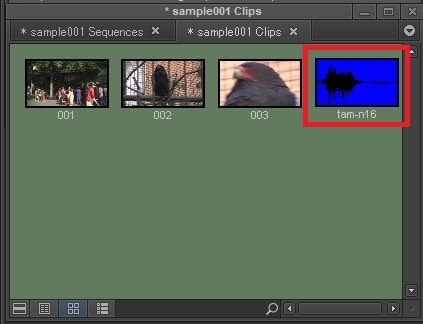
BGM音楽ファイルをタイムラインに挿入する方法
Clips内の音楽ファイルをマウス左クリックでつかんだまま、タイムラインの一番下に挿入してください。
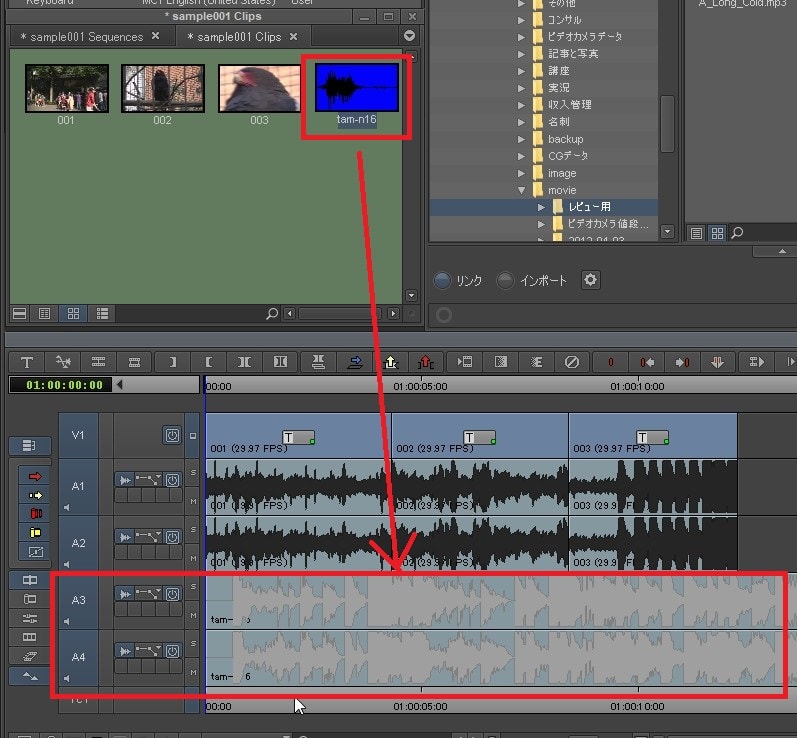
タイムラインに新しく『A3』『A4』のラインができ、その中にBGM音楽ファイルが挿入されました。
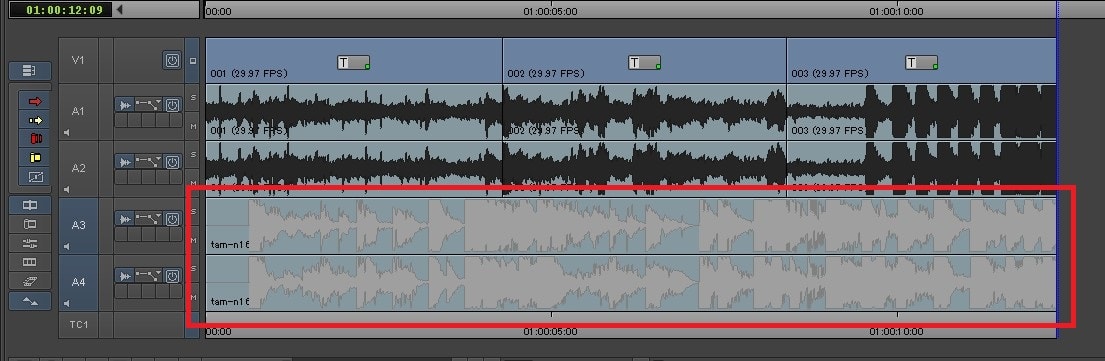
並べた動画ファイルの長さと併せて、BGM音楽の長さを編集しておきましょう。
タイムラインの音声をフェードイン・アウトさせる方法
BGM音楽の長さをカットした場合、動画の最後にブツっ!と音が切れてしまいます。そこで、緩やかに音量を下げるフェードアウトを付けて、自然に音が終わるように調整してみましょう。
タイムラインのA3とA4の左側にある、点と線のボタンをクリック→『ボリューム』。A3、A4両方してください。
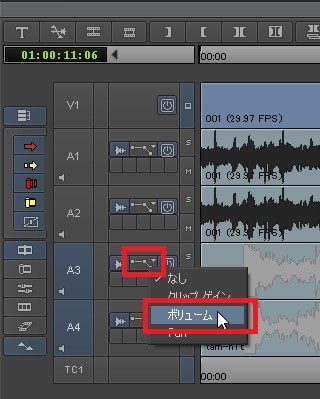
ボタンを適用させると、タイムラインに横線が表示されました。
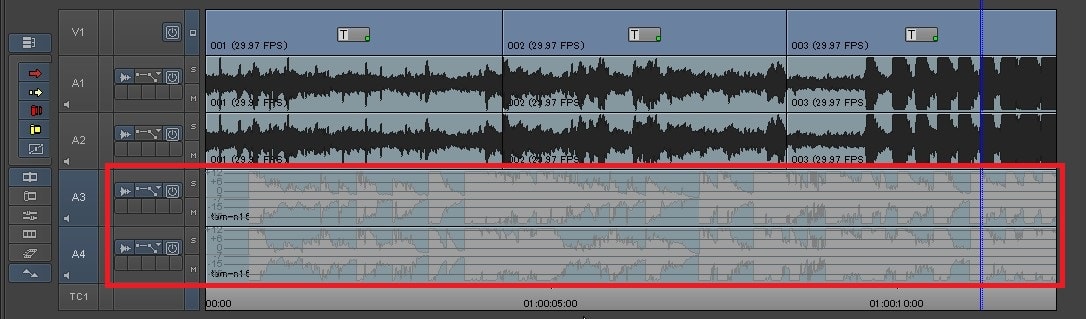
次にBGM音楽のラインに『キーフレーム』を打ちます。キーフレームを使うことで、自由なタイミングで音量を調整することができます。キーフレームはキーボードのショートカットで打つことができます。ショートカットを確認してみましょう。
『設定』→『Keyboard』をダブルクリック。
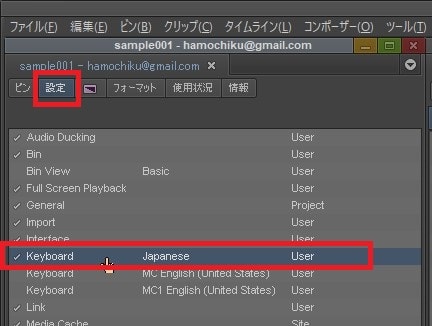
自分のキーボードのショートカットが表示されました。『キーフレーム』は紫色の三角ボタンで表示されています。
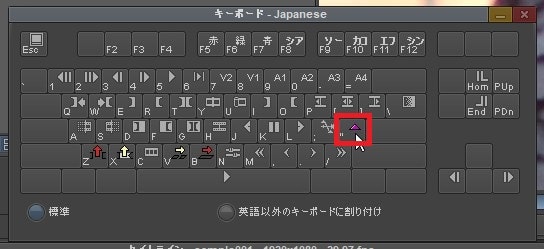
ショートカットボタンを確認後、『キーフレーム』を打つ位置を決めましょう。
タイムラインのBGM音楽ファイルの後ろから少し前、ライン上の辺りをクリックし、青い縦線を表示させてください。
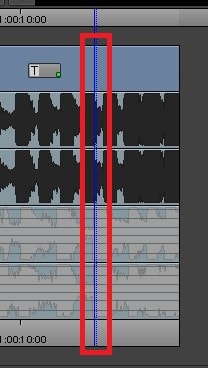
ショートカット『キーフレーム』を押してください。ライン上に青いキーフレームが表示されます。
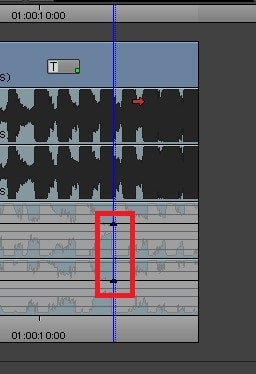
少し後ろにも同じように『キーフレーム』を打ってください。
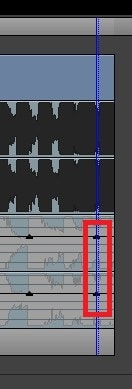
後ろの『キーフレーム』をクリックしたまま、下におろします。
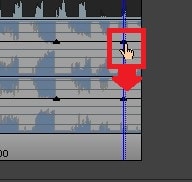
『キーフレーム』が下に移動したことで、BGM音楽の音量もこの位置から下がることになります。
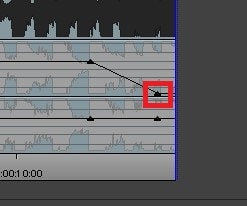
次に、後ろの『キーフレーム』をキーボードの『Alt(Win)』『option(Mac)』を押しながら、右に移動させてください。
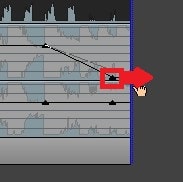
BGM音楽ファイルのもう片方のラインにもフェードアウト効果をつけましょう。
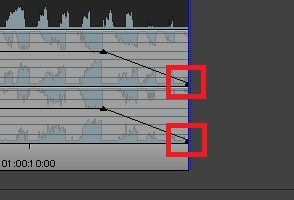
オーディオミキサーで音量を調整する方法
オーディオミキサーを使って、一括でラインごとの音量を調整してみましょう。
『ツール』→『オーディオミキサー』をクリック。
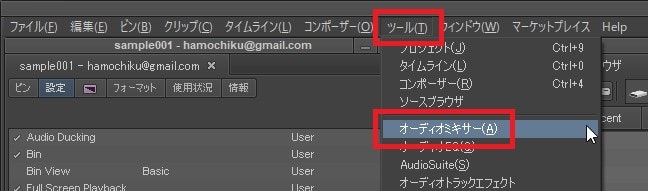
オーディオミキサーが開きました。
試しにA1ラインの音量を0にしてみましょう。オーディオミキサーA1のボタンをクリックしたまま下に移動させてください。
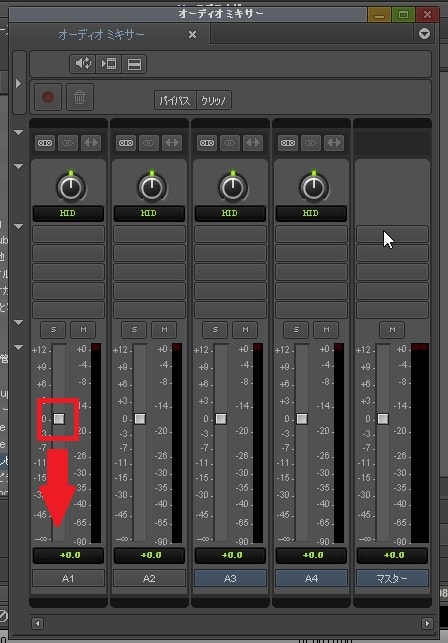
これでA1ラインの音量が0になりました。
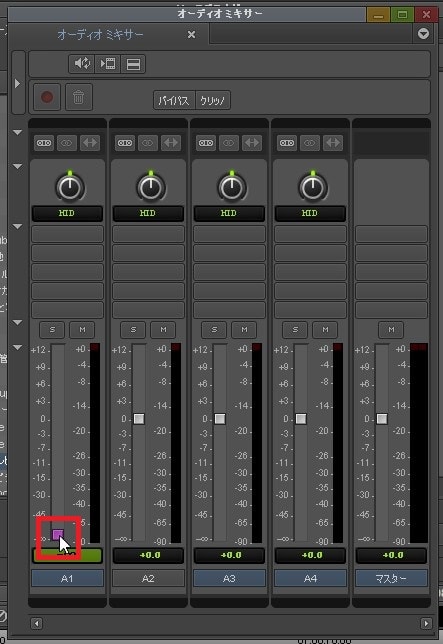
同じ方法で、他のラインの音量もここで調整することができます。
一番右は『マスター』です。ここを操作すると全てのラインの音量を一括で調整することができます。
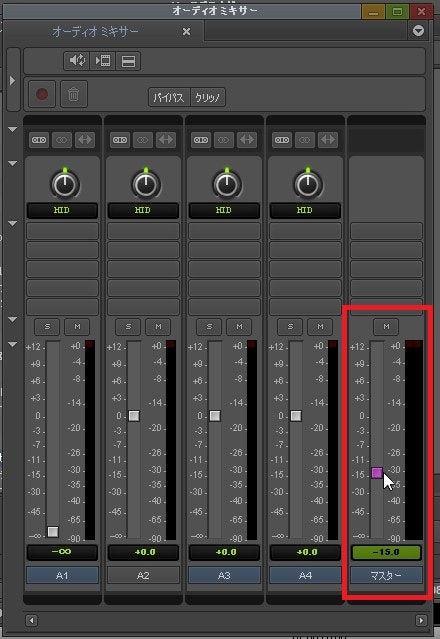
音量を上げる過ぎると、音割れしてしまうことがあります。音量を上げ、プレビュー再生すると、オーディオミキサーのインジケーターが真っ赤になります。真っ赤だと音が割れているので、音量を下げ調整しましょう。
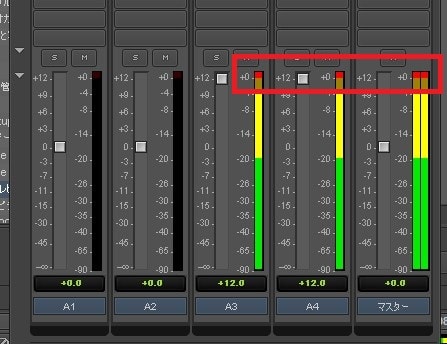
これで、Avid Media ComposerのBGM音楽の挿入、フェードイン・アウト、音量調整の方法の解説は終わりです。次は、テキストテロップの挿入方法を解説します。
Avid Media Composer Firstの使い方記事一覧
(1)機能の紹介
(2)ダウンロード、インストール、無料会員登録から起動まで
(3)編集の準備と、基本的なカット編集、書き出しの方法
(4)BGM音楽の挿入と音量調整 フェードイン・アウト
(5)テキストテロップ(タイトル)の挿入方法
(6)トランジションの挿入方法
・動画編集ソフトランキング





