Windows/Mac/Linux用のプロ向け動画編集ソフト『DaVinci Resolve(ダヴィンチリゾルブ)』のAとBの動画間をつなぐ特殊効果トランジションを挿入する方法を解説します。

この記事を書いた人:内村 航
株式会社ドウガテック代表取締役。2012年より『カンタン動画入門』を運営。動画編集ソフト・アプリのレビュー本数58本。動画編集スクール取材9校。アクションカメラ17台、α7 III、EOS8000D所有。大学講師(日本文理大学情報メディア学科、立命館アジア太平洋大学動画制作ワークショップ等)。著書:暮らしvlogのはじめ方(朝日新聞出版)、iMovieのマニュアル本(工学社 I・O BOOKS)。
→【セール】動画編集ソフトPowerDirector最大28%オフ2/23(日)までクーポンコード『dougatec2025』
→カンタン動画入門のYouTubeチャンネルを登録する(Click)
この記事の目次
DaVinci Resolveで動画を作る方法の使い方記事一覧
(1)ソフトの機能紹介とインストールの手順
(2)日本語化する方法
(3)カット編集の基本と書き出し
(4)BGM音楽の挿入
(5)テキストテロップ字幕の挿入
(6)トランジション効果の追加
トランジションとは?
トランジションとは、AとBの動画間をふわぁーっとつないだりできる効果のことをいいます。
トランジションを挿入する方法
画面左上にある『エフェクトライブラリ』をクリックしてください。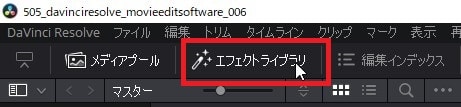
左下にツールボックスが表示されるので、その中の『ビデオトランジション』をクリック。
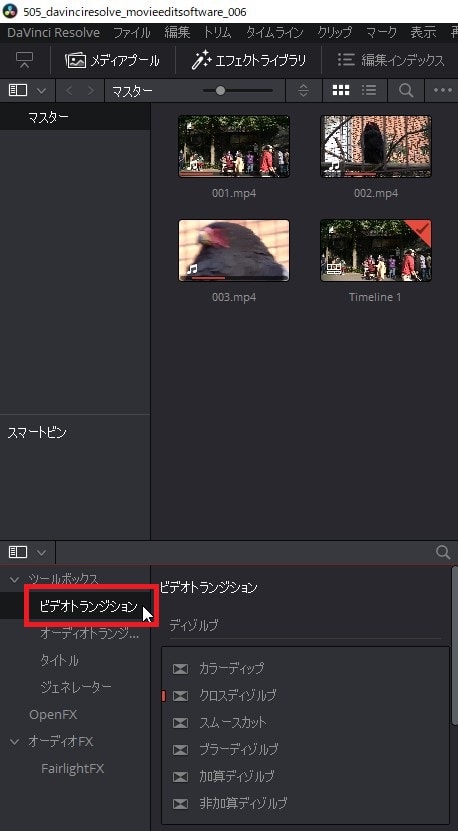
次に『ビデオトランジション』内の『クロスディゾルブ』をクリック。
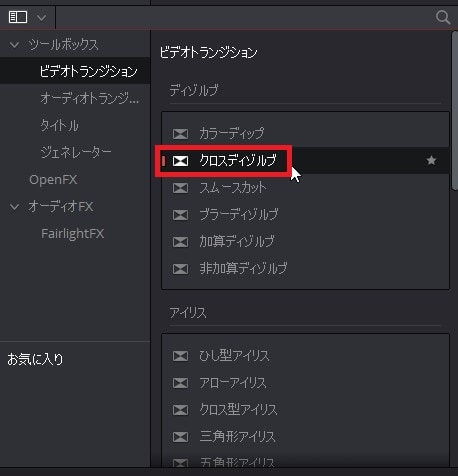
『クロスディゾルブ』をクリックしたまま、タイムライン内の動画と動画の間に挿入してください。
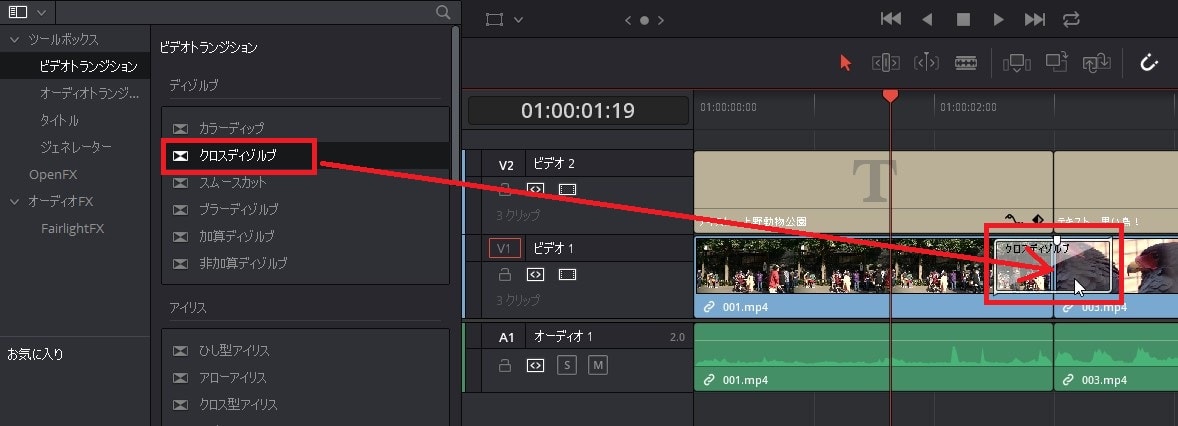
プレビュー画面を見ると、1本目と2本目の動画間がふわぁっと合成され表示されるようになりました。
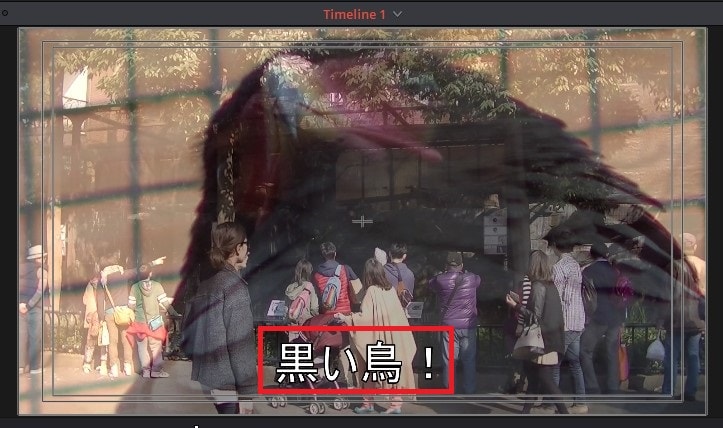
トランジションを挿入するコツ
トランジションを入れることはできましたが、1本目と2本目の動画間に載せていたテキストにはトランジションが適用されず、そのまま表示されています。このままだと違和感があるので修正しましょう。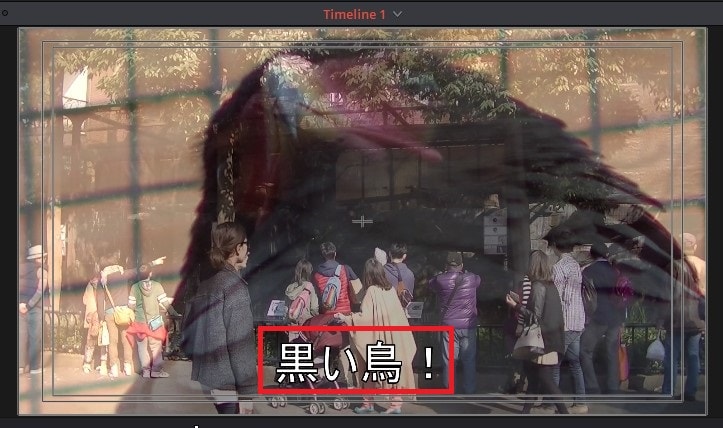
トランジションがかかっている上にテキストが表示されています。このトランジションにかかっている部分をカットしてみましょう。
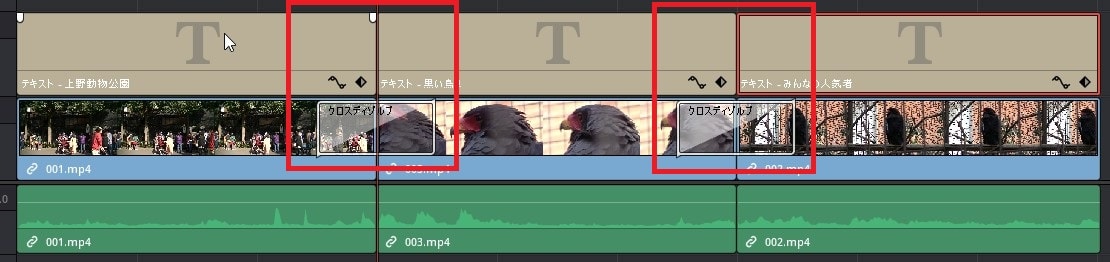
以下のようにカットしてください。
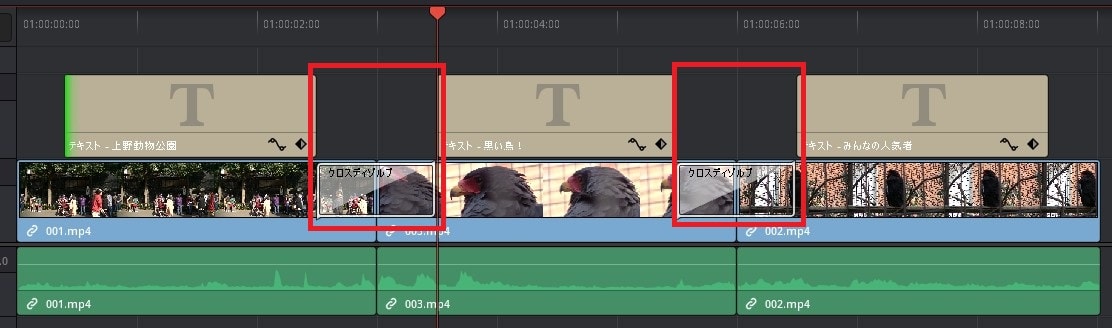
トランジション中にテキストが表示されず自然になりました。
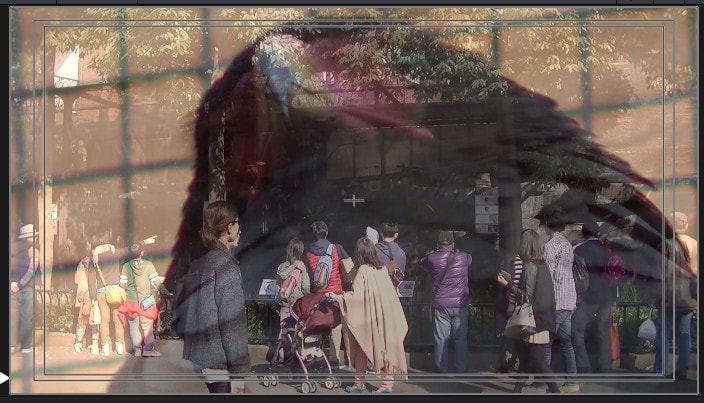
これで、DaVinci Resolveの使い方、トランジションを挿入する方法の解説は終わりです。
DaVinci Resolveで動画を作る方法の使い方記事一覧
(1)ソフトの機能紹介とインストールの手順
(2)日本語化する方法
(3)カット編集の基本と書き出し
(4)BGM音楽の挿入
(5)テキストテロップ字幕の挿入
(6)トランジション効果の追加





