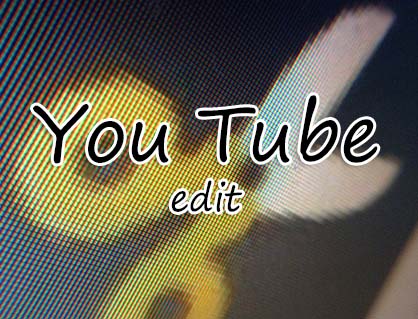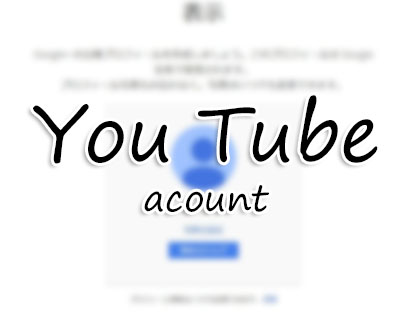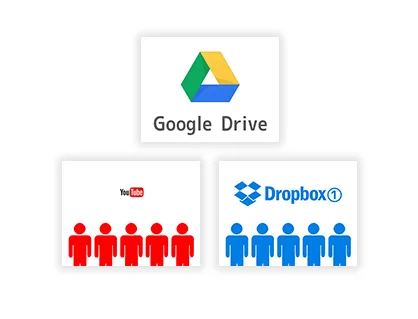終了していたYouTube上での動画編集機能が復活しました!今回はその方法を解説します。

この記事を書いた人:内村 航
株式会社ドウガテック代表取締役。2012年より『カンタン動画入門』を運営。動画編集ソフト・アプリのレビュー本数58本。動画編集スクール取材9校。アクションカメラ17台、α7 III、EOS8000D所有。大学講師(日本文理大学情報メディア学科、立命館アジア太平洋大学動画制作ワークショップ等)。著書:暮らしvlogのはじめ方(朝日新聞出版)、iMovieのマニュアル本(工学社 I・O BOOKS)。
→【セール】動画編集ソフトPowerDirector最大28%オフクーポンコード『dougatec2025』
→カンタン動画入門のYouTubeチャンネルを登録する(Click)
この記事の目次
- YouTube入門 記事一覧
- YouTuber向けおすすめ動画編集ソフト・アプリ
- YouTubeエディタとは?
- YouTubeエディタでの注意点
- YouTubeエディタ画面への行き方
- カット編集の方法 YouTubeエディタで動画編集
- 分割編集の方法 YouTubeエディタで動画編集
- タイムラインを拡大縮小する方法 YouTubeエディタで動画編集
- 音楽の追加・入れ替え方法 YouTubeエディタで動画編集
- 顔のぼかし処理を使う方法 YouTubeエディタで動画編集
- カスタムぼかしを使う方法 YouTubeエディタで動画編集
- (旧)動画編集画面に行ってみよう
- (旧)動画をタイムラインに挿入してみよう
- (旧)動画の長さを調節してみよう
- (旧)動画を途中でカットしてみよう
- (旧)動画の順番を入れ替えてみよう
- (旧)YouTube編集の応用
- YouTube入門 記事一覧
YouTube入門 記事一覧
・Googleアカウントの作り方
・動画をアップロードする方法
・スライドショーの作り方
・動画を加工する方法
・動画編集する方法
YouTuber向けおすすめ動画編集ソフト・アプリ
YouTuber向けおすすめ動画編集ソフト・アプリYouTubeエディタとは?
YouTubeエディタはYouTubeにアップロード済みの動画を編集できる公式の機能です。以前、一度終了しましたが、いつの間にか復活しました。
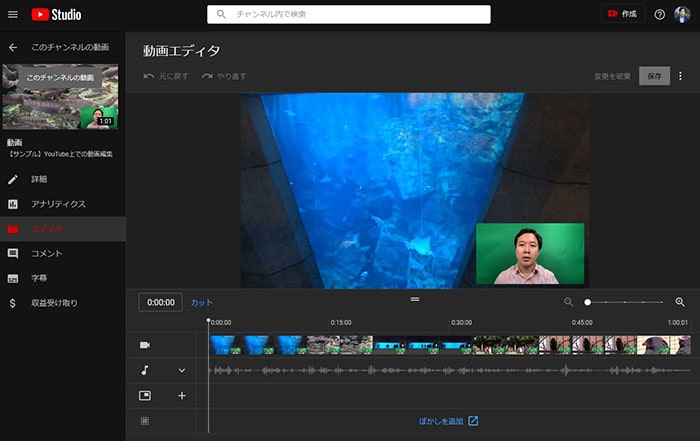
機能としては以下の3つです。
(1)動画のカット・分割編集
(2)BGMの追加・入れ替え
(3)ぼかしの追加
編集機能といっても、あまりできることは多くありません。もし細かい編集をしたいようであれば、PowerDirectorやShotcutなどの動画編集ソフトの導入を検討してみてください。
YouTubeエディタでの注意点
アップロード済みの動画が25秒以下の場合はYouTubeエディタで編集できないので注意してください。
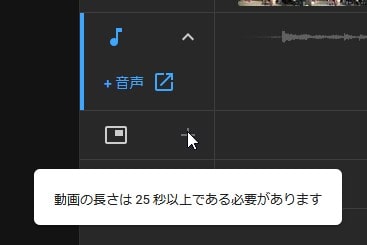
YouTubeエディタ画面への行き方
まずはYouTubeにログインし、YouTubeStudioに行ってください。
次に、画面左側の項目、『動画』ボタンをクリック。
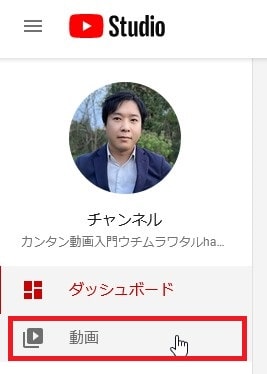
編集したいアップロード済みの動画をクリック。
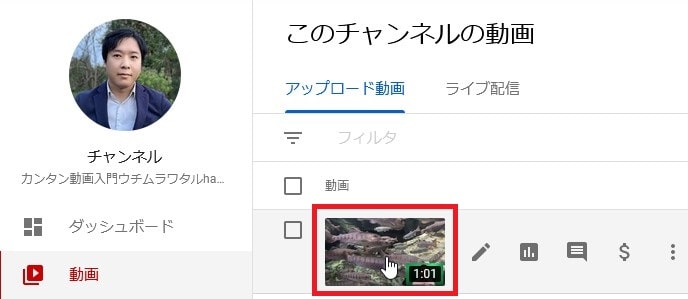
動画の詳細画面左側にある『エディタ』へ。
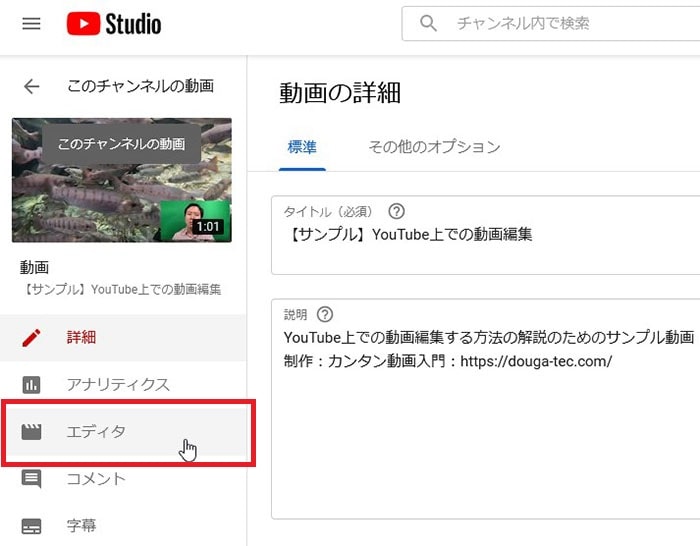
『動画エディタ』画面が表示されました。
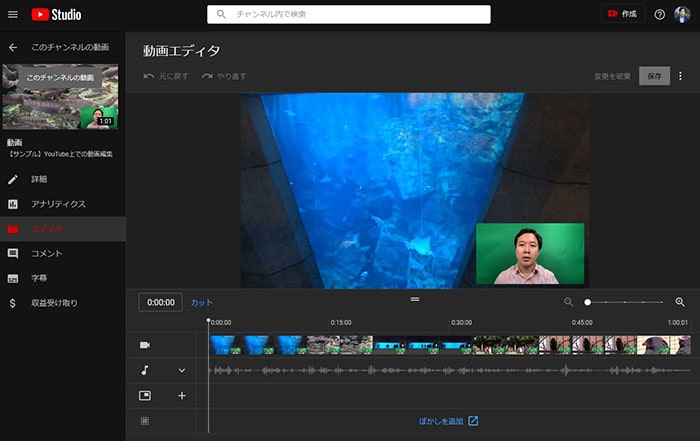
カット編集の方法 YouTubeエディタで動画編集
画面下のタイムラインの『カット』をクリックしてください。
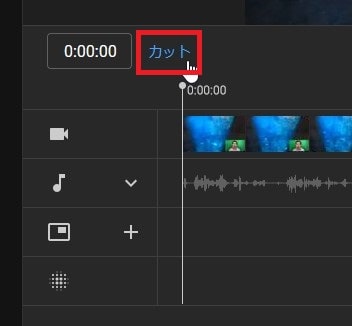
タイムライン内の動画が青い線で囲まれます。
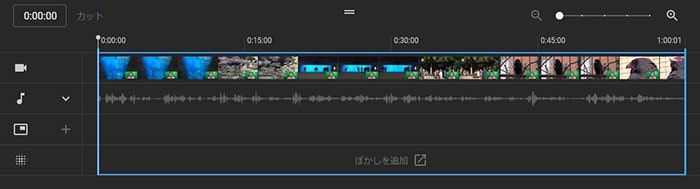
動画の開始位置、左端の青い線をクリックしたまま右に移動させてみましょう。
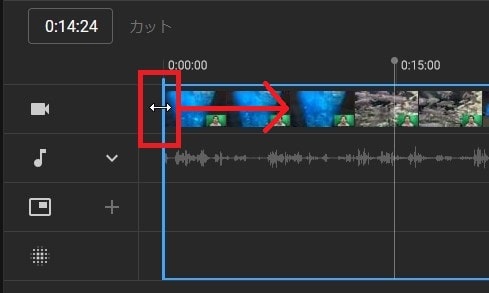
移動させた分だけ開始位置が後ろになります。
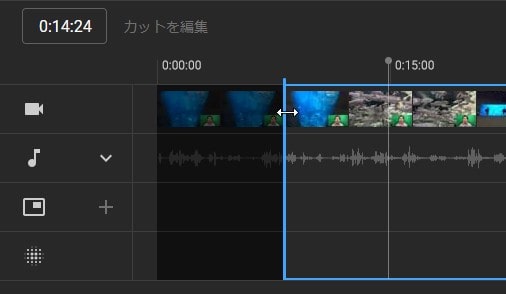
逆に右端の終了位置も同じように変更することができます。
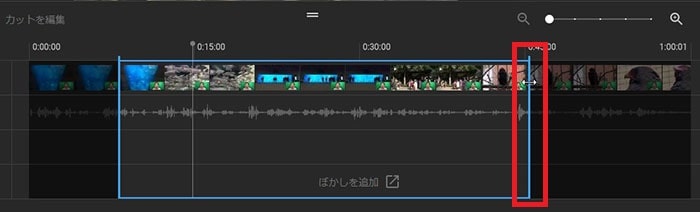
分割編集の方法 YouTubeエディタで動画編集
カット編集では、前後のカットしかできませんでした。途中の一部だけカットしたい場合は『分割』編集をしましょう。
タイムライン内の動画を分割したい位置をクリック、白い縦線が表示されます。そこで画面下の『分割』をクリック。
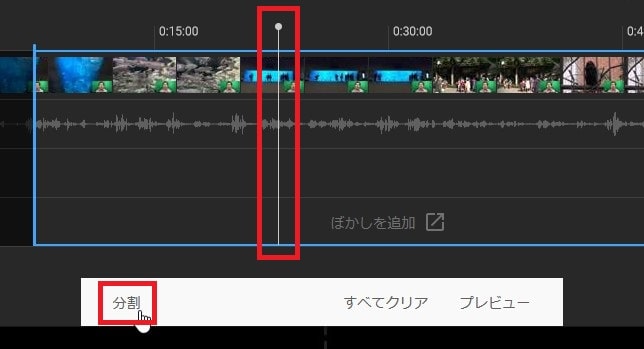
青い縦線になり、動画が2つに分割されました。
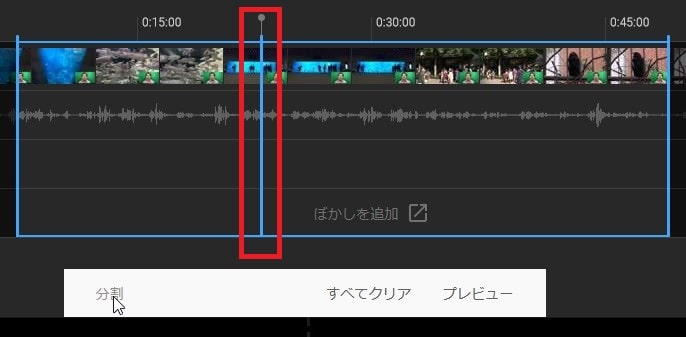
青い縦線をマウスでつかんだまま、左に移動させてみましょう。
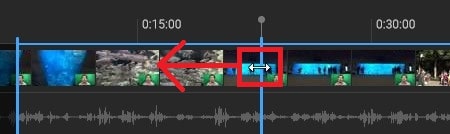
移動させた分だけ動画が短くなります。青い線で囲まれていない箇所は再生されないエリアです。
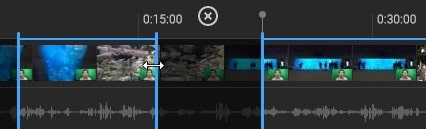
以下のように複数分割をし、それぞれ短くすることでさらに細かい編集ができます。
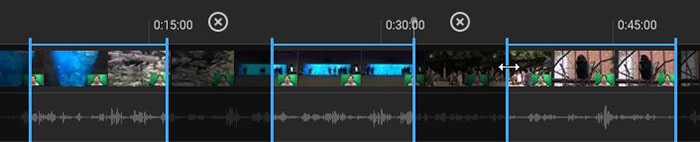
カットがうまくできているかは画面下の『プレビュー』ボタンをクリック、
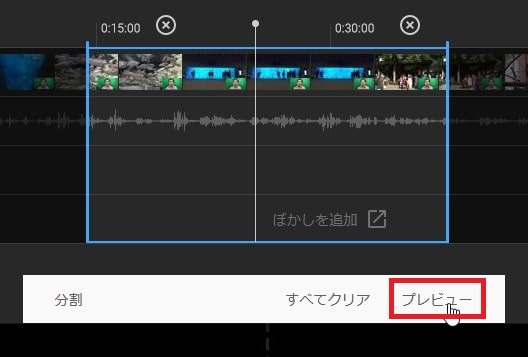
プレビュー画面の再生ボタンを押して確認しましょう。
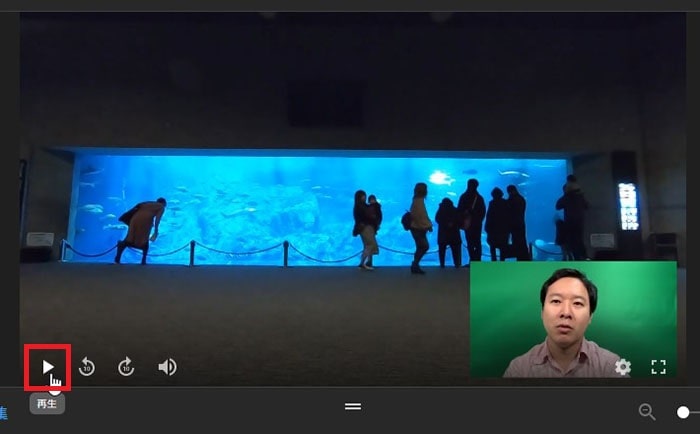
元に戻したい場合は、画面左上にある『元に戻す』でひとつ前に戻すことができます。『やり直す』でひとつ先に戻ります。
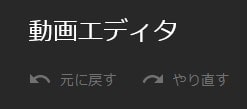
また編集をすべて戻す場合は『すべてクリア』をクリックしましょう。
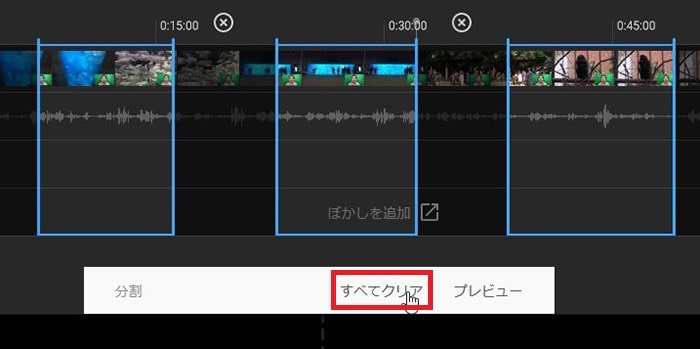
タイムラインを拡大縮小する方法 YouTubeエディタで動画編集
タイムライン内の動画を編集する際、タイムライン右上にある拡大縮小ボタンを使うと便利です。
+ボタンをクリックすると、タイムラインが拡大され、細かい編集がしやすくなります。
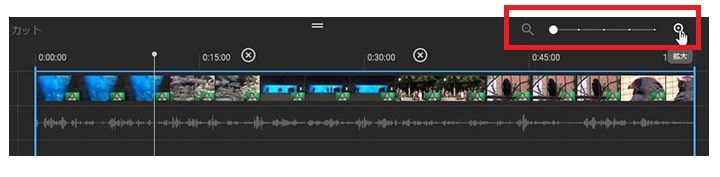

音楽の追加・入れ替え方法 YouTubeエディタで動画編集
YouTubeエディタでは、音楽を新たに追加することができます。音楽はYouTubeが提供している音源が使えます。しかし音楽は基本的には元の音に上書きされるので注意が必要です。
タイムライン左端の音符マーク横の展開をクリック。
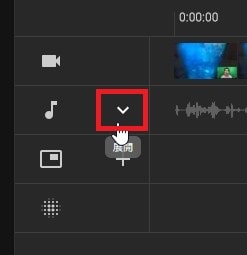
『音声』をクリック。
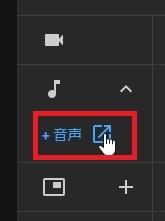
音楽画面が表示されます。
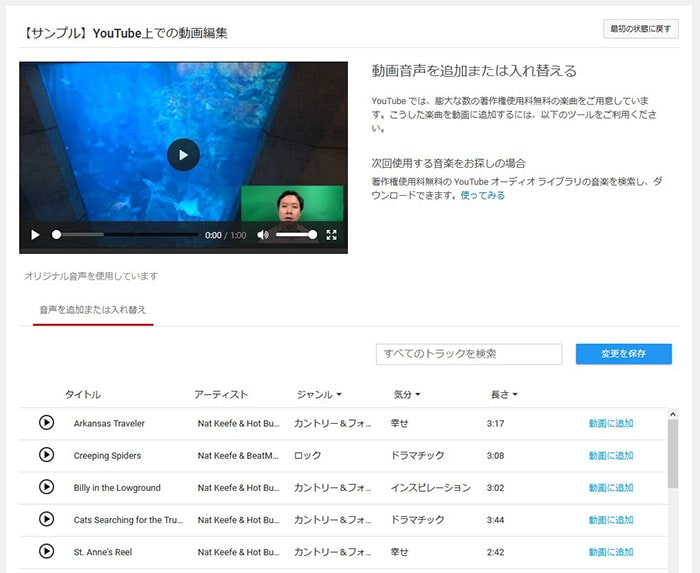
音楽一覧が表示されるので、再生ボタンを押し視聴しましょう。気に入ったものがあれば『動画に追加』をクリック。
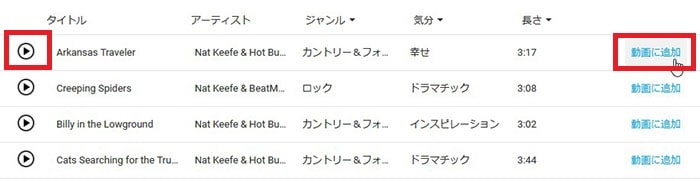
プレビュー画面に選択した音楽が表示されました。
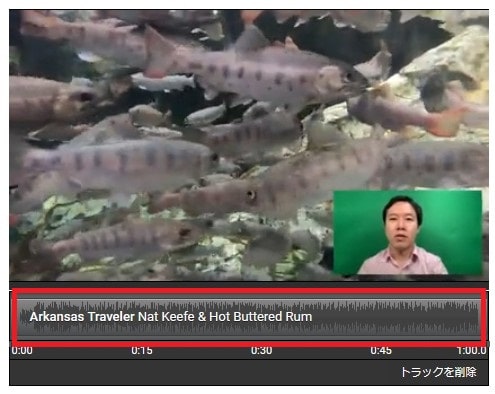
音楽を追加すると元の音声は上書きされます。
次に追加した音楽波形データの左端をクリックしたまま右に移動させてください。
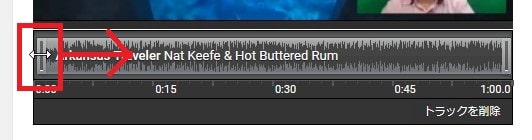
追加した音楽が短くなりました。
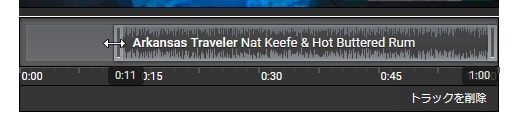
右端の終了位置も同じように変更できます。
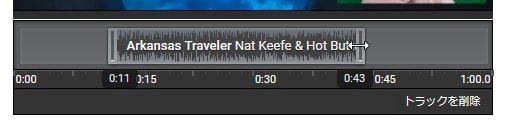
音楽バーが表示されていない位置は、動画の元の音声が流れます。
編集が終わったら、画面右下の『変更を保存』をクリック。
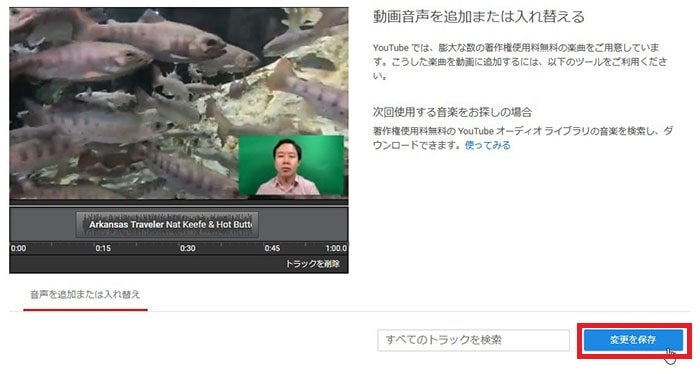
『保存』。
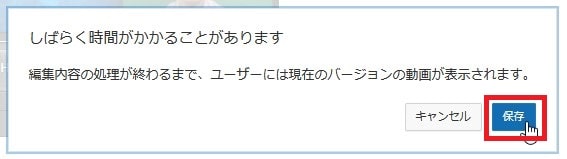
チャンネルの動画一覧に戻るので、編集した動画を再度クリック。
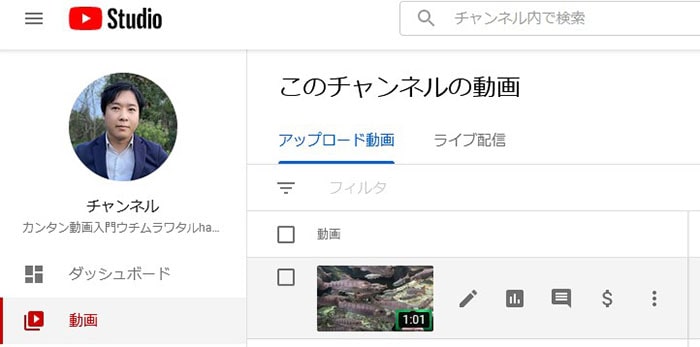
『エディタ』に戻りましょう。
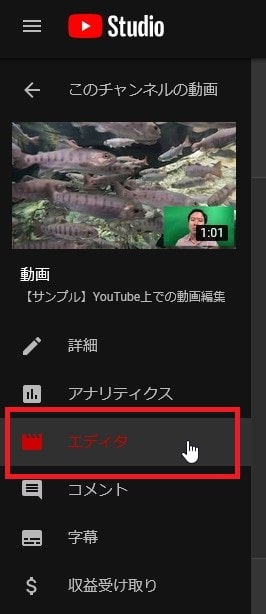
動画の長さに寄りますが、動画処理が終わるまで待ちましょう。しばらくしても変化がない場合はブラウザを再度読み込みしてください。
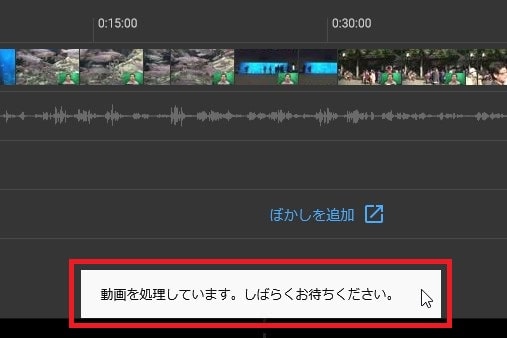
顔のぼかし処理を使う方法 YouTubeエディタで動画編集
YouTubeエディタでは、人の顔を自動で認識して自動追従できるぼかしを入れる便利な機能があります。また『カスタムぼかし』を使えば、好きな位置のものにぼかしを入れることもできます。
タイムライン下にある『ぼかしを追加』をクリックしてください。
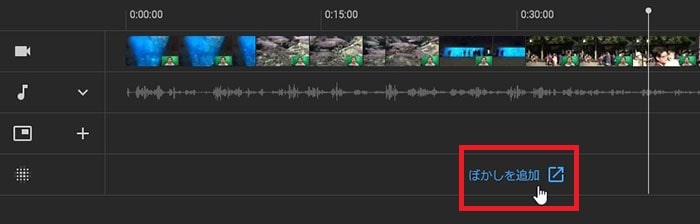
ぼかし編集画面が表示されます。
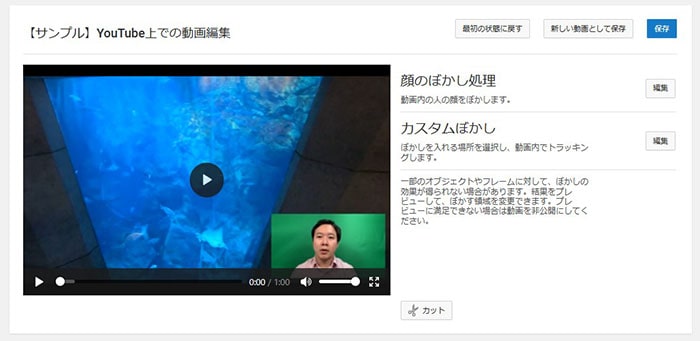
『顔のぼかし処理』の編集をクリックしてください。
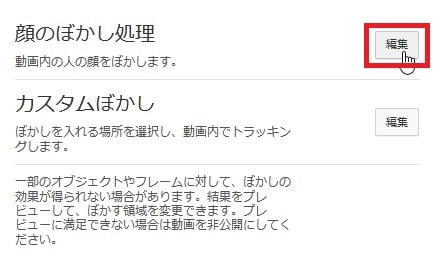
まず自動で動画内の人の顔サーチが始まります。100%になるまで待ちましょう。
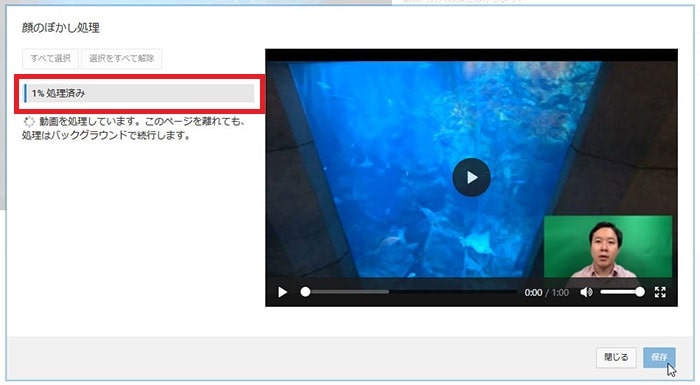
サーチが終わると、動画内の人物の顔一覧が表示されます。
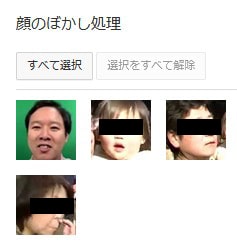
ぼかしをかけたい人をクリックしてください。
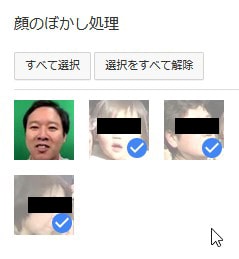
次にプレビュー再生をして、ぼかしが効いているか確認しましょう。
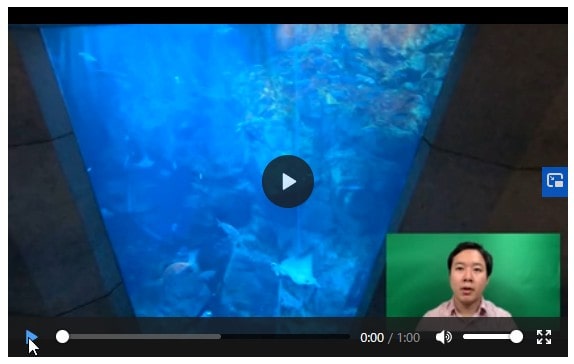
指定した人物にぼかしが追従してかかっています。
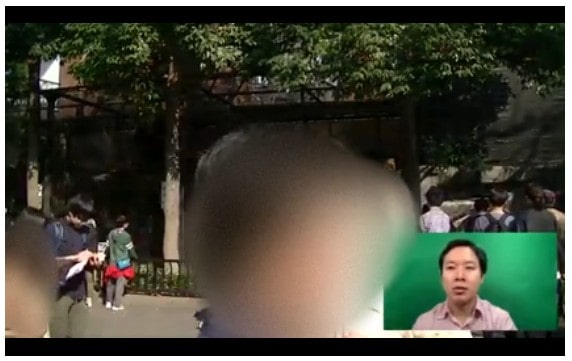
固定でずっとでている人物にも指定すればぼかしがかかります。

カスタムぼかしを使う方法 YouTubeエディタで動画編集
次に指定位置をぼかす方法ですが、ブラウザのFirefoxだと不可でした。もし動かない場合はGoogleクロームで編集してみてください。
『カスタムぼかし』の編集をクリック。
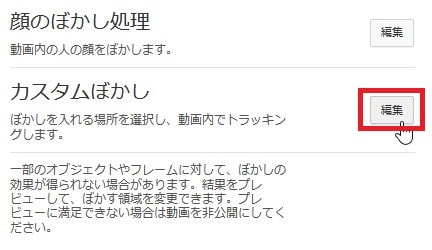
プレビュー再生して、ぼかしを入れたい人、物などの位置で再生を停止、対象をクリックしてください。
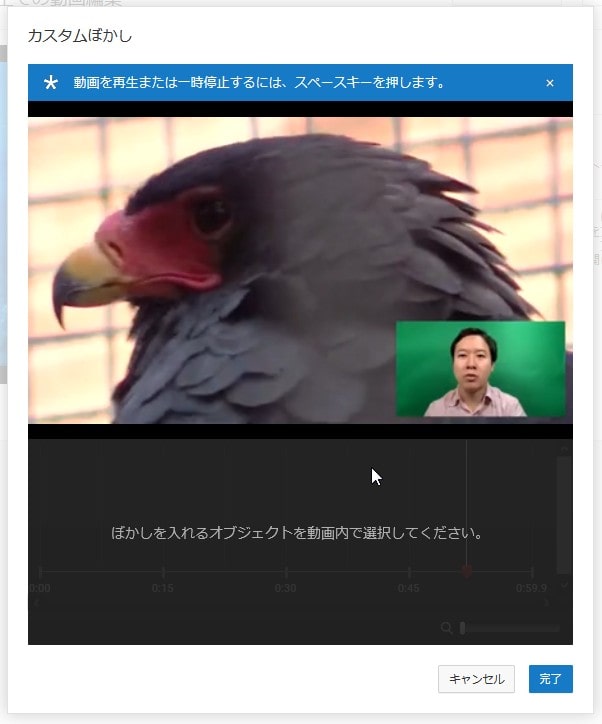
クリックした場所に白い四角が表示されます。ここにぼかしが入ります。
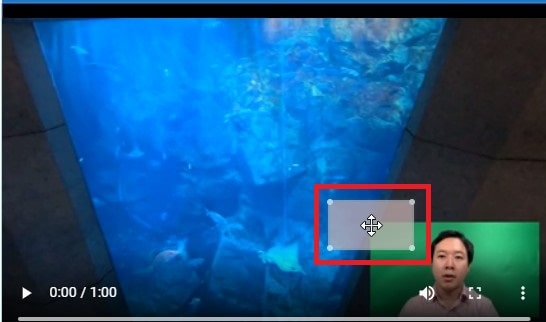
四角はマウスで位置を移動したり、四隅をクリックしたまま拡大縮小することもできます。

ぼかしたい箇所をしっかり白四角で囲みましょう。
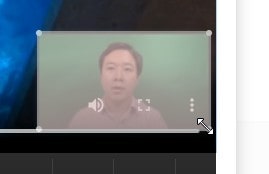
次にカスタムぼかしの表示時間ですが、タイムライン内のカスタムぼかしの右端を右に伸ばしたり、位置を替えることで調整できます。
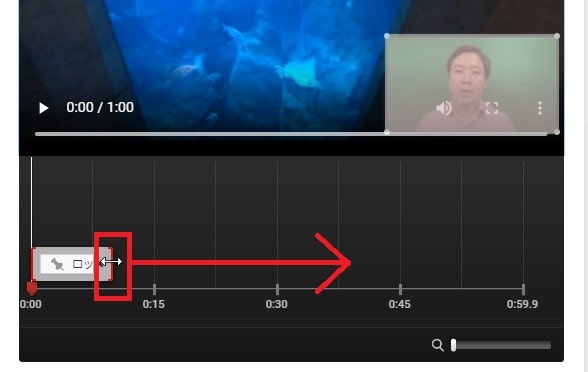

最後に『完了』ボタンをクリック。
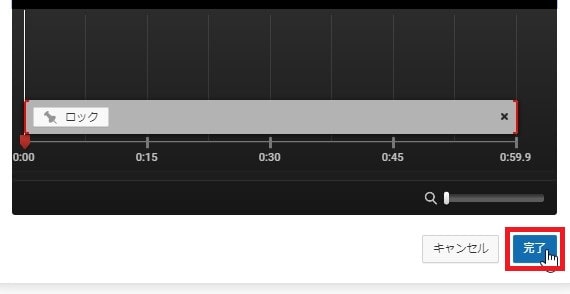
『新しい動画として保存』するか、今の動画のまま保存するか選択してください。
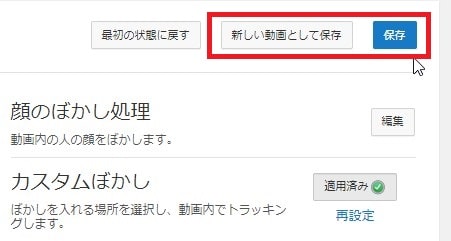
これでYouTubeエディタを使った動画編集方法の解説は終わりです。エディタといってもご覧の通り、できることは限られています。より細かく編集したい方は専用の動画編集ソフトを使ってみてください。動画編集ソフトについての解説記事を参考にしてみてください。
※以下、過去のYouTube動画編集機能の解説です。
(旧)動画編集画面に行ってみよう
まずはYouTubeのトップページ右上の「アップロード」をクリックしてください。
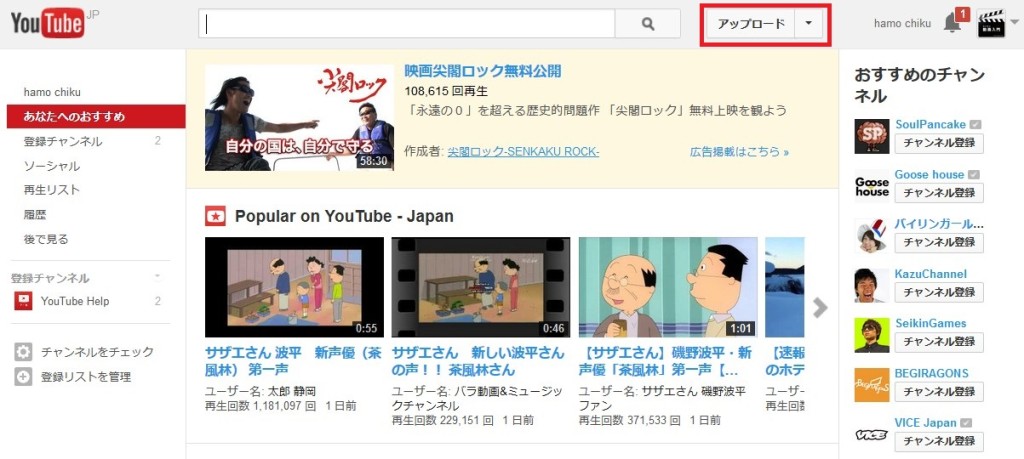
次に画面右にある「動画エディタ」の「編集」をクリックしましょう。
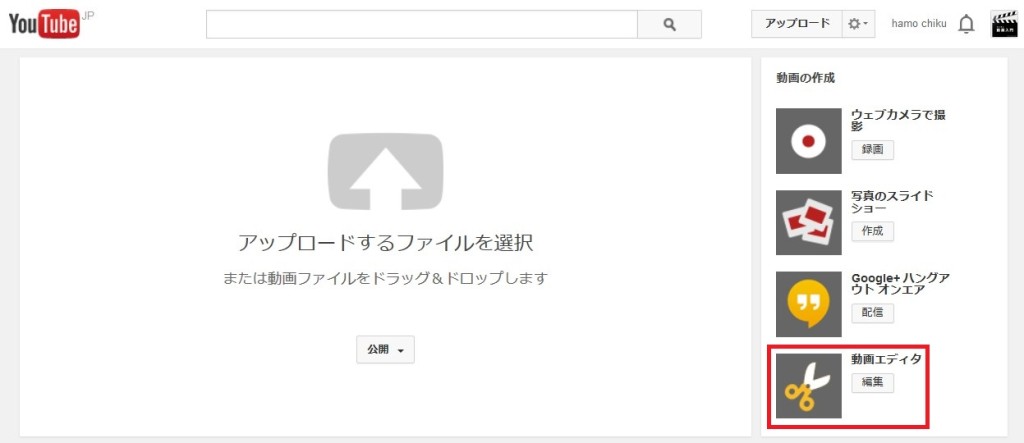
すると、動画編集画面が表示されます。
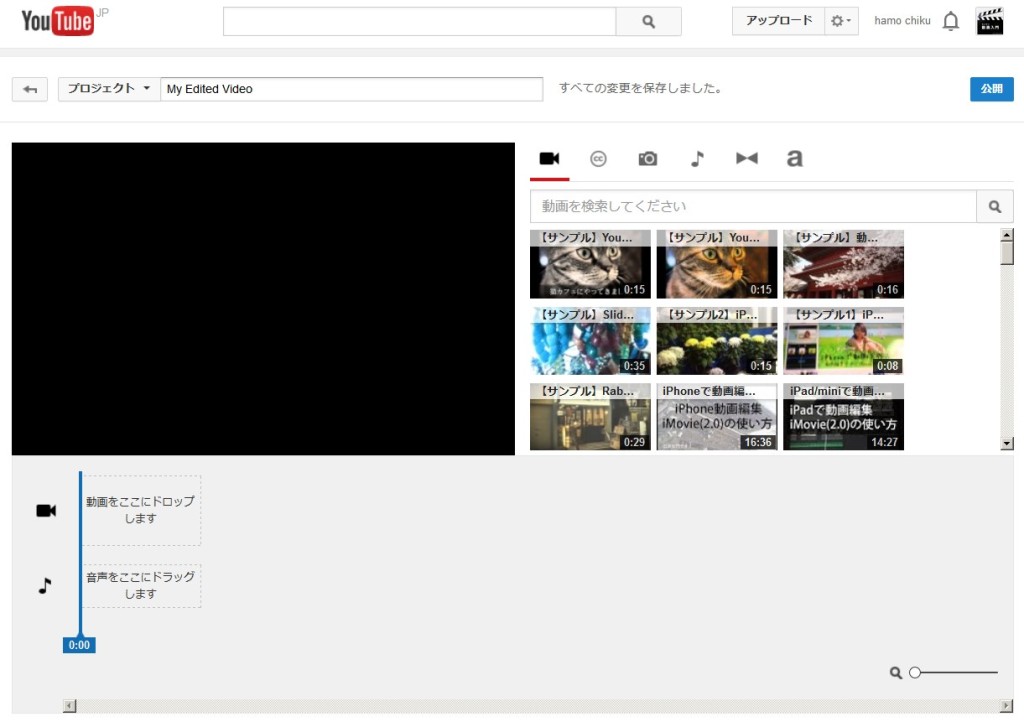
(旧)動画をタイムラインに挿入してみよう
今回は、すでにアップロードしている動画の編集を行います。
まず、右側にある動画をクリックしたまま、左下のタイムラインにひっぱってください。
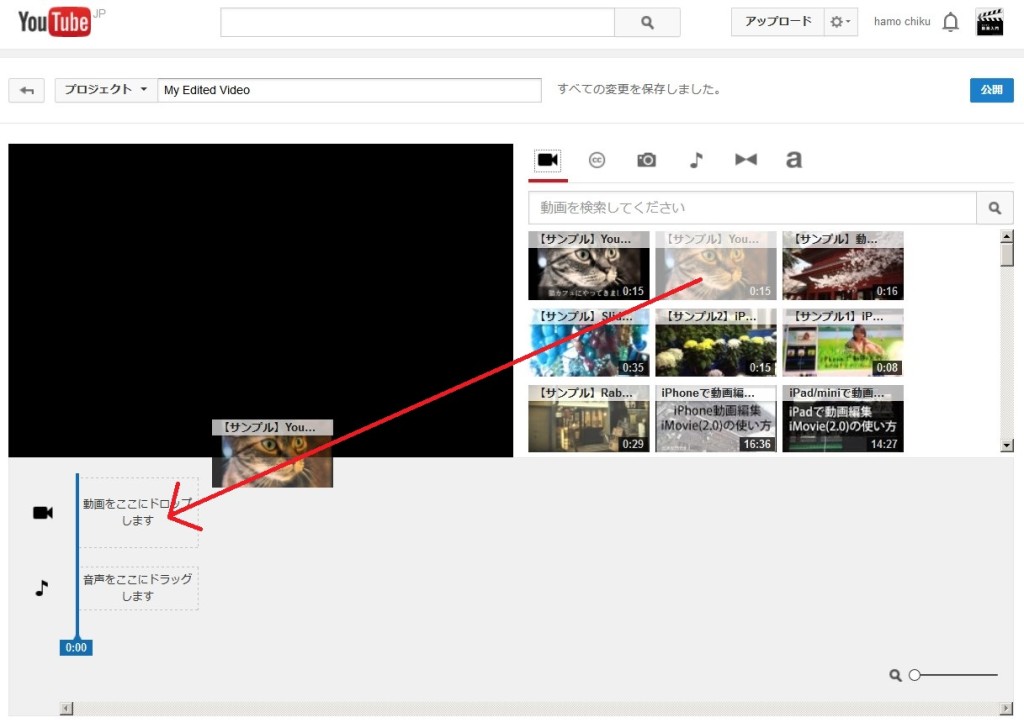
タイムラインに挿入した、動画の加工画面が表示されますが、右上の×マークをクリックしましょう。
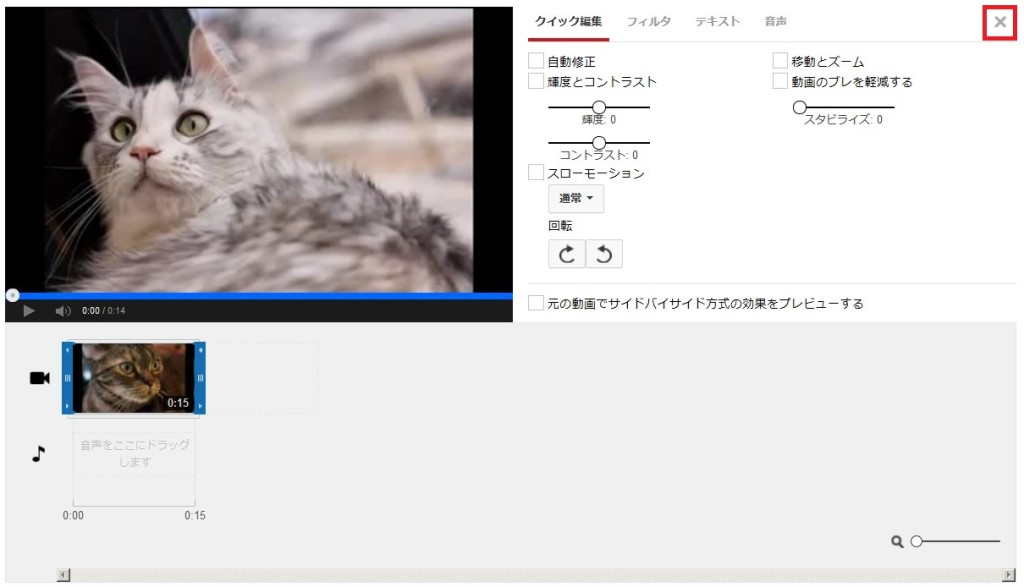
さらにもう1本、動画を同じようにしてタイムラインに挿入し、右上の×を押してください。
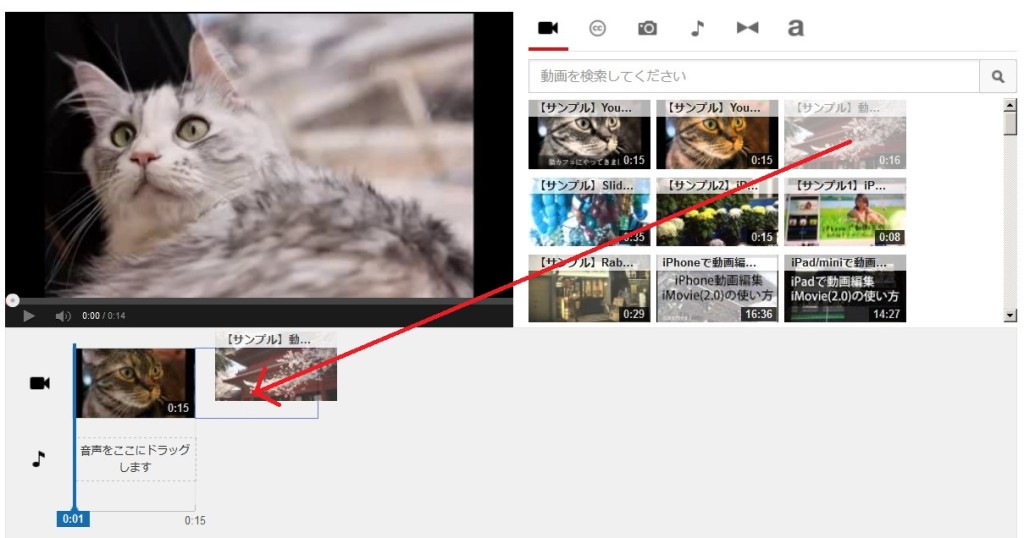
これで、タイムラインに2本の動画が挿入されました。
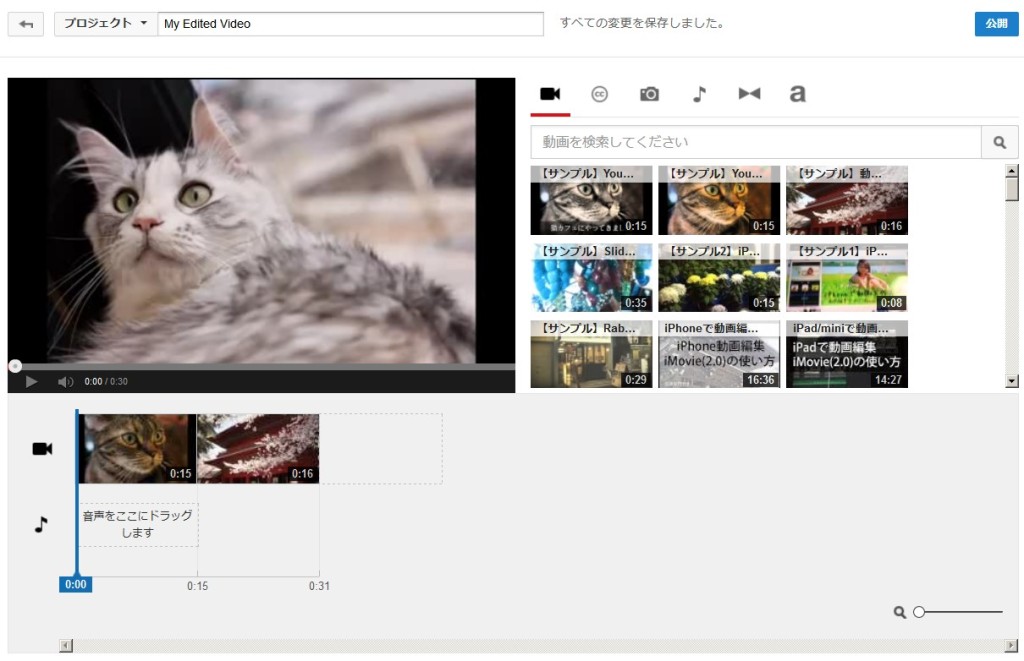
(旧)動画の長さを調節してみよう
次にタイムラインに挿入した動画を短く編集してみましょう。
まず、長さを調整したい動画をクリックしてください。
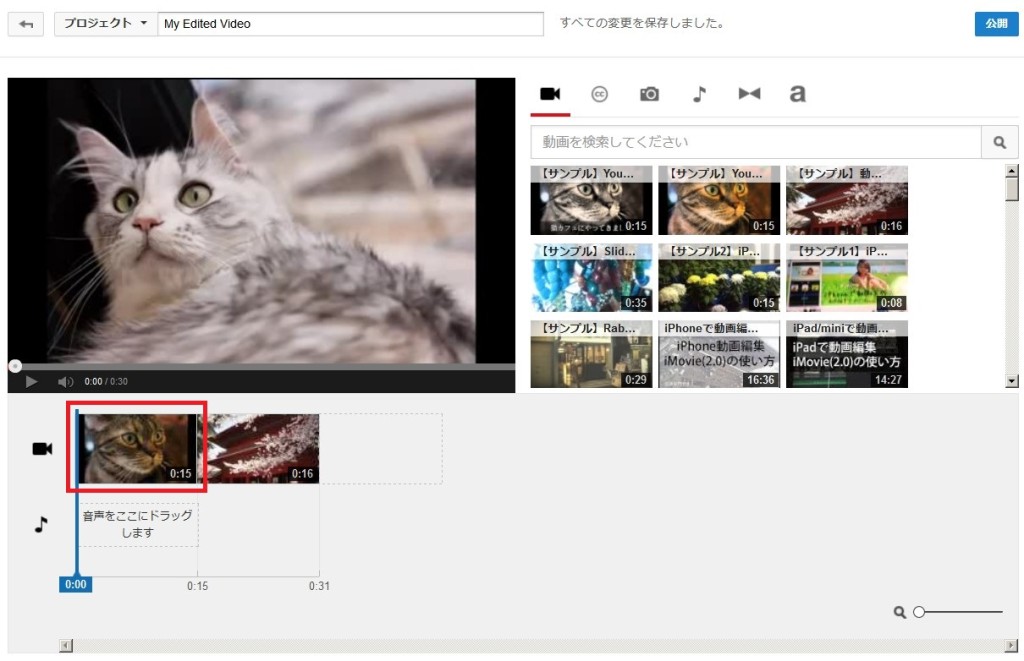
すると、動画の両端が青くなるので、左右をクリックしたまま縮めてみましょう。
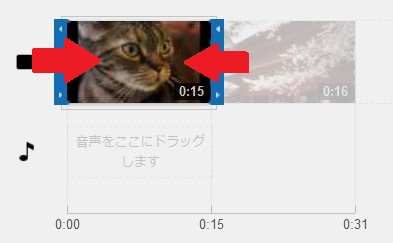
15秒あった動画が6秒に短くなりました。
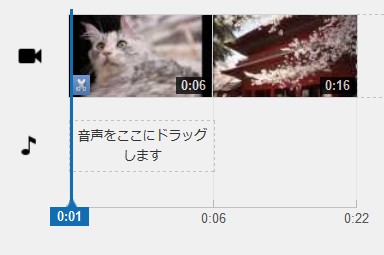
(旧)動画を途中でカットしてみよう
次に長い動画を途中で切ってみましょう。
まず、途中でカットしたい動画をクリックしてください。
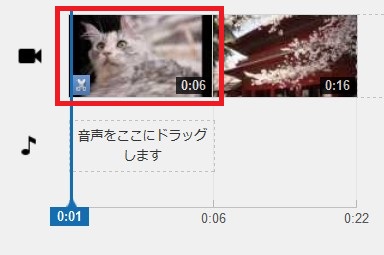
すると、真ん中に「ハサミ」が表示されるので、それをクリックしてください。
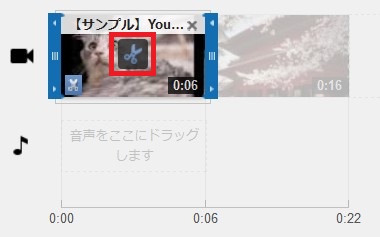
動画の上に縦のカット線が表示されるので、カットしたい部分にマウスを持っていき、クリックしてください。
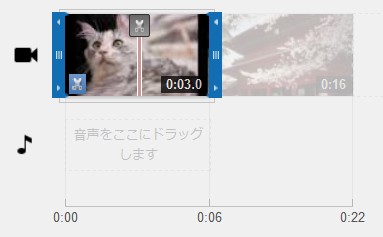
1本の動画が2本に分割されました。
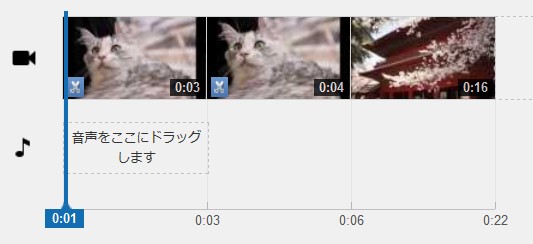
(旧)動画の順番を入れ替えてみよう
順番を入れ替えたい動画をクリックしたまま、移動させたい位置へ持って行きましょう。
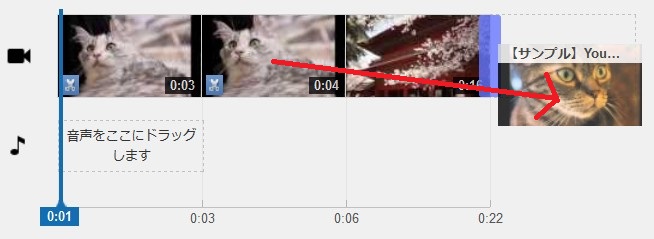
これで、動画の順番が変わりました。
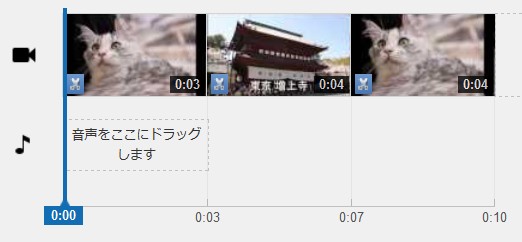
(旧)YouTube編集の応用
今回は、すでに編集してアップロードしてある動画をYouTube上で編集しました。
しかし、編集したい素材をYouTubeに複数アップすれば、編集機能を使ってソフトなしで編集することができます。
カンタンな編集でよいのであれば、YouTubeを使った編集をおススメします。
それでは、お疲れ様でした。また次の記事でお会いしましょう!
YouTube入門 記事一覧
Googleアカウントの作り方
0,動画をアップロードする方法
1,スライドショーの作り方
2,動画を加工する方法
3,動画編集する方法