
動画編集ソフトAdobe Premiere ElementsのBGM音楽の挿入と音量調整 フェードイン・アウトの使い方などを解説をします。

この記事を書いた人:内村 航
株式会社ドウガテック代表取締役。2012年より『カンタン動画入門』を運営。動画編集ソフト・アプリのレビュー本数58本。動画編集スクール取材9校。アクションカメラ17台、α7 III、EOS8000D所有。大学講師(日本文理大学情報メディア学科、立命館アジア太平洋大学動画制作ワークショップ等)。著書:暮らしvlogのはじめ方(朝日新聞出版)、iMovieのマニュアル本(工学社 I・O BOOKS)。
→【セール】動画編集ソフトPowerDirector最大28%オフクーポンコード『dougatec2025』
→カンタン動画入門のYouTubeチャンネルを登録する(Click)
この記事の目次
Adobe Premiere Elementsの使い方記事一覧
BGM音楽を読み込む方法
まず、『メディアの追加』→『ファイルとフォルダー』をクリックしてください。
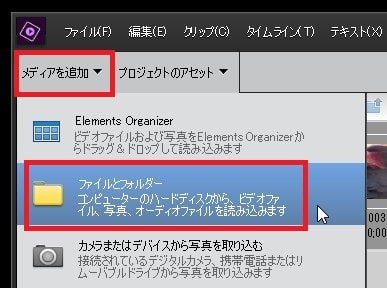
次にMP3などの音楽ファイルを選択し、開く。
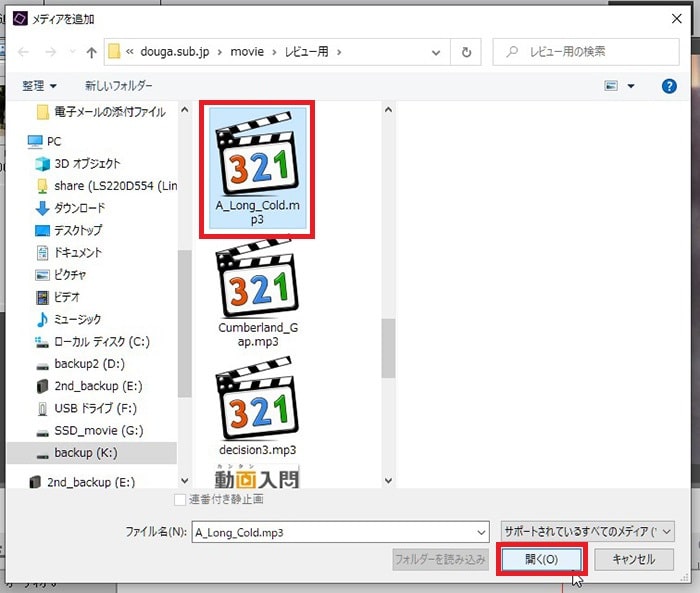
プロジェクトのアセットに音楽ファイルが挿入されました。
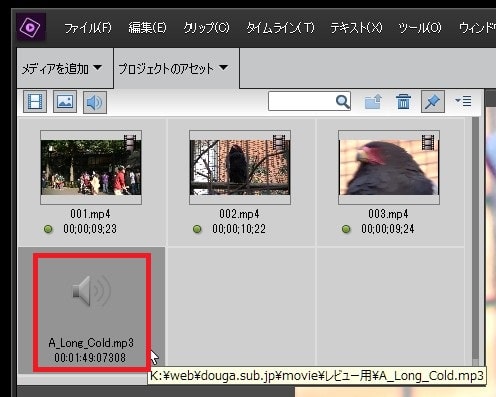
BGM音楽をタイムラインに挿入する方法
読み込んだBGM音楽ファイルを左クリックしたまま、タイムラインの下の方にある『音楽』トラックに挿入してください。
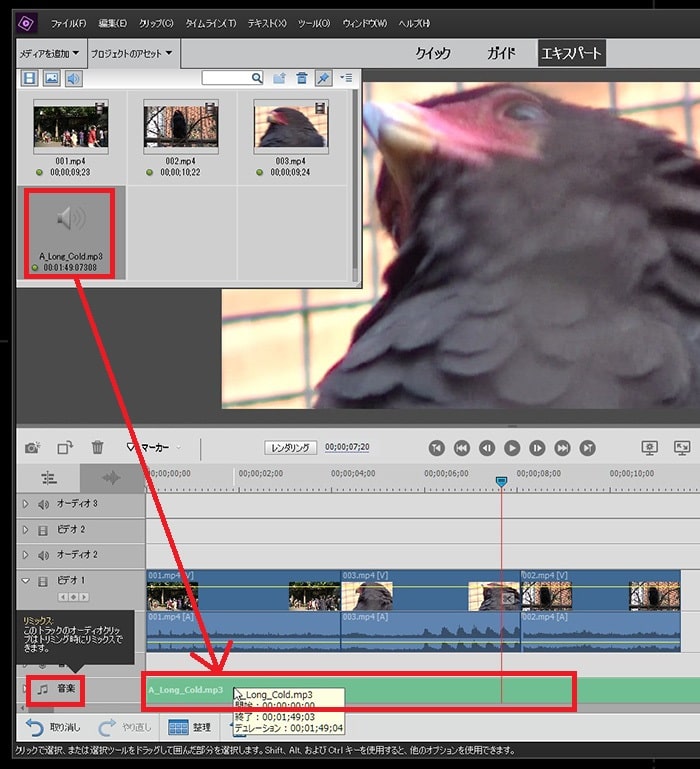
BGM音楽の長さをカット(トリミング)する方法
挿入したBGM音楽ファイルの長さを動画と同じ長さに調整しましょう。音楽ファイルの右端を左クリックしたまま、左に移動。
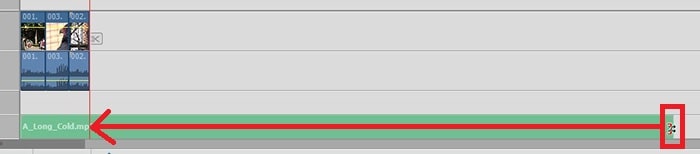
すると、Adobe Premiere Elements2019からの新機能である『リミックス』機能について「60秒未満をリミックスすると、最善のリミックスオーディオが得られない可能性があります。続行しますか?」と表示されます。『いいえ』をクリックしてください。
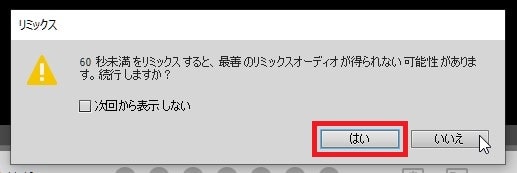
このなんの説明もないリミックス機能ですが、初期設定のままBGM音楽ファイルを短くすると始まります。リミックス機能は、例えば3分の音楽を1分に短くすると、ソフトウェア上で3分の曲をうまく1分の曲にリミックス処理するのです。
しかし、この後紹介するフェードアウト機能を使えば、リミックスする必要もないですし、変な曲になってしまうので私は必要のない機能だと思っています。
ちなみにリミックスを『はい』で進めると、以下のような動きでリミックスされます。
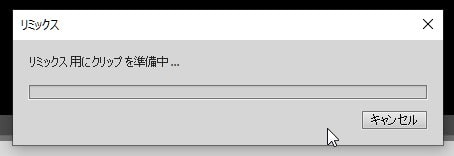
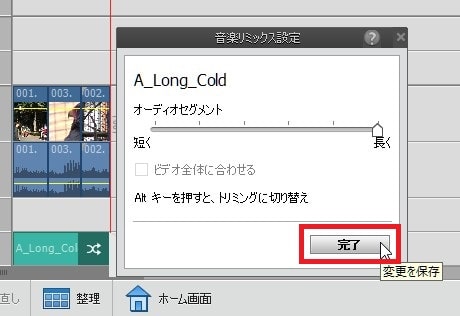
ここでは、このリミックス機能を解除しましょう!
画面上にあるメニューから『編集』→『環境設定』→『オーディオ』。
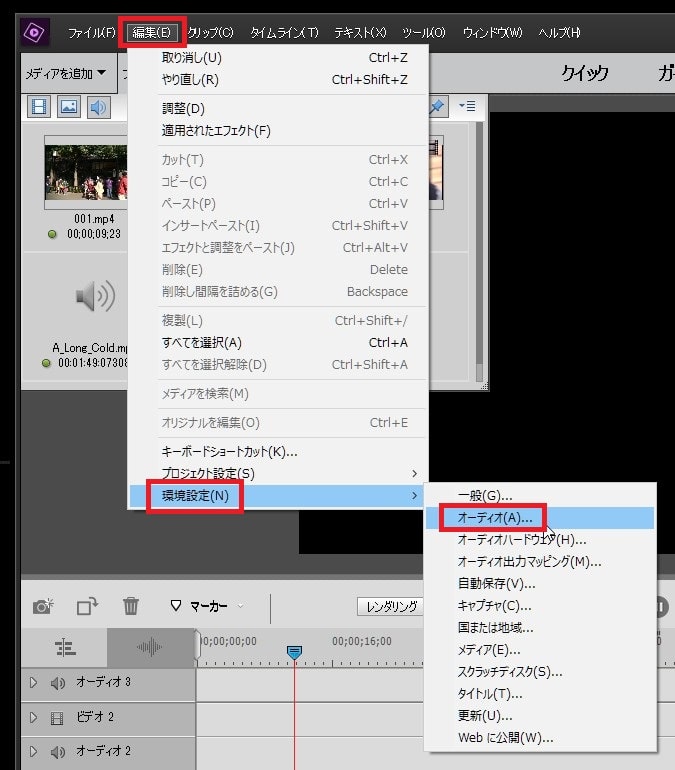
『オーディオ』設定が開くので、『リミックスオプション』の音楽トラックのデフォルト条件を『トリミング』に変更してOK。
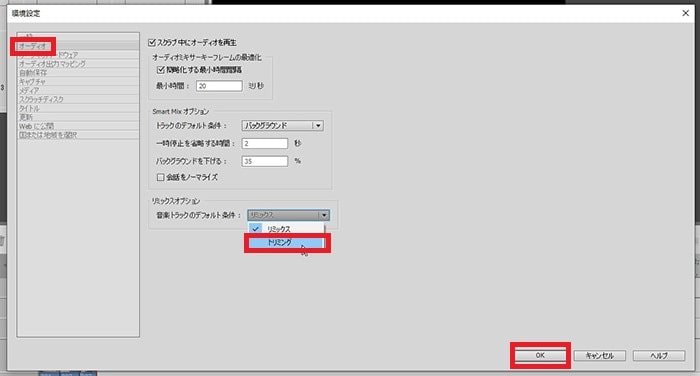
これでもう一度、BGM音楽ファイルを短くすると、リミックスされずに短くなりました。
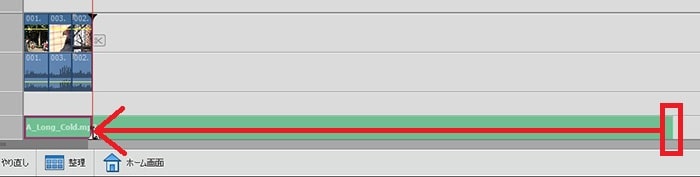
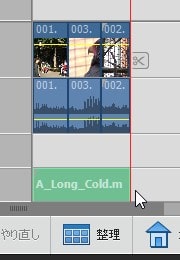
タイムラインのBGM音楽の波形を表示する方法
初期状態だとタイムラインに挿入したBGM音楽ファイルの音の波形が見えません。波形が見えると音量の変化が分かるので、波形を表示してみましょう。

タイムラインの左上の『オーディオ表示を表示』をクリックしてください。
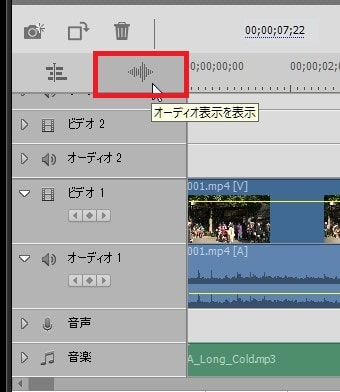
音楽トラックの緑のバーに音楽の波形が見え、編集がしやすくなりました。
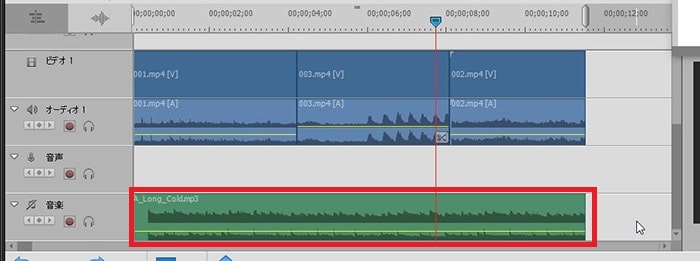
BGM音楽の音量を下げる方法
画面右端にある歯車設定ボタン→『補正』の工具ボタンを押してください。
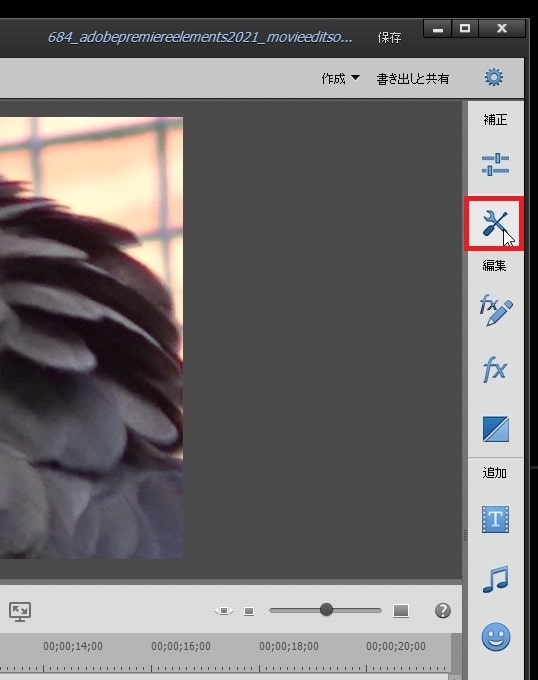
『ツール』の『オーディオ』。
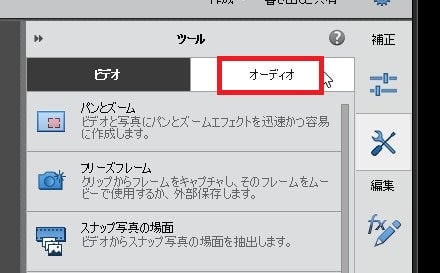
『オーディオミキサー』
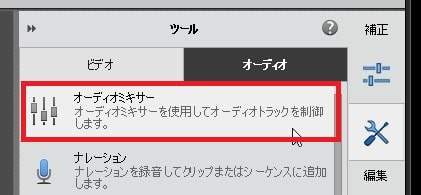
『オーディオミキサー』が表示されます。ここではトラック1の音量である『オーディオ1』や、BGM音楽音量の音量『音楽』などが表示されています。
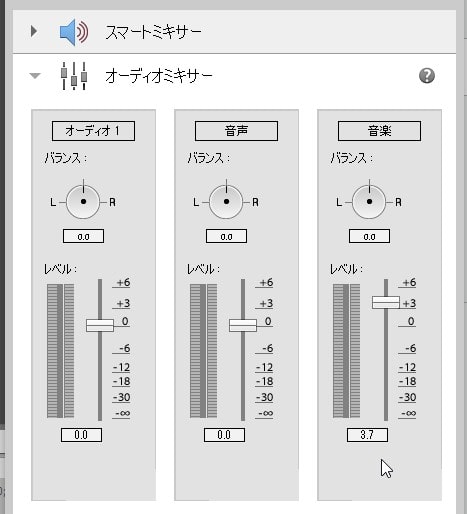
『音楽』ミキサーのボリュームレベルのスライダーを下に下げてみましょう。BGM音楽トラックの音量が小さくなります。
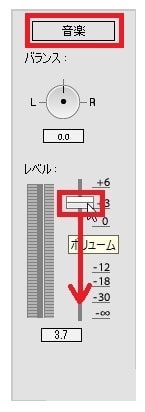
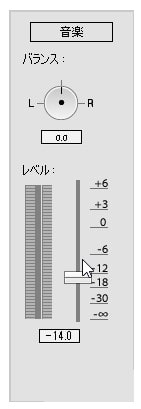
BGM音楽にフェードイン・アウトを付ける方法
タイムラインに挿入した音楽を再生すると、途中でカットしているので、最後ブツっと音が切れてしまいます。
そこで、フェードアウトを使って、なめらかに音が小さくなるようにしてみましょう。
タイムラインの緑のBGM音楽ファイルを選択し、フェードアウトさせたい位置に赤い縦線(再生ヘッド)を移動させ、右クリック→『フェード』→『オーディオをフェードアウト』。
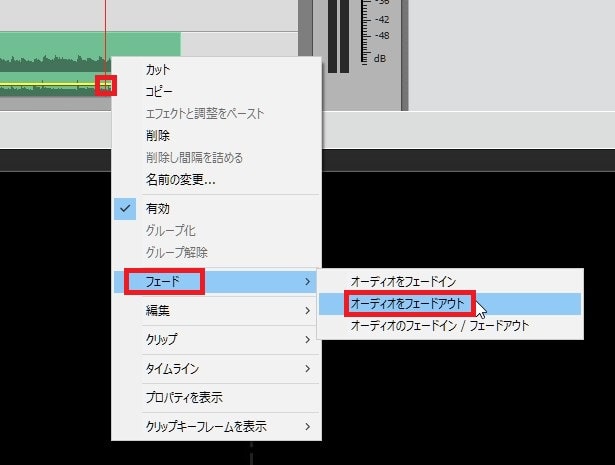
緑の音楽バーの最後に小さな黄色い点が2点(一番右端にも見えにくいが1点ある)表示され、それ以降の音が小さくなりました。
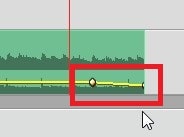
この小さな黄色い点の左にある1点をマウスで左クリックしたまま、左に移動させてみてください。Shiftを押したまま移動させると水平に移動できます。
黄色い点が左に移動し、フェードアウトの時間が長く、よりなめらかになりました。
この黄色い点は『キーフレーム』といいます。このキーフレームを使えば、音の細かい微調整ができます。しかし、いじりすぎると難しくなってしまうので、慣れないうちはあまり触らない方が良いと思います。
これで、BGM音楽の挿入、編集方法は終わりです。
次はテキストテロップの入れ方を解説します。




