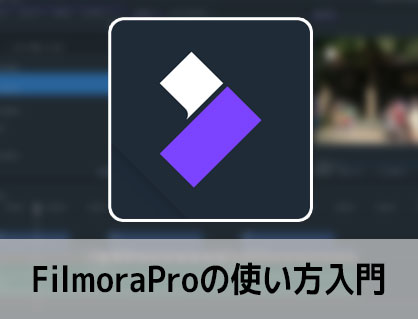動画編集ソフトFilmoraPro(フィモーラプロ)のBGM音楽の挿入、フェードインアウト、音量調整方法について解説します。

この記事を書いた人:内村 航
株式会社ドウガテック代表取締役。2012年より『カンタン動画入門』を運営。動画編集ソフト・アプリのレビュー本数58本。動画編集スクール取材9校。アクションカメラ17台、α7 III、EOS8000D所有。大学講師(日本文理大学情報メディア学科、立命館アジア太平洋大学動画制作ワークショップ等)。著書:暮らしvlogのはじめ方(朝日新聞出版)、iMovieのマニュアル本(工学社 I・O BOOKS)。
→【セール】動画編集ソフトPowerDirector最大28%オフクーポンコード『dougatec2025』
→カンタン動画入門のYouTubeチャンネルを登録する(Click)
この記事の目次
FilmoraProの使い方記事一覧
(1)機能紹介・比較(2)基本的なカット編集と書き出し方法
(3)BGM音楽の挿入、フェードインアウト、音量調整方法
(4)テキスト(テロップ)の挿入と編集方法
(5)トランジションの挿入方法
★動画編集ソフトランキング
BGM音楽ファイルの読み込み方法
動画ファイルと同じ方法でBGM音楽ファイルを読み込みましょう。
『インポート』→BGM音楽ファイルを選択し、『開く』。
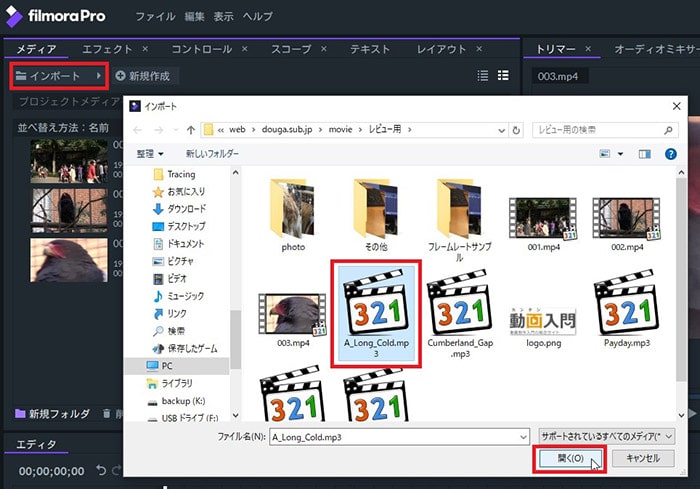
メディア内にBGM音楽ファイルが表示されました。
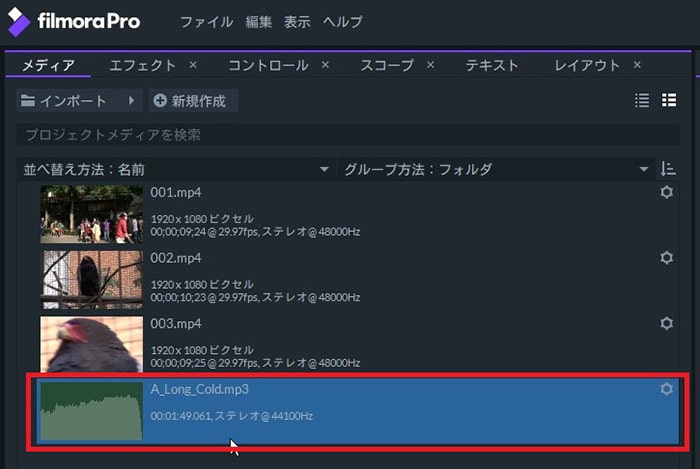
BGM音楽ファイルをタイムラインに挿入する方法
BGM音楽ファイルをタイムライン内の『マスター』の下の空白に挿入してください。新しく『オーディオ2』トラックができます。
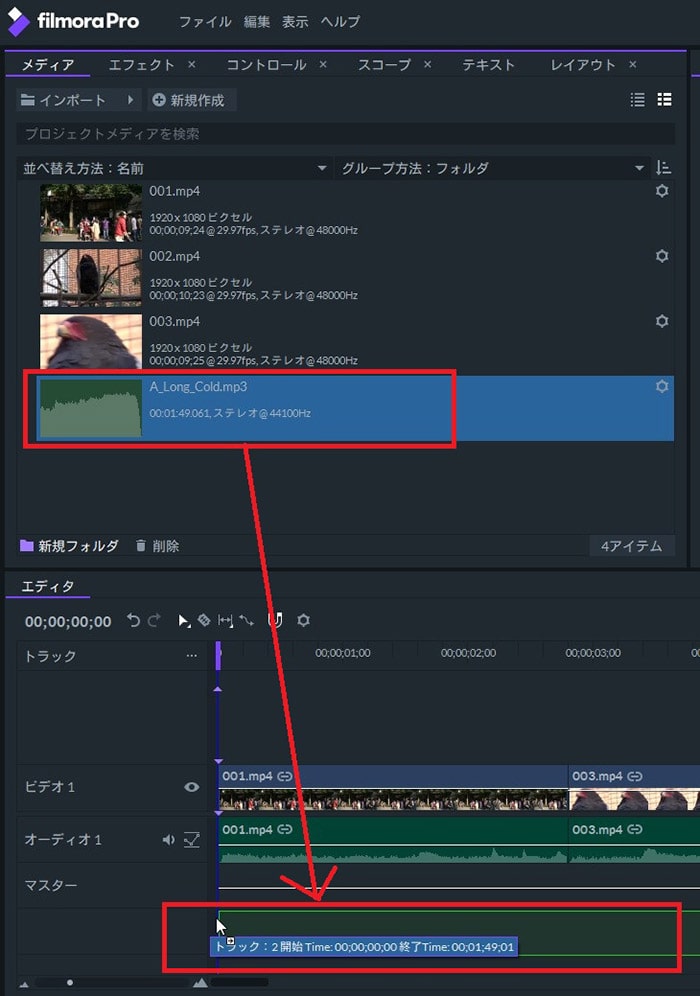
BGM音楽ファイルの長さを動画の終わりの位置に合わせましょう。

BGM音楽を入れた後は、一度ビューアで再生し確認してください。
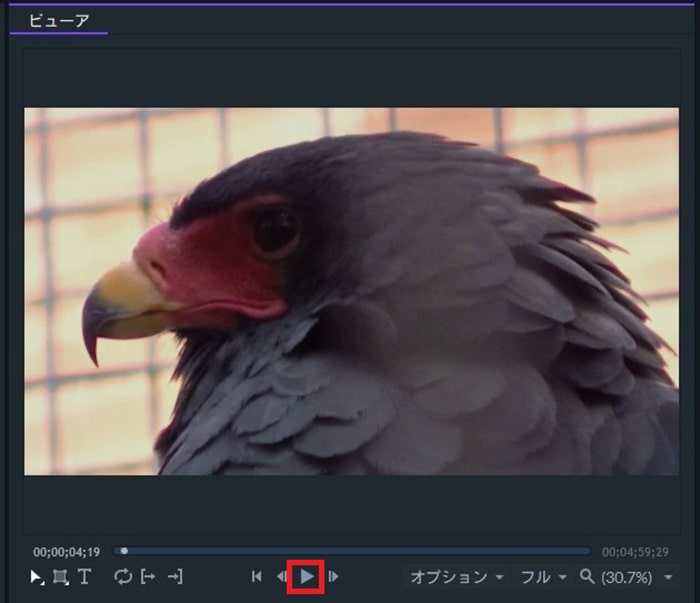
BGM音楽ファイルをフェードイン・アウトさせる方法
BGM音楽ファイルを短くしたので、再生すると最後にブツっとBGM音楽が不自然に途切れてしまいます。そこでフェードアウト機能を使って、自然に音が終わるように調整してみましょう。
挿入したBGM音楽をクリック。
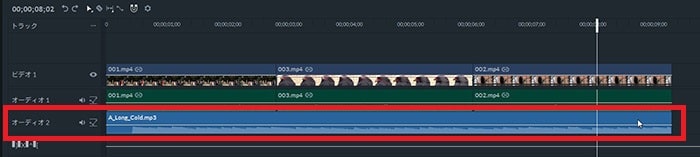
『コントール』タブをクリック、『プロパティ』を開いて下さい。
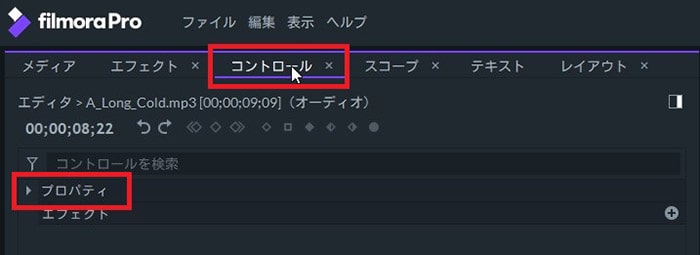
タイムライン上で音量が下がる開始位置に白い縦線を移動させてください。タイムライン上にある秒数表示部分をクリックすると白い縦線が移動します。
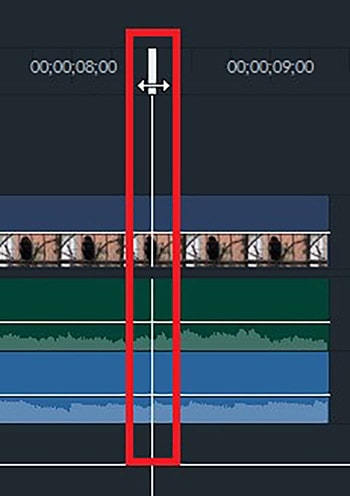
『コントール』タブの『プロパティ』→『音量レベル』左にある丸いボタンをクリック。
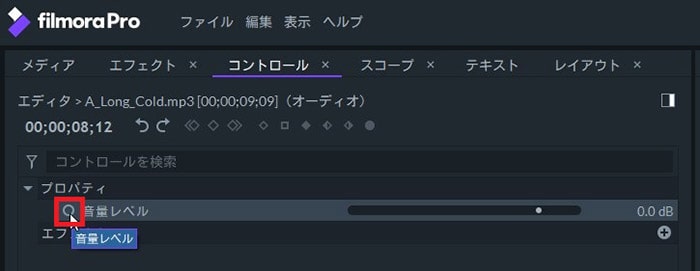
するとタイムラインのBGM音楽の白い縦線の位置に『キーフレーム』が表示されました。
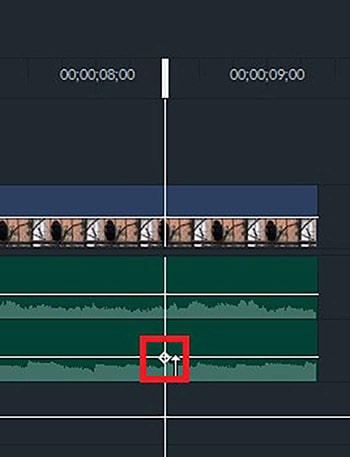
今度はBGM音楽の終わりすれすれ辺りに暫定的に2つ目のキーフレームを打ちます。白い縦線の位置を指定してください。
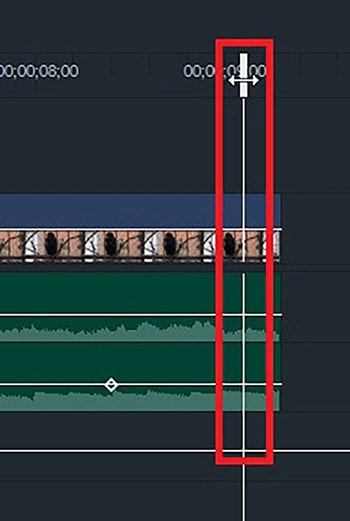
『コントロール』にあるひし形の『キーフレーム』ボタンをクリック。
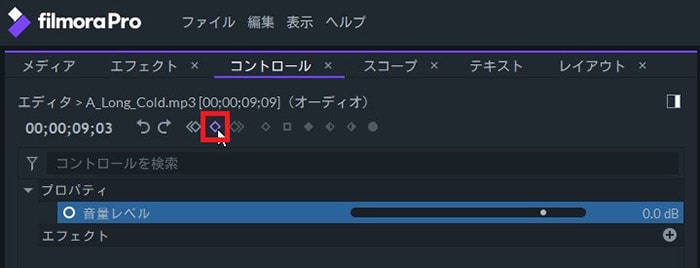
2つ目のキーフレームが打たれました。
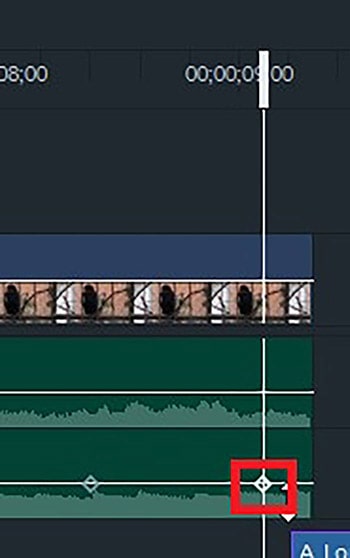
2つ目のキーフレームのひし形マークをクリックしたまま、BGM音楽の一番右下まで移動させてください。
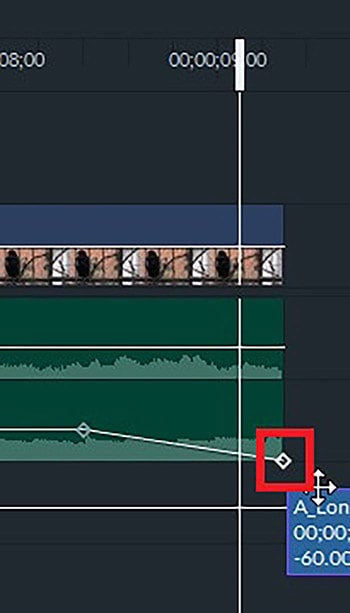
これでビューアで再生すると、最後の音がキレイにフェードアウトするようになっています。
ファイルの音量を調整する方法
タイムライン内の動画ファイル内の音や、BGM音楽の音量をそれぞれ個別に調整してみましょう。
試しにタイムライン内の『オーディオ1』の真ん中に表示されている白い横線をマウスでクリックしたまま少し下に下げてください。
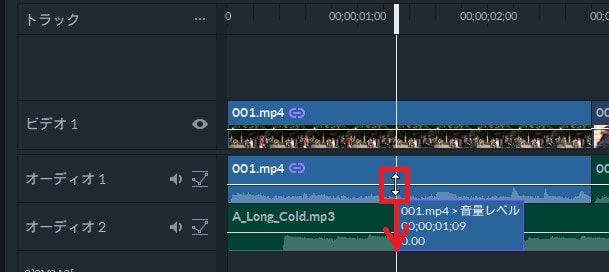
マウスを下げた分だけ音量が小さくなりました。
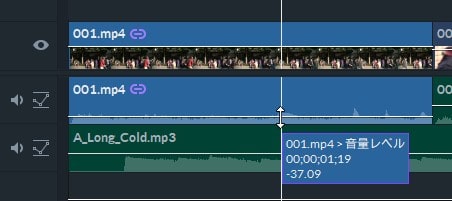
逆に上に上げると音量を上げることができます。
オーディオミキサーで音量調整する方法
FilmoraProでは、『オーディオミキサー』を使えばオーディオトラックごと一括で音量調整ができます。
『オーディオミキサー』タブをクリックしてください。
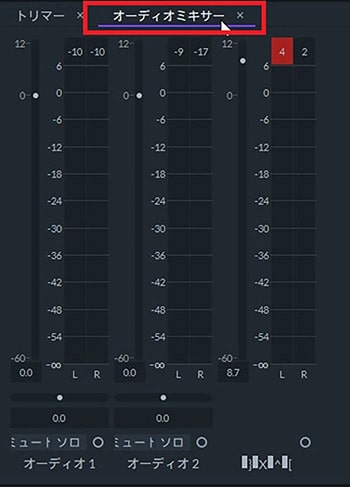
この状態でタイムラインを再生してください。タイムラインの『オーディオ1(動画の音)』『オーディオ2(BGMの音)』『タイムライン全体』の音量が表示されます。
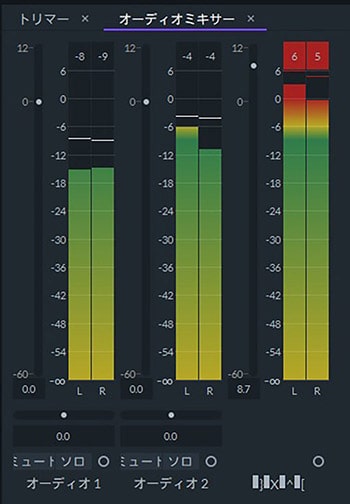
試しに『オーディオ1』の左にある白い丸ボタンを一番下まで下げてください。オーディオ1の音量が消えます。
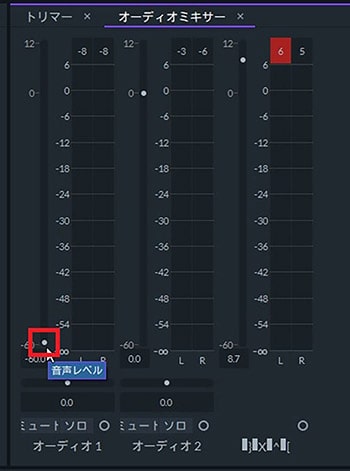
一番右にある『タイムライン全体』が再生時真っ赤な瞬間が一度でもあると、音量が大きすぎて音が割れているということです。
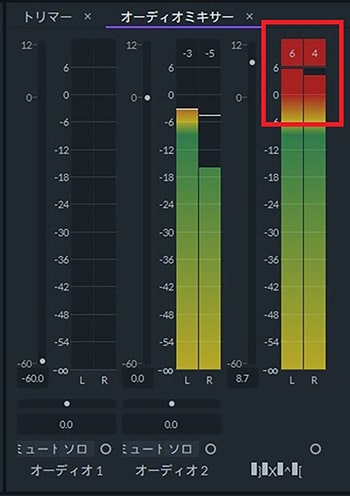
1か2のトラックの音量を下げるか、『タイムライン全体』の音量を下げて、赤くならないように調整してください。
これで、FilmoraProの使い方、BGM音楽の挿入、フェードインアウト、音量調整方法の解説はおしまいです。次はテキスト(テロップ)の挿入方法について解説します。
FilmoraProの使い方記事一覧
(1)機能紹介・比較(2)基本的なカット編集と書き出し方法
(3)BGM音楽の挿入、フェードインアウト、音量調整方法
(4)テキスト(テロップ)の挿入と編集方法
(5)トランジションの挿入方法
★動画編集ソフトランキング