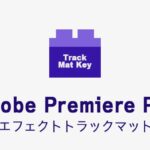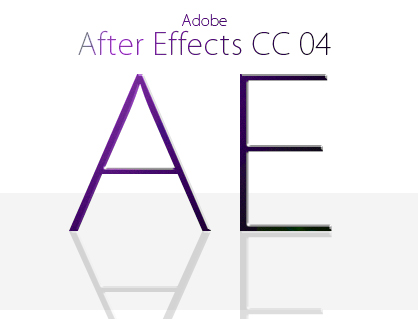
AfterEffects(アフターエフェクツ)CCで作ったオープニング動画に特殊効果(エフェクト)をつける方法を解説します。

この記事を書いた人:内村 航
株式会社ドウガテック代表取締役。2012年より『カンタン動画入門』を運営。動画編集ソフト・アプリのレビュー本数58本。動画編集スクール取材9校。アクションカメラ17台、α7 III、EOS8000D所有。大学講師(日本文理大学情報メディア学科、立命館アジア太平洋大学動画制作ワークショップ等)。著書:暮らしvlogのはじめ方(朝日新聞出版)、iMovieのマニュアル本(工学社 I・O BOOKS)。
→【セール】動画編集ソフトPowerDirector最大28%オフクーポンコード『dougatec2025』
→カンタン動画入門のYouTubeチャンネルを登録する(Click)
Adobe AfterEffects CCの使い方目次
(1)体験版のインストール(2)基本操作と簡易オープニング動画の作り方
(3)効果音のつけ方
(4)特殊効果を付ける方法
無音と効果音つきの比較
これが前回作った音付のオープニング動画です。今回はこの動画に、特殊効果(エフェクト)をつけてかっこよく見せてみましょう!
テキストにブレの効果がつき疾走感が出ましたね。
ひとつ手を加えるだけで、ずいぶん印象が変わるものなのです。
テキストにエフェクトを付けてみよう!
画面右にあるエフェクト&プリセットをクリックください。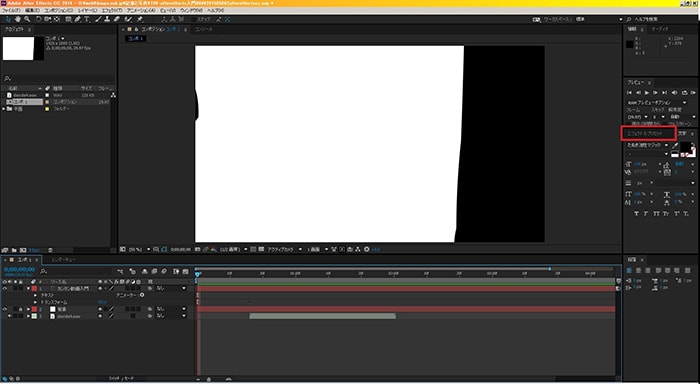

描写→CC Light Burst 2.5をクリック。クリックしたまま、特殊効果をかけたいテキストにドロップしましょう。
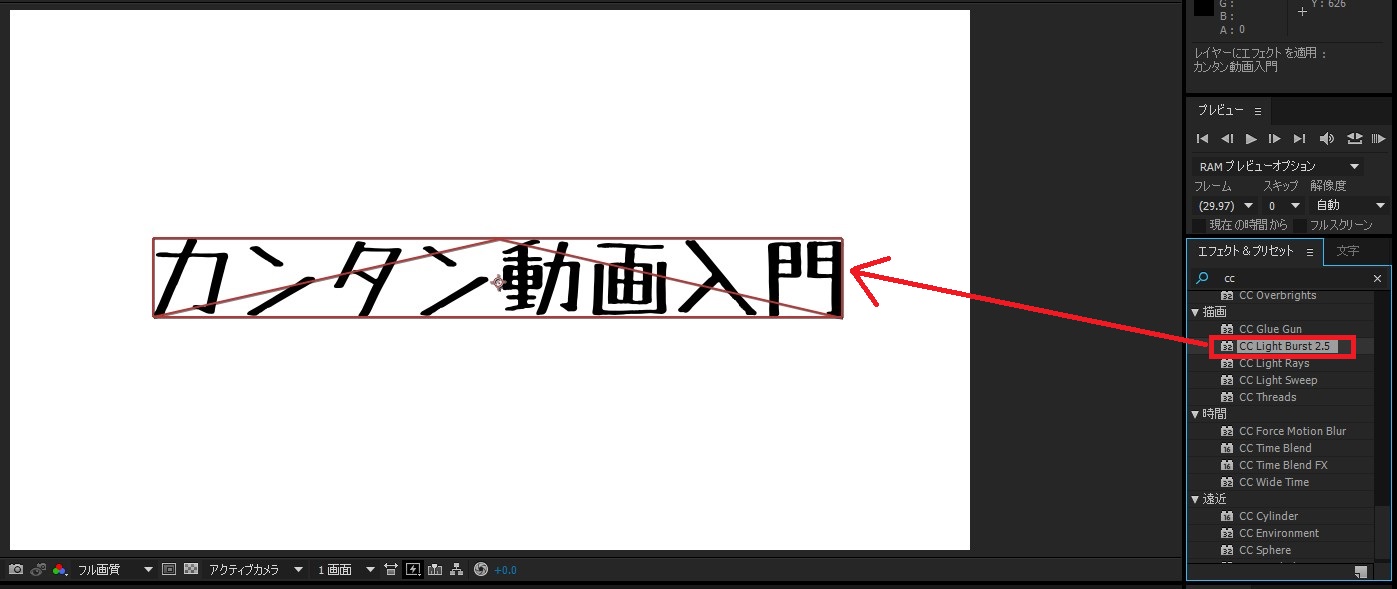
通常これでエフェクトが適用されるのですが、なんとエラーが表示されました!
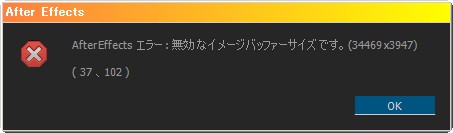
原因は、テキストのアニメーションにあります。
テキストのアニメは、タイムラインの開始点でスケールを5000%に大きくし、終了点で100%にしています。極端に大きくしたスケールにエフェクトを適用すると、メモリをたくさん使いエラーを起こすようです。
それを回避するために、以下の手順を踏んでください。
まず、5000%のテキストスケールを100%に戻します。
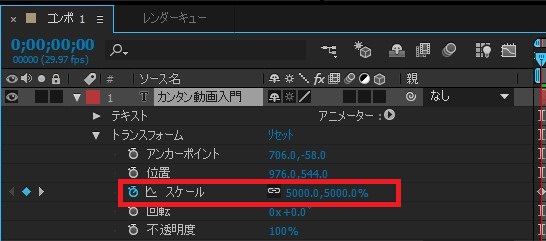
テキストサイズの開始点が、100%に戻ります。

その代わりに開始点のフォントサイズを1000に変更。
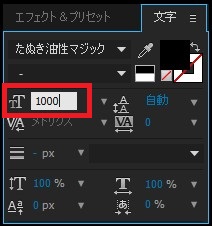
今度は、テキストの終了点のキーフレームのスケールを15%にします。
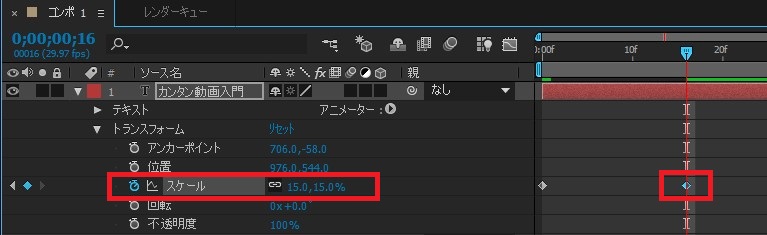
テキストとアンカーポイントの位置がずれているので修正しましょう。

これで、元の動画と同じように大きなテキストが小さくなるアニメーションができました。
そして、もう一度、エフェクトをテキストに適用してみましょう。
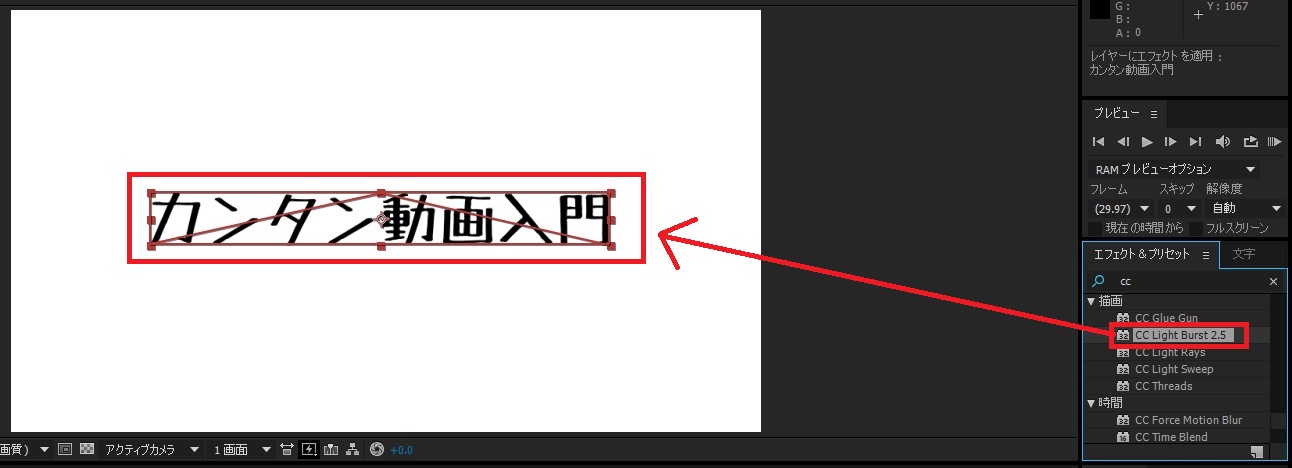
今度はエラーがでず、テキストにエフェクトが付きましたね!

タイムラインのテキスト横の三角マークを開きエフェクト→CC Light Burst 2.5の順で展開してください。
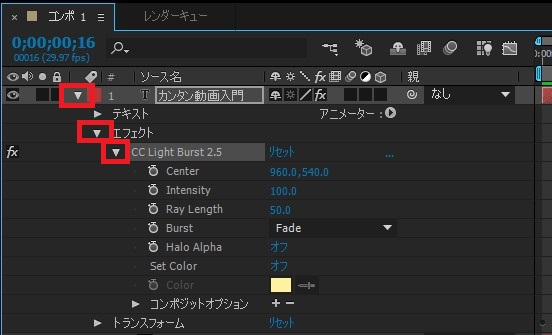
テキストが100%になる終了点のキーフレームまで青いマークを移動させてください。キーフレームにマークをぴったり合わせるには、キーボードのSHIFTキーを押したままで移動させてください。
その位置で、Ray Lenghtを0にしましょう。
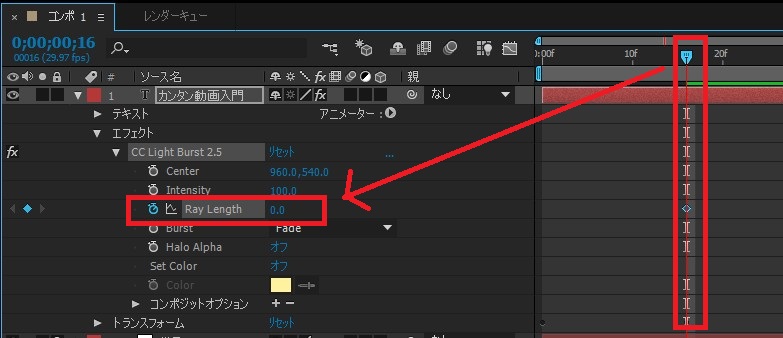
次にテキストの0:00fの位置に青いカーソルを移動させ、Ray lenghtを100にします。
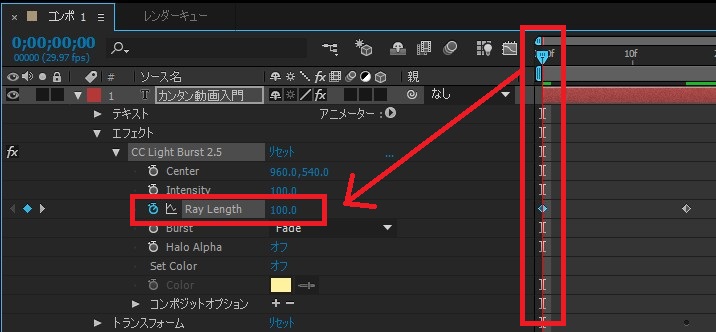
これで、エフェクトアニメーションが付いたのですが、せっかくなのでもう一手間かけましょう!
エフェクトの終わりのキーフレームの少し手前にRay Length 80のキーフレームを打ちます。
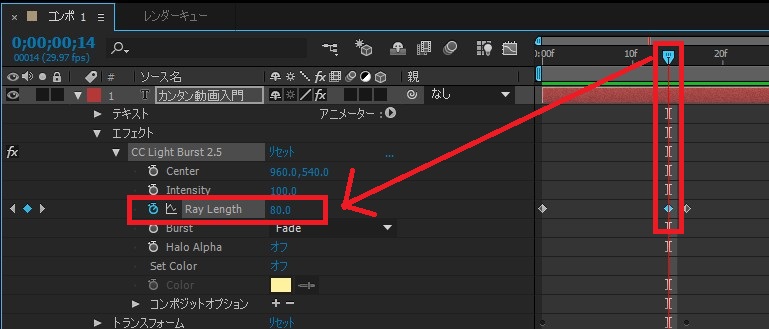
さあ、これでテキストにエフェクトアニメーションが適用されました!
(1)体験版のインストール
(2)基本操作と簡易オープニング動画の作り方
(3)効果音のつけ方
(4)特殊効果を付ける方法