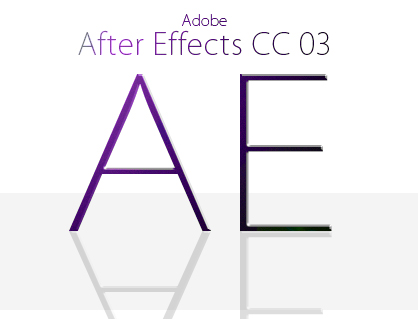
今回は、AfterEffects(アフターエフェクツ)CCで作ったオープニング動画に効果音をつける方法を解説します!

この記事を書いた人:内村 航
株式会社ドウガテック代表取締役。2012年より『カンタン動画入門』を運営。動画編集ソフト・アプリのレビュー本数58本。動画編集スクール取材9校。アクションカメラ17台、α7 III、EOS8000D所有。大学講師(日本文理大学情報メディア学科、立命館アジア太平洋大学動画制作ワークショップ等)。著書:暮らしvlogのはじめ方(朝日新聞出版)、iMovieのマニュアル本(工学社 I・O BOOKS)。
→【セール】動画編集ソフトPowerDirector最大28%オフクーポンコード『dougatec2025』
→カンタン動画入門のYouTubeチャンネルを登録する(Click)
この記事の目次
Adobe AfterEffects CCの使い方目次
(1)体験版のインストール(2)基本操作と簡易オープニング動画の作り方
(3)効果音のつけ方
(4)特殊効果を付ける方法
無音と効果音つきの比較
これが前回作ったオープニング動画です。でも、無音なのでちょっとさびしいですね。そこで、ここに効果音をつけてみました。
これで、ずいぶん印象が違いますね!
効果音はフリー音源を活用しよう!
今回使った効果音はいつもお世話になっているTAM Music Factoryさんでお借りしました。
効果音ページはこちら
http://www.tam-music.com/se.html
メニュー用効果音→決定音(4)[C]→右クリック、名前を付けてリンク先を保存。
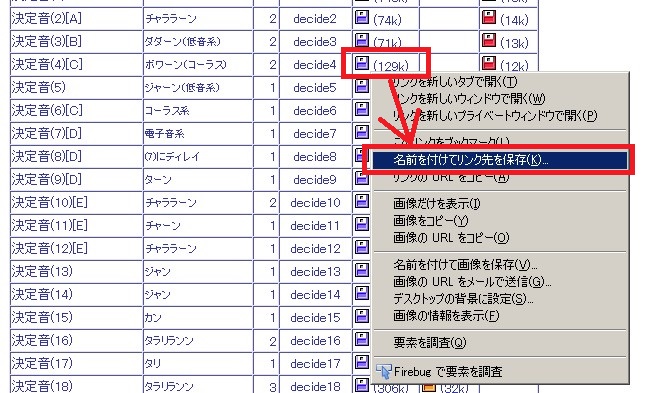
効果音をタイムラインに挿入してみよう!
効果音も手に入ったので、さっそくAfterEffectsのタイムラインに入れてみましょう。プロジェクト窓を右クリック→読み込み→ファイル。
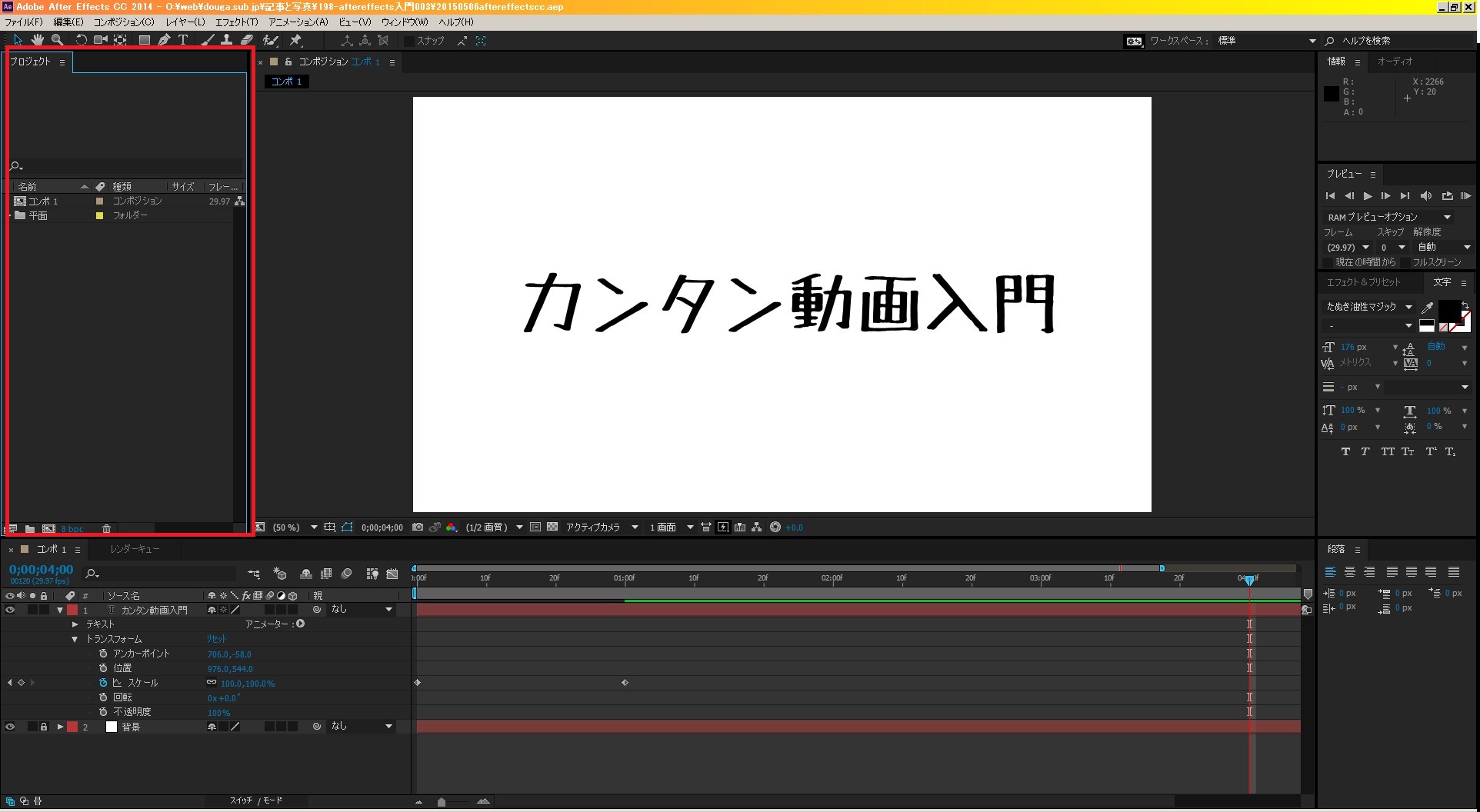
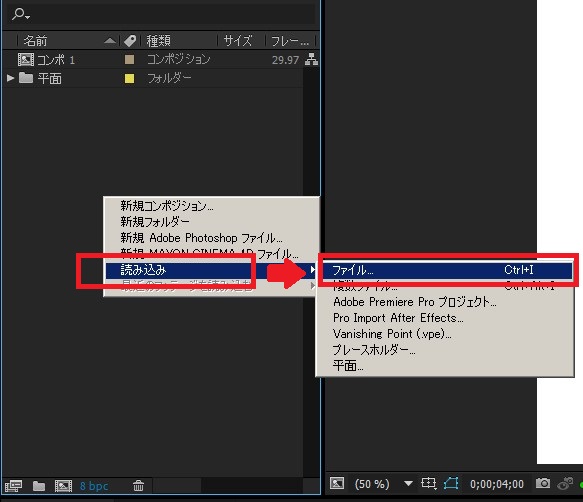
効果音ファイルが入りました!
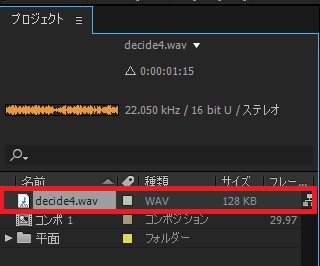
次に効果音ファイルをマウスでクリックしたまま下のタイムラインに挿入してください。
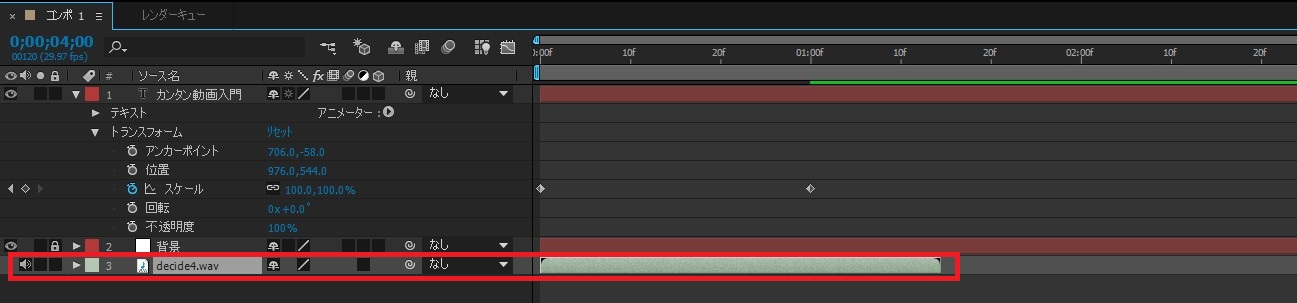
効果音ファイル左にある三角マーク→オーディオ→ウェーブフォーム、の順でクリック。下にどんどん開いていきます。
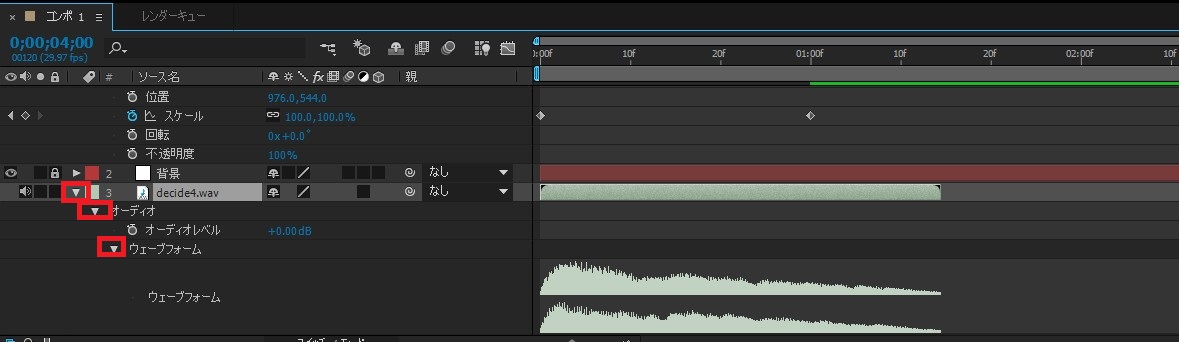
これで、効果音ファイルの音の強弱、ウェーブフォームが視覚的にハッキリしました。
では、一度、プレビューして音を聴いてみましょう。しかし、プレビュー窓の再生ボタンを押しても何の音もしません。
音を確認するには、プレビュー窓右にあるRAWプレビューをクリックしてください。
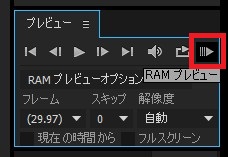
今回は無事に音が聞こえました!
効果音と、テキストのタイミングを微調整してみよう!
最後は、効果音とテキストのタイミング調整です。今のままだと、音とテキストのタイミングがあっていません。まず、タイムライン上の効果音ファイルをクリックしたまま、右にずらしてみましょう。
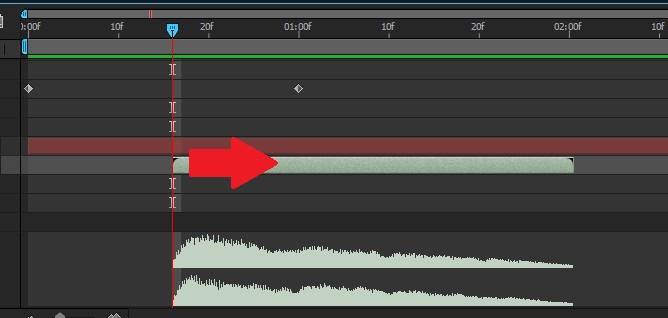
しかし、これでもまだタイミングが合いません。
そこで、次にテキストの表示速度を速めて音とあわせてみましょう。
テキストの右側のキーフレームをクリックしたまま左に移動させます。
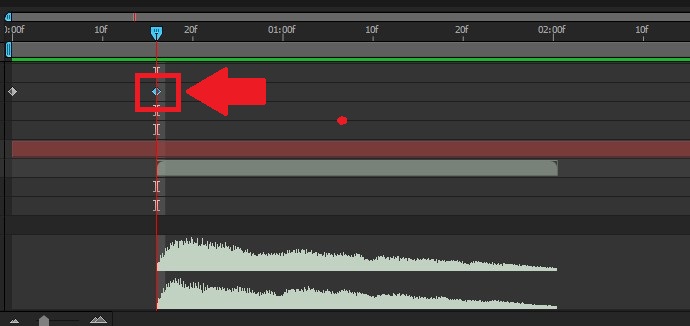
これで再生してみましょう。
すると、今度はぴったりあっていますね。
今回の解説で、タイムラインの操作も学ぶことができたと思います。
ファイルの位置を変更させたり、キーフレームを移動させることで、簡単に思い通りの表現をすることができるのです。
次回は、このテキストに特殊効果をつけて、より高度な動画を作ってみましょう!
Adobe AfterEffects CCの使い方目次
(1)体験版のインストール(2)基本操作と簡易オープニング動画の作り方
(3)効果音のつけ方
(4)特殊効果を付ける方法




