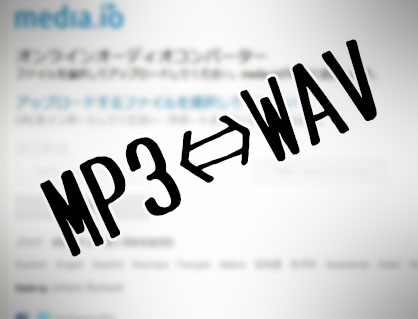ムービーメーカーを使って動画や写真に「移動および拡大」のアニメーションをつける方法を解説します。
「移動および拡大」は、まるでズームや左右にカメラを振るパンを擬似的に再現する機能です。
はじめてのWindowsムービーメーカーWindows10/8/7対応

この記事を書いた人:内村 航
株式会社ドウガテック代表取締役。2012年より『カンタン動画入門』を運営。動画編集ソフト・アプリのレビュー本数58本。動画編集スクール取材9校。アクションカメラ17台、α7 III、EOS8000D所有。大学講師(日本文理大学情報メディア学科、立命館アジア太平洋大学動画制作ワークショップ等)。著書:暮らしvlogのはじめ方(朝日新聞出版)、iMovieのマニュアル本(工学社 I・O BOOKS)。
→【セール】動画編集ソフトPowerDirector最大28%オフ2/23(日)までクーポンコード『dougatec2025』
→カンタン動画入門のYouTubeチャンネルを登録する(Click)
Windowsムービーメーカーの使い方記事一覧
・Windowsムービーメーカーの使い方まとめ・インストールする方法
・カット編集の基本操作と書き出し
・テロップのつけ方
・BGMを入れる方法
・アニメーションを付ける方法
・切り替え効果を付ける方法
・視覚効果で白黒動画
・結婚式のプロフィール動画の作り方(1) 写真の準備
・結婚式のプロフィール動画の作り方(2) テキストの準備
・結婚式のプロフィール動画の作り方(3) BGMの準備
・結婚式のプロフィール動画の作り方(4) 動画編集の方法

アニメーションを選択しよう
まず、画面上部の「アニメーションタブ」をクリックしてください。
今回は、右側の「移動および拡大」のアニメーションをつけてみます。

「移動および拡大」の右下の下向きの三角マークをクリックしてください。

すると、「移動および拡大」が開き、色々な効果が表示されますので好みのアニメーションを探してみましょう。

アニメーションをつけたい動画をクリックして、今回は、「自動」アニメーションを選択します。

一度、再生して確認してみましょう。アニメーションがついていれば成功です。
もし、アニメーションが気に入らない場合は、別のアニメーションを選択するか、まっしろな「移動および拡大なし」をクリックしましょう。

すべての動画に一括して指定するアニメーションをつけたい場合は、「すべてに適用」をクリックしましょう。

アニメーションありと、なしの動画を並べてYouTubeにアップしてみました。
アニメーションの効果をつけるだけで、映像に動きが出てきますね。ただし、拡大をする分、画質が低下するので注意してください。
それではお疲れ様でした!また次の記事でおあいしましょう!
Windowsムービーメーカーの使い方記事一覧
・Windowsムービーメーカーの使い方まとめ・インストールする方法
・カット編集の基本操作と書き出し
・テロップのつけ方
・BGMを入れる方法
・アニメーションを付ける方法
・切り替え効果を付ける方法
・視覚効果で白黒動画
・結婚式のプロフィール動画の作り方(1) 写真の準備
・結婚式のプロフィール動画の作り方(2) テキストの準備
・結婚式のプロフィール動画の作り方(3) BGMの準備
・結婚式のプロフィール動画の作り方(4) 動画編集の方法