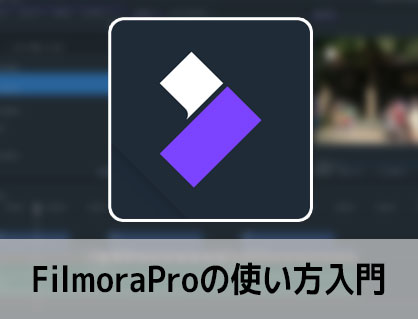動画編集ソフトFilmoraPro(フィモーラプロ)の基本的なカット編集と書き出し方法について解説します。

この記事を書いた人:内村 航
株式会社ドウガテック代表取締役。2012年より『カンタン動画入門』を運営。動画編集ソフト・アプリのレビュー本数58本。動画編集スクール取材9校。アクションカメラ17台、α7 III、EOS8000D所有。大学講師(日本文理大学情報メディア学科、立命館アジア太平洋大学動画制作ワークショップ等)。著書:暮らしvlogのはじめ方(朝日新聞出版)、iMovieのマニュアル本(工学社 I・O BOOKS)。
→【セール】動画編集ソフトPowerDirector最大28%オフ2/23(日)までクーポンコード『dougatec2025』
→カンタン動画入門のYouTubeチャンネルを登録する(Click)
この記事の目次
FilmoraProの使い方記事一覧
(1)機能紹介・比較(2)基本的なカット編集と書き出し方法
(3)BGM音楽の挿入、フェードインアウト、音量調整方法
(4)テキスト(テロップ)の挿入と編集方法
(5)トランジションの挿入方法
★動画編集ソフトランキング
編集プロジェクトの作り方
まずFilmoraProを立ち上げてください。
画面中央の左側『新しいプロジェクト』をクリックしてください。
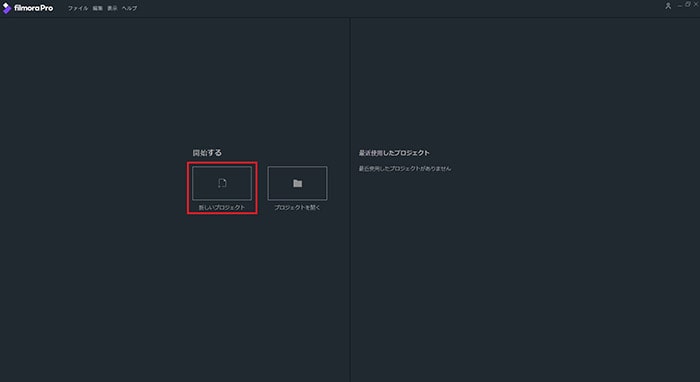
編集画面が開きました。
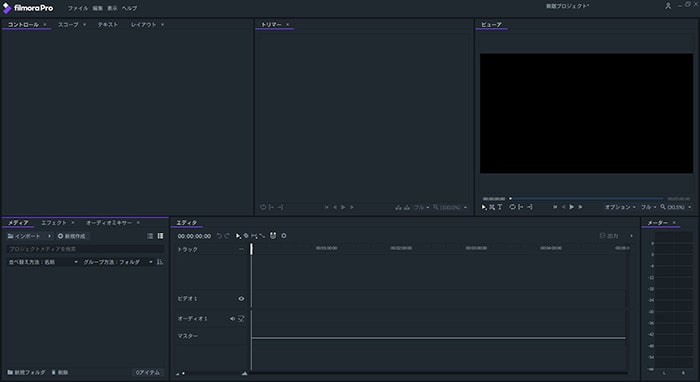
各パネルの位置を変更する方法
FilmoraProでは、『メディア』や『コントロール』などの各パネルの位置を自分好みに変更できます。まず、『メディア』のタブ部分をクリックしたまま、画面左上の『コントール』の左側に移動させてください。位置が変わります。
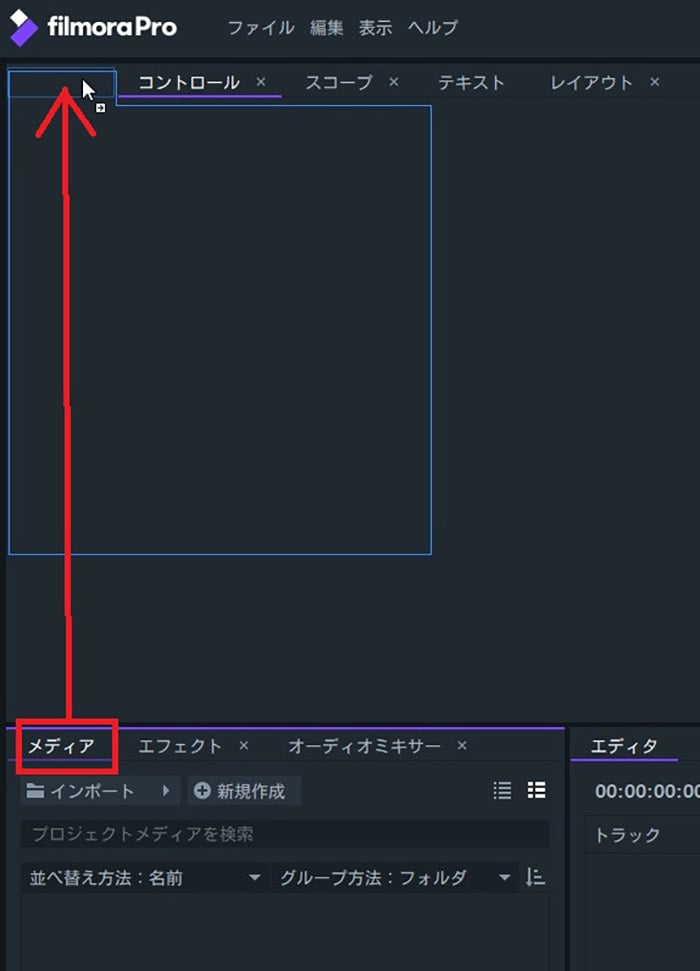
私のおすすめは以下の通りです。
左上:メディア、エフェクト、コントール、スコープ、テキスト、レイアウト
真ん中上:トリマー、オーディオミキサー
右上:ビューア
左下:エディタ
右下:メーター
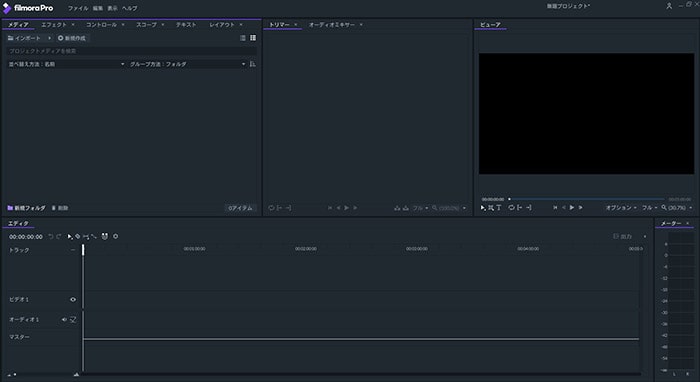
動画ファイルの読み込み方
画面左上のアイコン『インポート』をクリック。
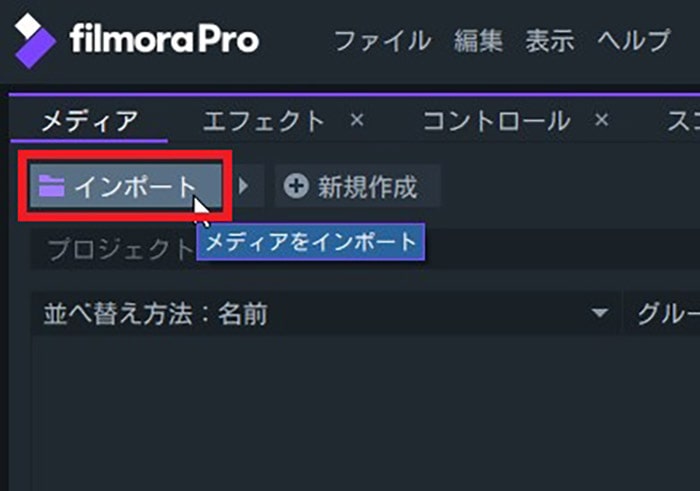
動画編集に使いたい動画ファイルを選び、『開く』。複数の場合はShift、またはCtrlキーを押したまま選択していきましょう。
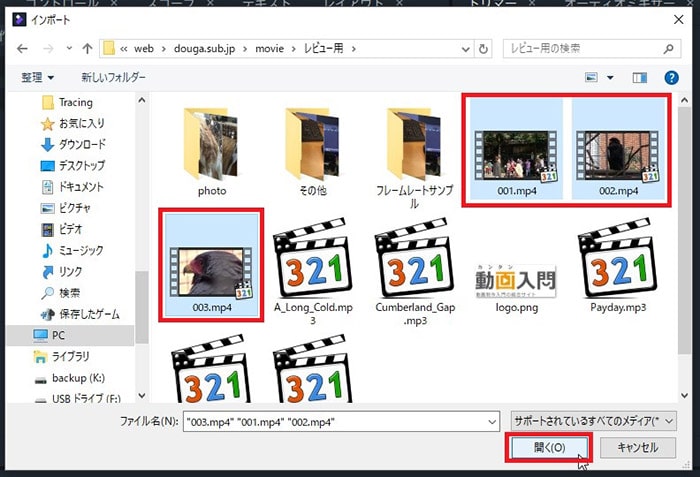
『メディア』の中に選んだ動画ファイルが挿入されました。
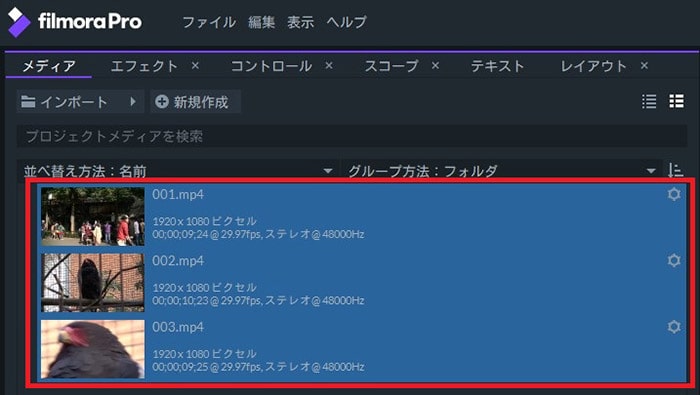
動画ファイルをタイムラインを挿入する方法
メディア内の動画を左クリックしたまま、画面下の『タイムライン』の『ビデオ1』に持って行きましょう。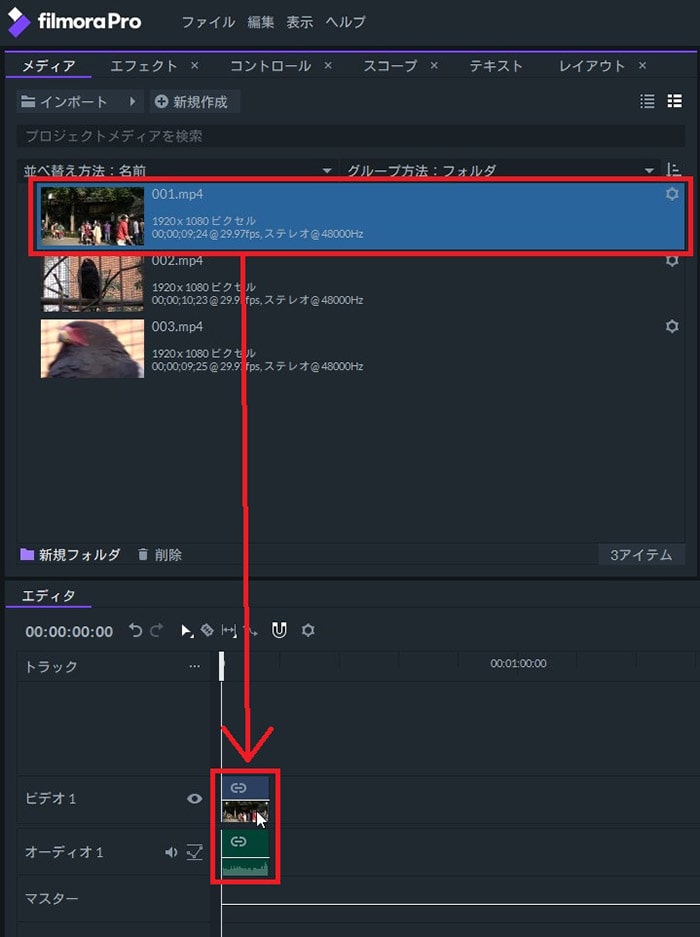
「編集シーケンスの設定が、追加しているこのクリップとは異なります。編集シーケンスの設定をクリップと一致するように変更しますか?」と表示されるので、『はい』。
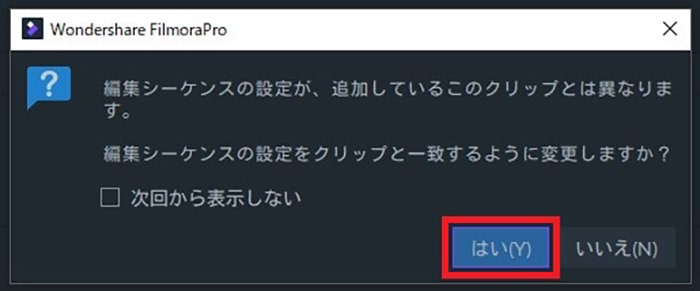
これは動画ファイルのデータに合わせて編集設定を自動でしてくれる機能です。4KやフルHDなどサイズの異なる動画ファイルをひとつのタイムラインで編集する時以外は、自動変更に頼ってしまいましょう。
タイムラインを縮小・拡大する方法
タイムライン上にたくさんの動画ファイルが並ぶと、少しずつ見にくくなってきます。そこで、タイムラインの見た目を縮小・拡大して、見やすくしてみましょう。
タイムライン左下にある縮小・拡大ボタンの間にあるバーの間をクリックしてください。
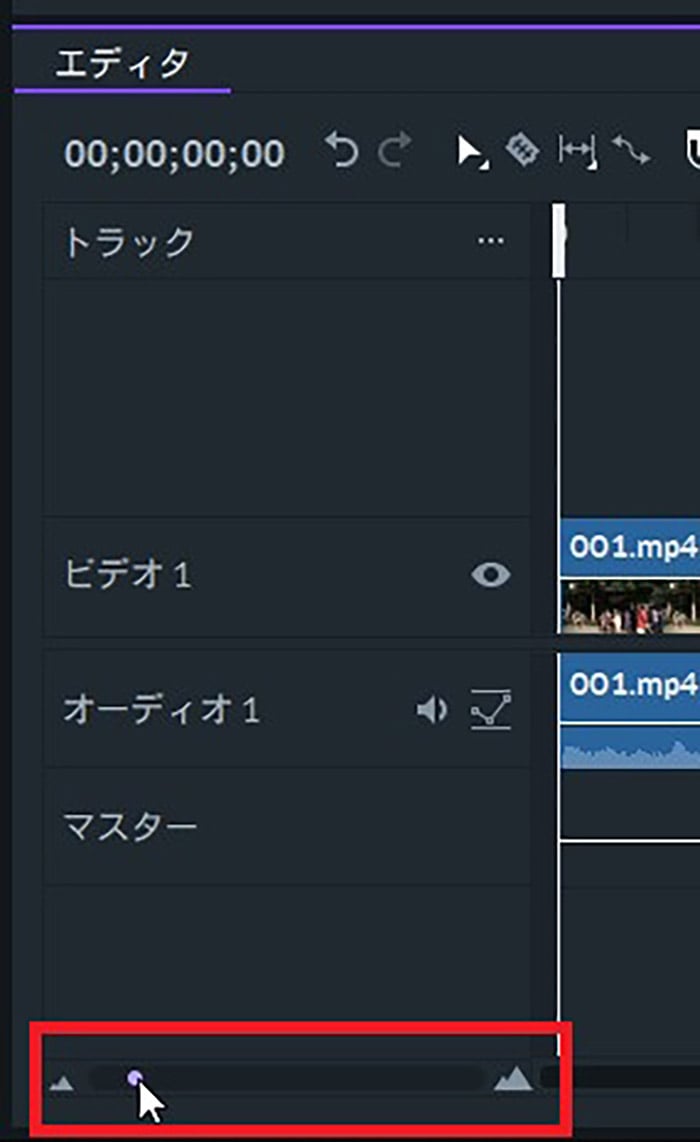
小さく見えていた動画ファイルが大きく見えるようになりました。この機能を使うと、細かい編集や、全体の見渡しが楽にできるようになります。
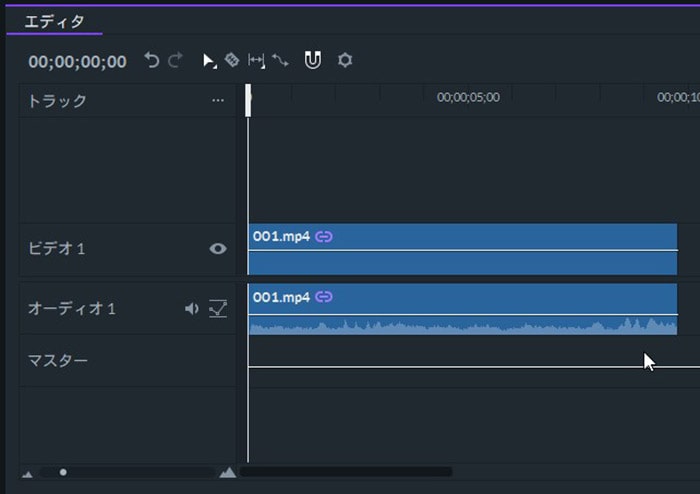
動画ファイルをカット編集する方法
次に読み込んだ動画ファイルの長さを編集してみましょう。
まず動画ファイル右端を左クリックしたまま、左に移動させてください。
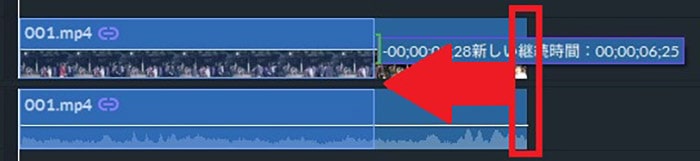
すると動画ファイルがマウスを移動させた分だけ短くなります。
左端をつかんだまま、右に移動すると同様に反対側からも短くすることができます。
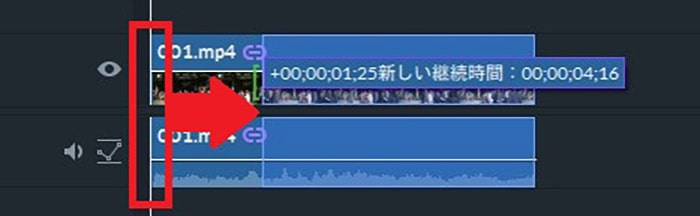
動画ファイルを分割編集する方法
次にタイムラインの1つの動画を2つに分割してみましょう。
タイムライン上にある『カッターマーク』をクリック。
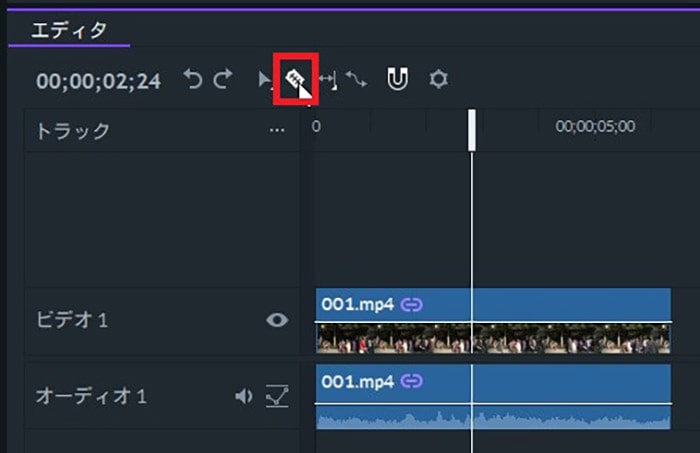
マウスがカッターマークになるので、動画を分割したい位置で左クリック。
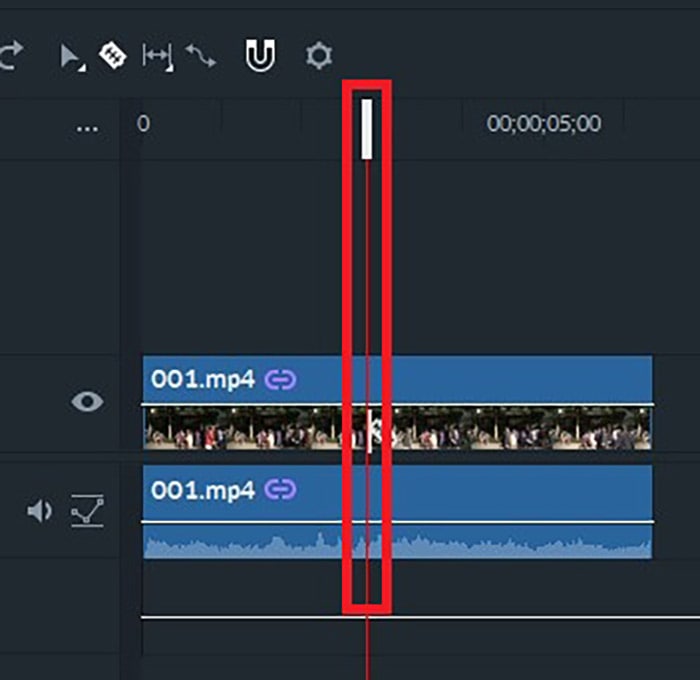
動画ファイルが指定した位置で2つに分割されました。
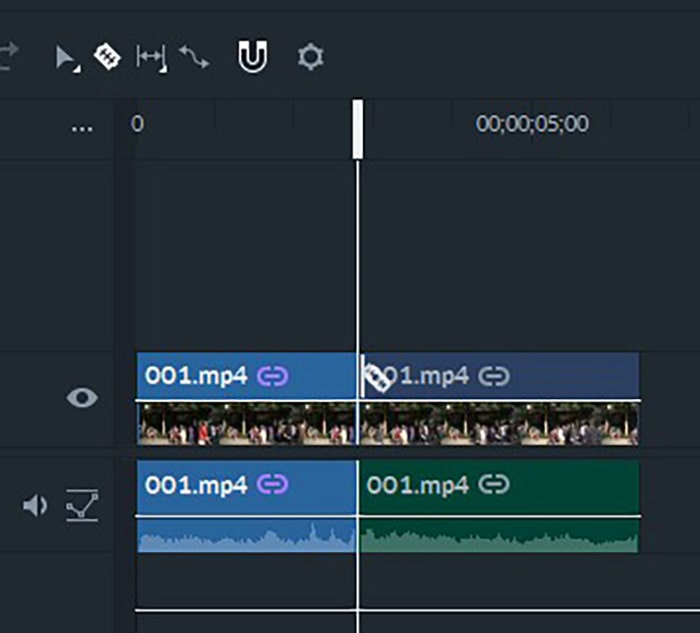
カッターツールの利用が終わったら、選択ツールボタンを押して通常の選択モードに戻しておきましょう。
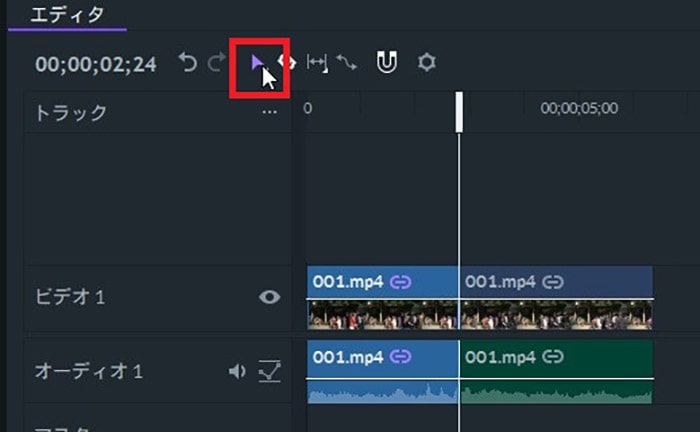
動画ファイルを削除する方法
タイムライン上で必要がない動画ファイルを削除してみましょう。
削除したい動画ファイルを右クリックして、『削除』をクリック。
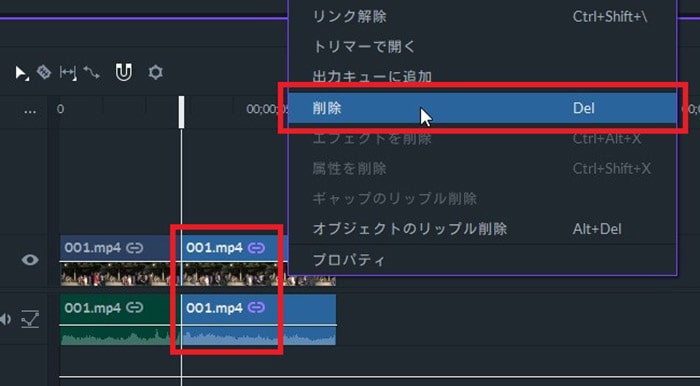
動画ファイルが削除されました。
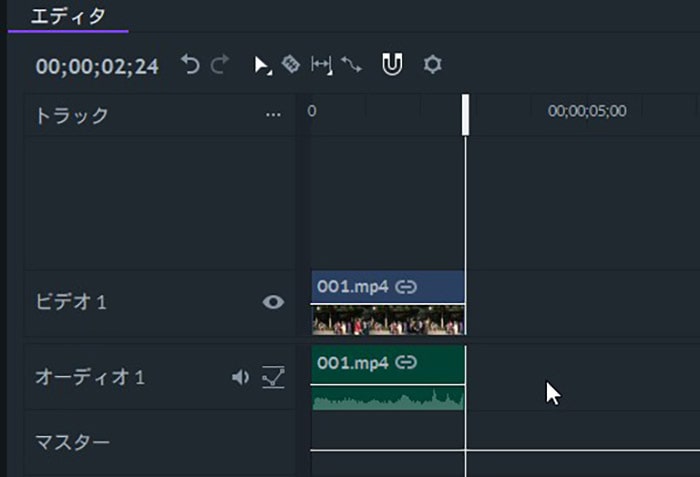
動画ファイルの位置を変更する方法
次にタイムラインに複数の動画を入れ、順番を変更してみましょう。
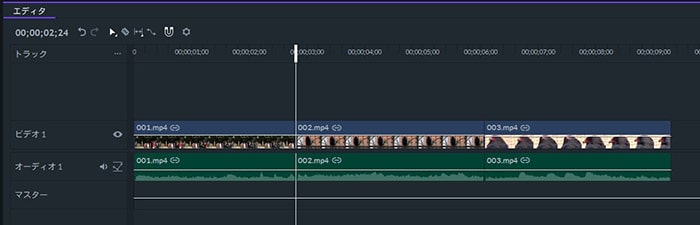
FilmoraProでは、動画の上に動画を移動させると必ず『上書き』になってしまいます。他のソフトでは、動画が自動で後ろに移動したり、上書きするかどうか選択できるのが通常です。FilmoraProを使う場合は注意してください。
2番目の動画を左クリックしたまま、一番後ろの何もないところへ移動させてください。

2番目の動画の位置が変わりました。

2番目と3番目の動画をそれぞれマウスで移動させることもできます。しかしここでは便利な『リップル削除』を使ってみます。
1本目と2本目の動画の間の何もない空間で右クリック『ギャップのリップル削除』を選択。
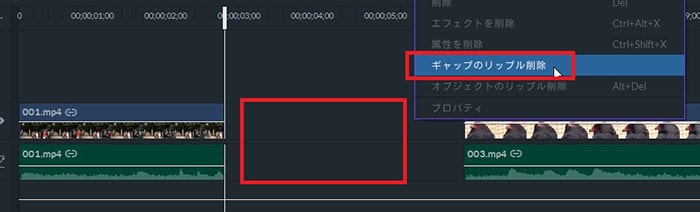
空白が消え、2番目と3番目の動画が一度に前に移動しました。

タイムラインを再生する方法
編集したタイムライン上の動画を一度再生して、確認してみましょう。
画面右上の『ビューア』の三角の再生ボタンをクリックしてください。

プロジェクトを保存する方法
せっかく作った編集プロジェクトなので、忘れないうちに保存しておきましょう。
画面左上の『ファイル』→『名前を付けて保存』をクリック。
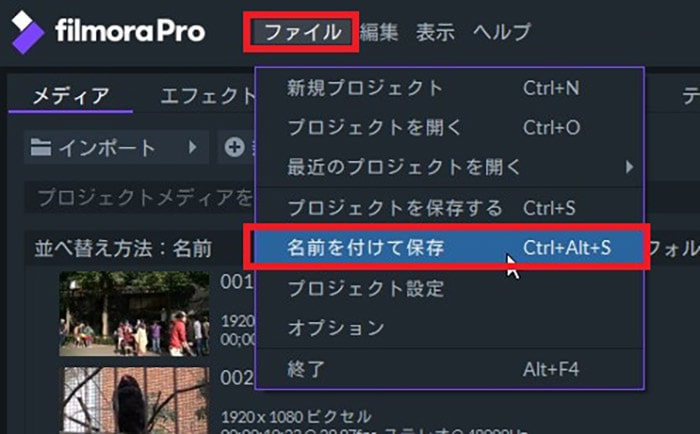
これでプロジェクトを終了しても、いつでも編集することができるようになりました。
タイムラインの動画ファイルを出力する方法
最期にタイムライン上で編集した動画を出力してみましょう。
タイムライン右上にある『出力』→『コンテンツ』を選択してください。
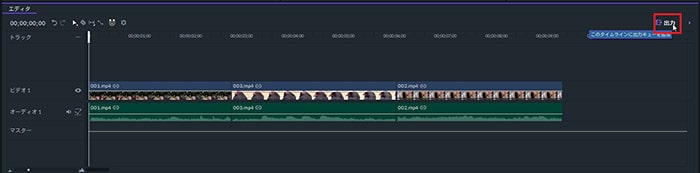
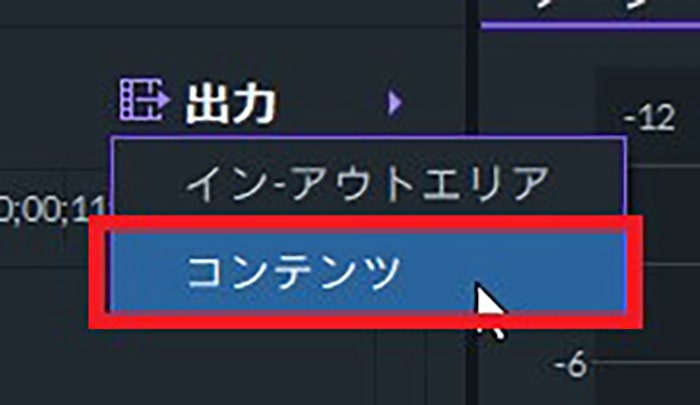
「タイムラインが出力キューに追加されました。出力を開始するには、出力画面に切り替えてください」を表示されるので、『出力画面へ』をクリック。
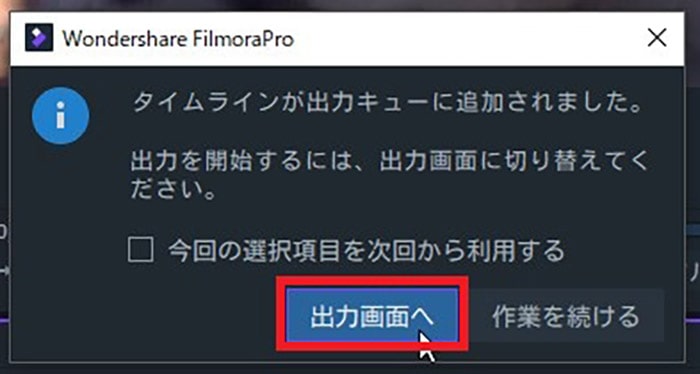
『出力画面』が表示されます。画面上部の『出力キュー』には出力したいプロジェクトが表示されています。

ここでは、出力のサイズや形式など細かく設定を変更することができます。今回は初期設定のままで出力してみましょう。
『レンダキュー』右下にある『出力開始』をクリック。動画ファイルの出力が始まります。
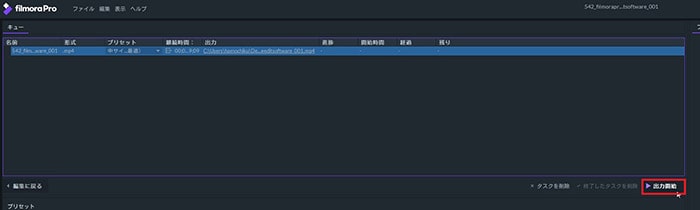
『レンダキュー』に登録したプロジェクトの『進捗』が100%に向かって進んでいきます。100%になると完了です。出力先の動画を再生して確認してみましょう。
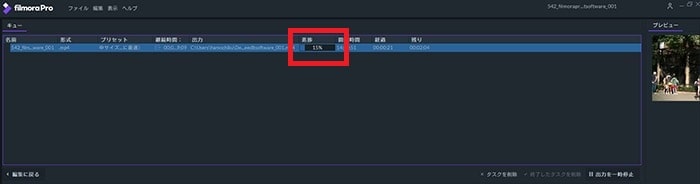
これで、FilmoraProの使い方、基本的なカット編集と書き出し方法はおしまいです。次はBGMの挿入方法と音量調整、フェードイン・アウト設定について解説します。
FilmoraProの使い方記事一覧
(1)機能紹介・比較(2)基本的なカット編集と書き出し方法
(3)BGM音楽の挿入、フェードインアウト、音量調整方法
(4)テキスト(テロップ)の挿入と編集方法
(5)トランジションの挿入方法
★動画編集ソフトランキング