ハイエンド向け動画編集ソフトEDIUS Pro 9の使い方、基本的なカット編集と、動画ファイルの書き出しまでを紹介します。

この記事を書いた人:内村 航
株式会社ドウガテック代表取締役。2012年より『カンタン動画入門』を運営。動画編集ソフト・アプリのレビュー本数58本。動画編集スクール取材9校。アクションカメラ17台、α7 III、EOS8000D所有。大学講師(日本文理大学情報メディア学科、立命館アジア太平洋大学動画制作ワークショップ等)。著書:暮らしvlogのはじめ方(朝日新聞出版)、iMovieのマニュアル本(工学社 I・O BOOKS)。
→【セール】動画編集ソフトPowerDirector最大28%オフクーポンコード『dougatec2025』
→カンタン動画入門のYouTubeチャンネルを登録する(Click)
EDIUS Pro 9の使い方記事一覧
(1)ソフトウェア機能の紹介(2)基本的なカット編集と書き出しの方法
(3)BGMの挿入方法と音量調整、フェードイン・アウト設定
(4)テキストテロップの挿入方法
(5)トランジションの挿入方法
基本的なカット編集の方法
プロジェクトの準備と、基本的なカット編集の方法を解説します。
編集プロジェクトの準備
ソフトウェアを立ち上げて、『プロジェクトの新規作成』をクリックしてください。
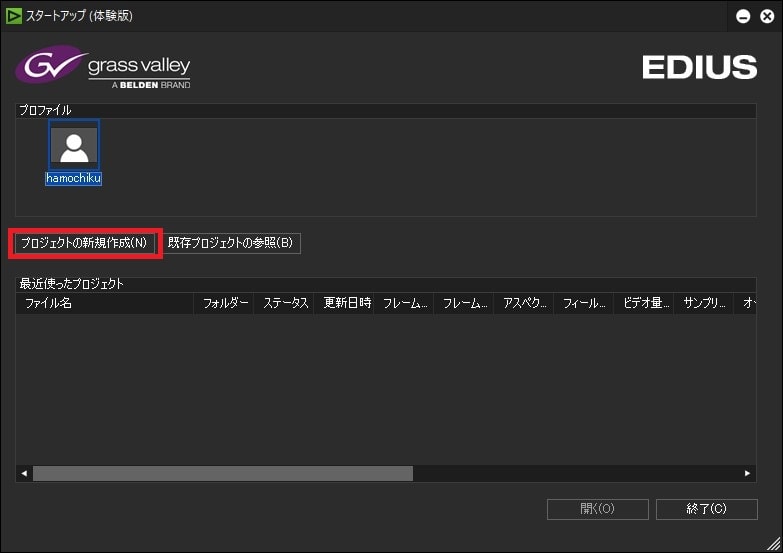
初回のみ『プロジェクトプリセット作成』画面が立ち上がります。
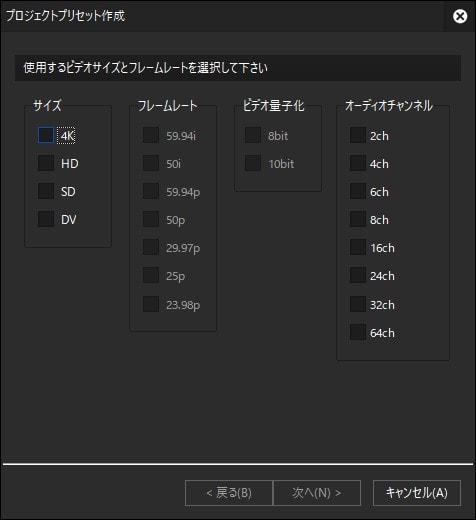
各項目を選択し『次へ』。よく分からない場合は『HD』『29.97p』『8bit』『2ch』。
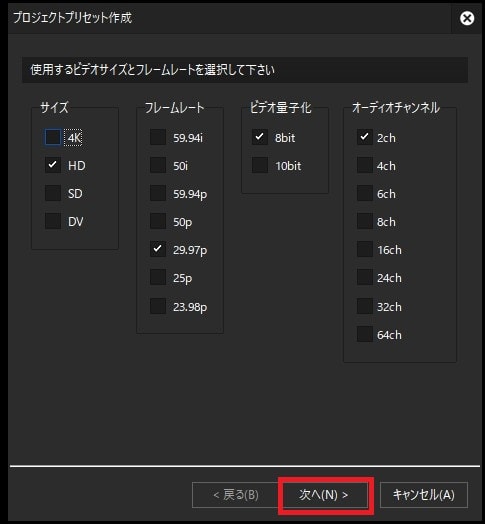
好みのプロジェクトを選択し、『完了』。よく分からない場合は『HD-29.97p - 1920x1080 - 8bit - 2ch』。
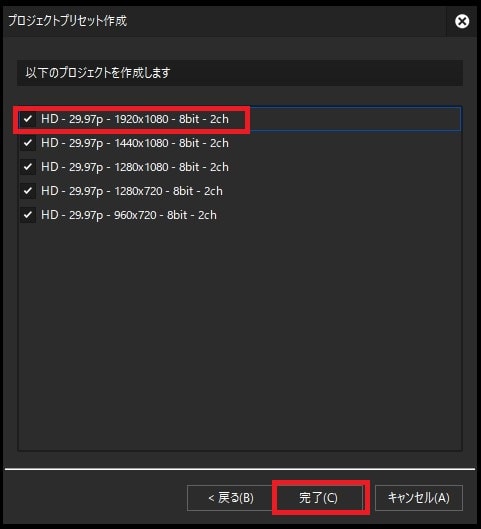
『プリセット/テンプレートを使用する』→『使用可能なプリセット』
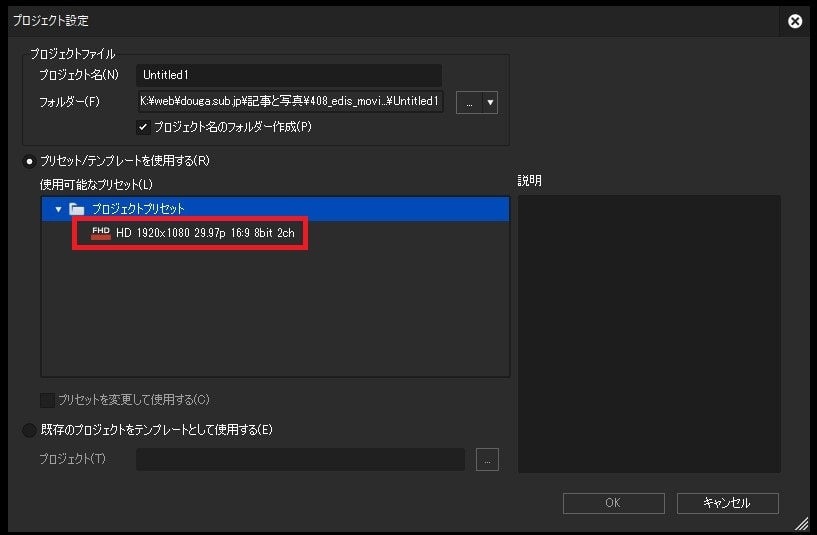
作成したプリセットをクリック→『OK』。
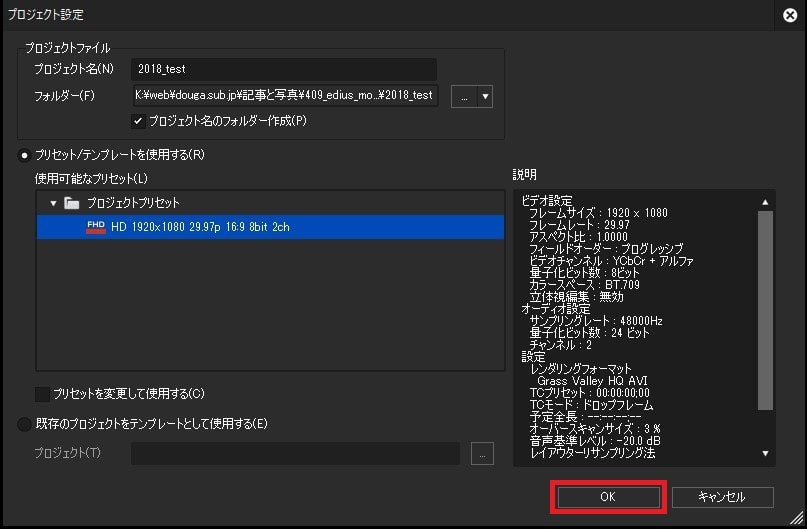
編集プロジェクト画面が立ち上がりました。
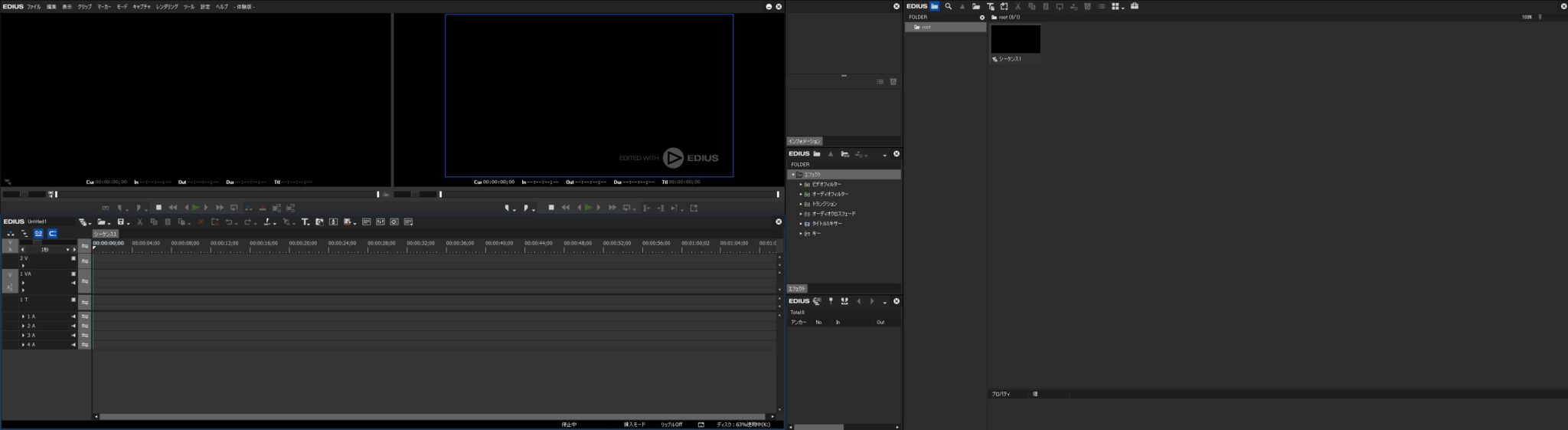
使っているパソコン環境によりますが、私の場合はモニターFHD2枚使っているので、自動で横長の配置になっています。気に入らない場合は、各項目の窓のタイトル辺りをクリックしたまま移動させたり、拡大・縮小して、カスタマイズできます。
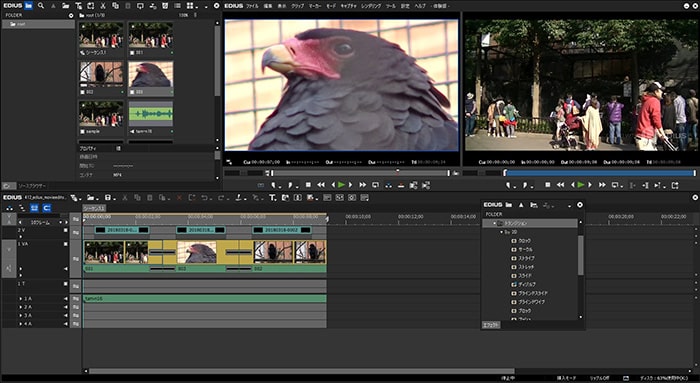
動画ファイルをプロジェクトに読み込ませる方法
『クリップの追加』ボタンをクリック。
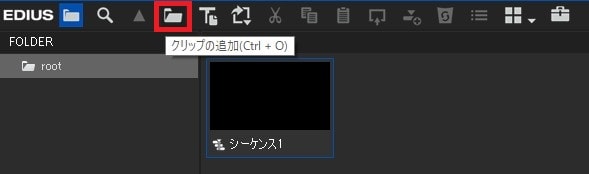
フォルダが立ち上がるので、編集したい動画を複数選び、『開く』。
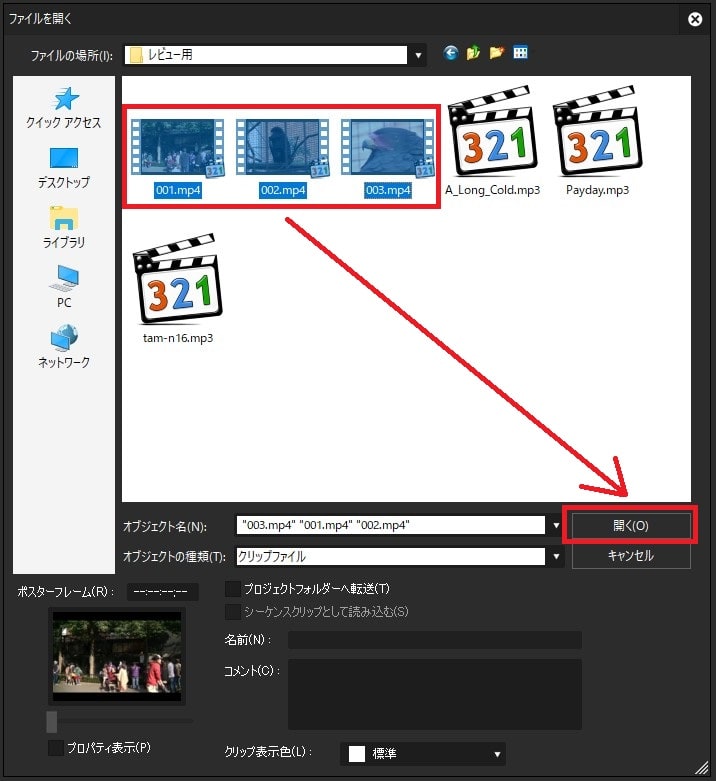
動画ファイルが読み込まれました。
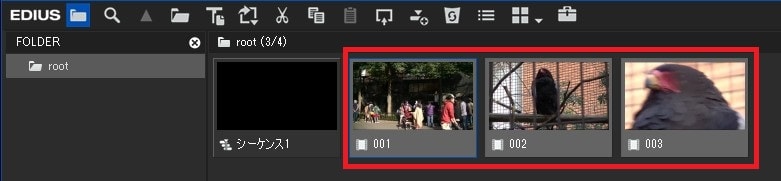
動画ファイルをタイムライン挿入する方法
読み込んだ動画ファイルを左クリックしたまま、画面下のタイムラインの『1VA』に持って行ってください。
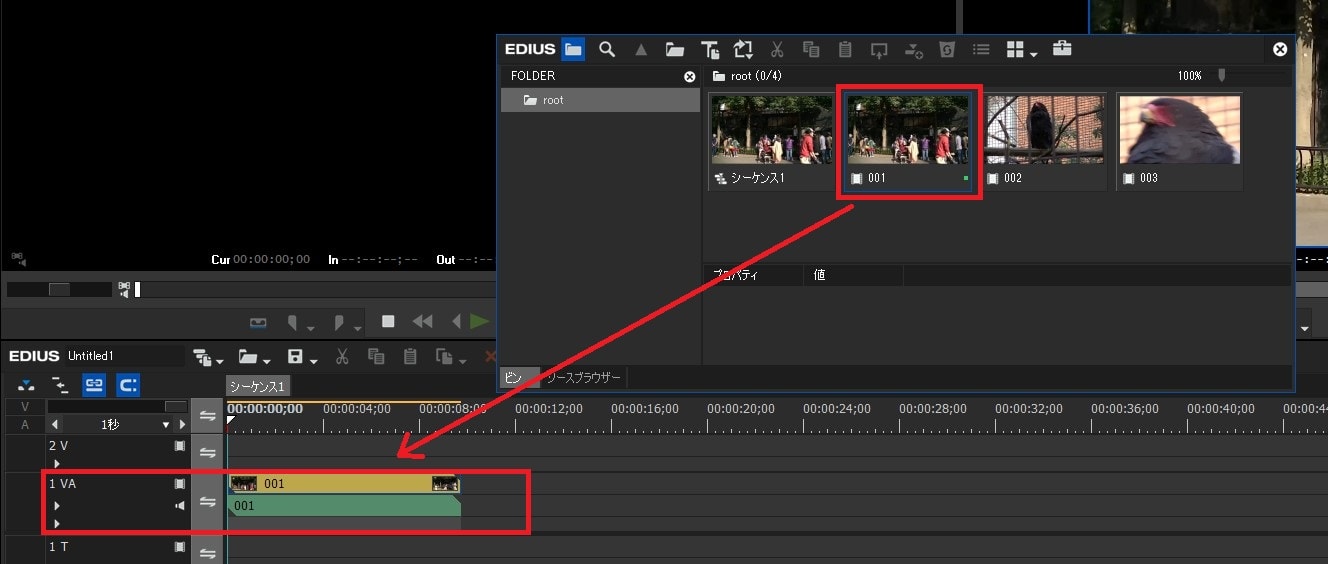
タイムラインの表示を拡大・縮小する方法
タイムラインに挿入した動画ファイルが長すぎたり、短すぎたりする場合、タイムラインの表示を拡大・縮小して見やすくしましょう。
タイムライン左上にある三角マークの『拡大・縮小』ボタンを何度か押してみてください。
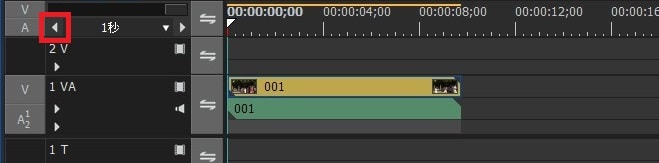
動画の表示が拡大され、細かい編集がしやすくなりました。逆に全体を見たい時は、縮小ボタンを使ってください。
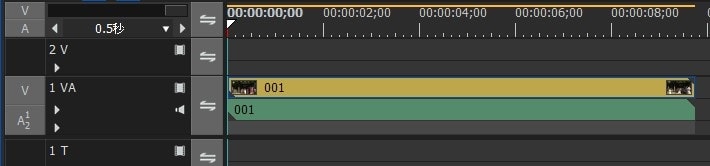
また、『拡大・縮小』ボタンの真ん中にある数値をクリックすると、秒単位、フレーム単位で好みの大きさに調整することもできます。『フィット』を押すと、タイムラインぴったりの表示になります。
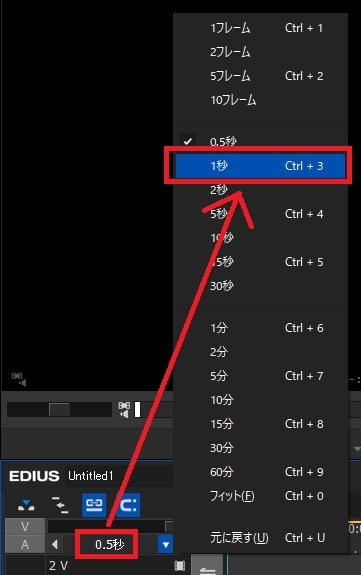
タイムラインの動画サムネイルの大きさを変更する方法
初期設定のままだと、タイムラインに挿入した動画に表示されるサムネイル写真が小さくて見にくいです。
表示設定を変更して、サムネイル写真を大きくし、どんな動画ファイルか一目で分かるようにしてみましょう。
タイムラインの『1VA』の辺りを右クリック→『高さの変更(選択トラック)/(現在のトラック)』→3、4などをクリック。
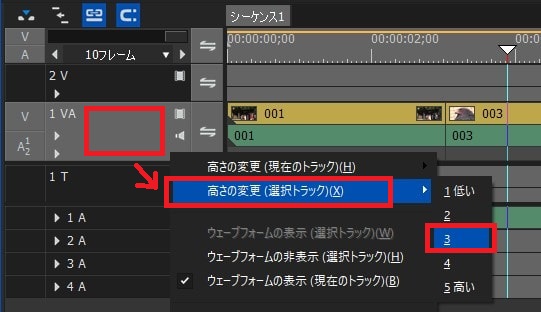
サムネイル表示が大きくなり、どんな動画か分かりやすくなりました。

動画の長さを調整する方法
タイムライン上の動画の長さを短くしたり、長くしたりしてみましょう。
動画の右端をマウス左クリックで押したまま、左に移動させてください。
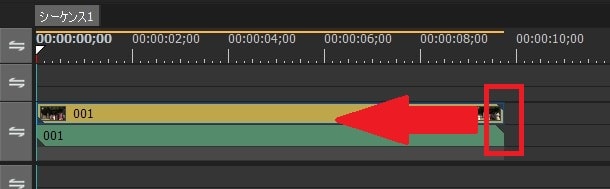
動画が移動させた分だけ短くなりました。
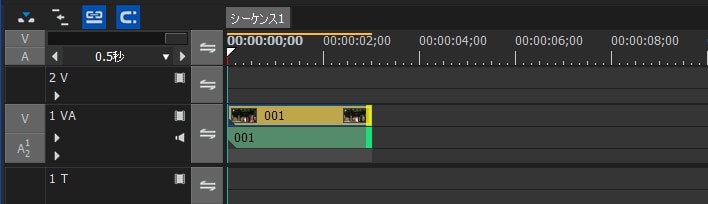
逆に左端を右に移動させて開始位置を変更させることもできます。また、パソコンに動画データを保存している限り、何度編集をしても元に戻すことができます。
動画を途中で分割する方法
タイムライン上の動画を2つに分割してみましょう。これは特に長い動画ファイルを編集する時に役立ちます。
タイムラインの上の方にあるメモリ線をクリックすると、白い縦線が移動します。分割したい位置に白い縦線を表示させてください。
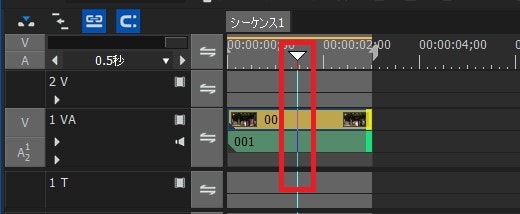
分割したい動画ファイルを選択し白くして、タイムライン上にある『カットポイントの追加』ボタンをクリックしてください。
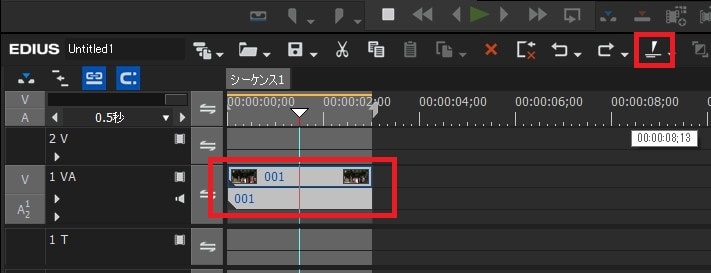
動画ファイルが白い縦線の位置で分割されました。
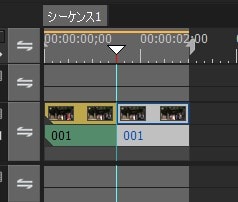
動画ファイルを削除する方法
削除したい動画ファイル上で右クリック→『削除』。
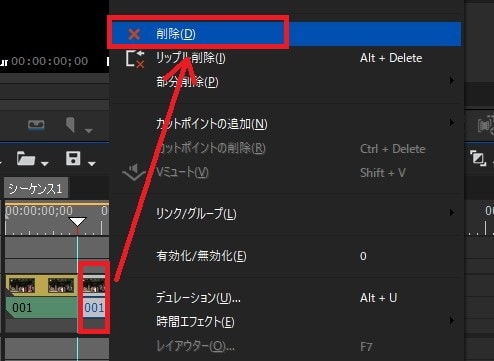
タイムライン上の動画の位置を変更する方法
タイムライン上に3つくらい動画ファイルを並べてください。3番目の動画を1番目と2番目の間に移動させてみましょう。
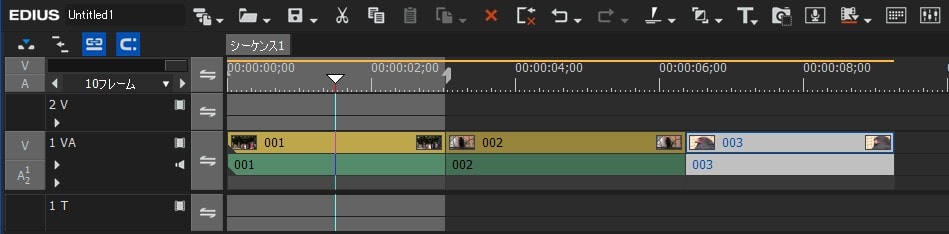
3番目の動画を左クリックしたまま、1番目と2番目の間に移動させてください。
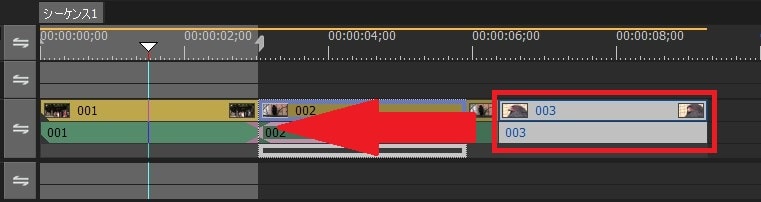
位置が変更できました。
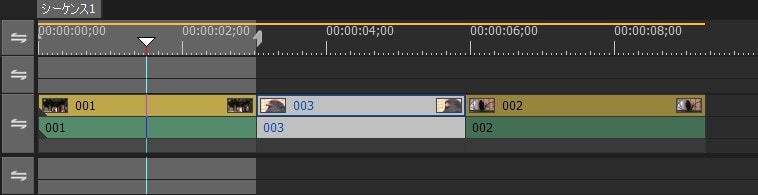
タイムラインを再生する方法
ここで一度、タイムラインの動画を再生し確認してみましょう。
プレビュー画面の再生ボタンをクリック。
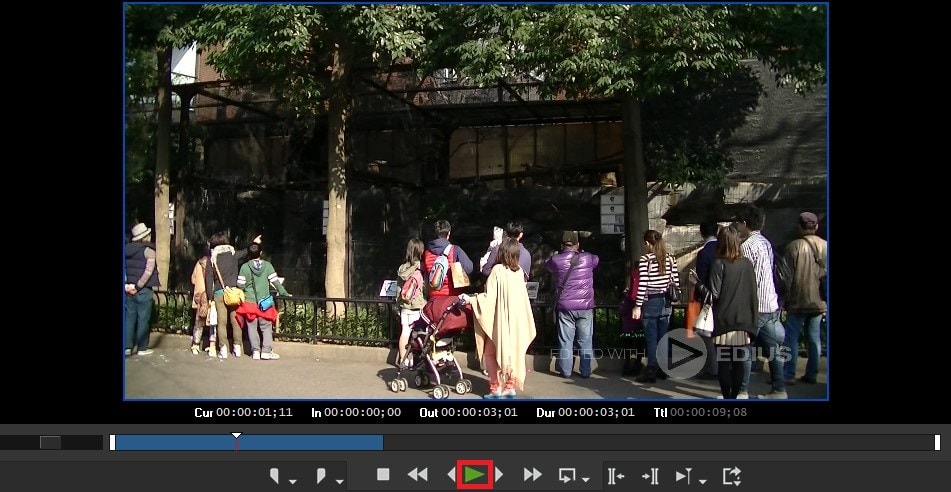
プロジェクトを保存する方法
プロジェクトのデータを保存してみましょう。プロジェクトが残っていれば何度でも編集し直すことができます。
『ファイル』→『名前を変更して保存』をクリック。
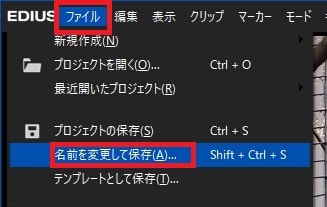
動画編集ソフトは、ファイルサイズの大きな動画を使うため、まれに停止したり、強制終了する場合があります。その時、プロジェクトを保存していないと、また一からやり直すことになります。必ずこまめに保存するようにしましょう。
タイムラインの動画を書き出しする方法
いよいよ、タイムラインで編集した動画を1本の動画として書き出してみましょう!
書き出し範囲の設定 イン・アウトポイント
動画を書き出す開始位置を『インポイント』、終了位置を『アウトポイント』といいます。それをタイムライン上で設定してみましょう。
タイムライン上の開始位置をクリックし、白い縦線を表示させてください。
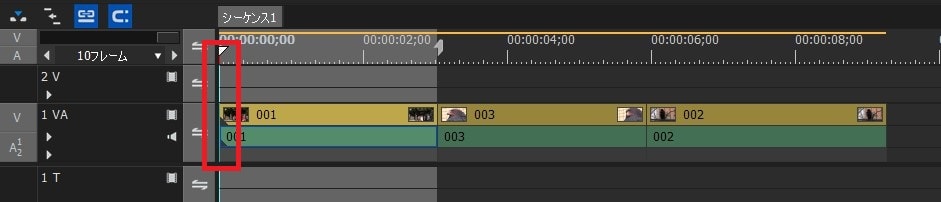
プレビュー画面下にある『in点の設定』ボタンをクリック。
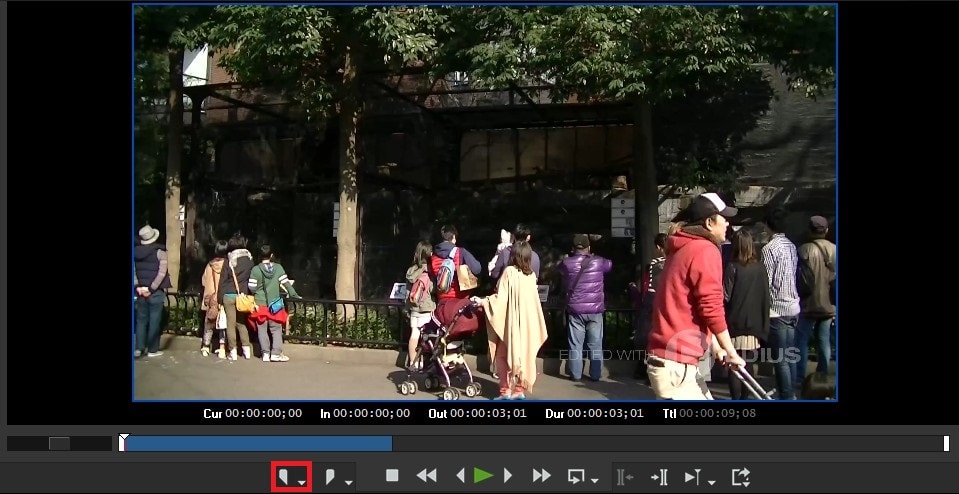
次にタイムラインの終了位置をクリック、白い縦線を移動させてください。

プレビュー画面下の『out点の設定』ボタンをクリック。
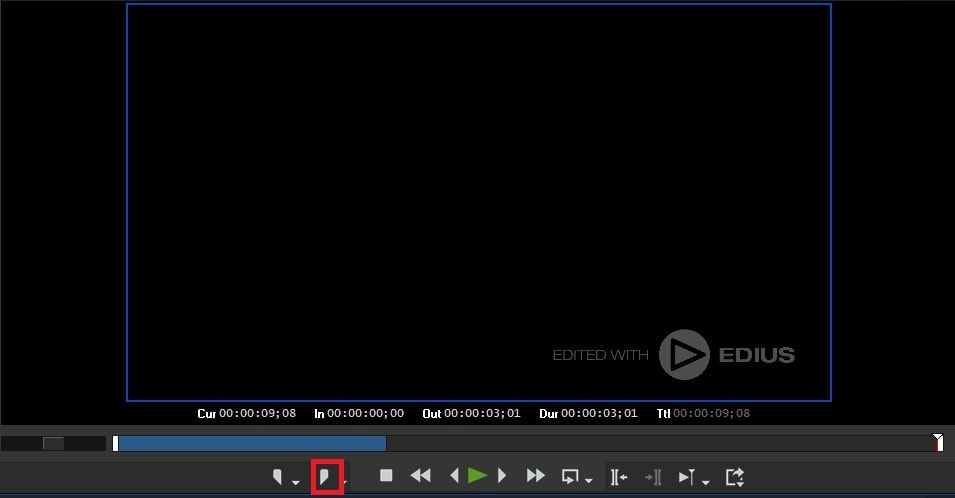
タイムライン上の書き出し範囲が灰色になりました。
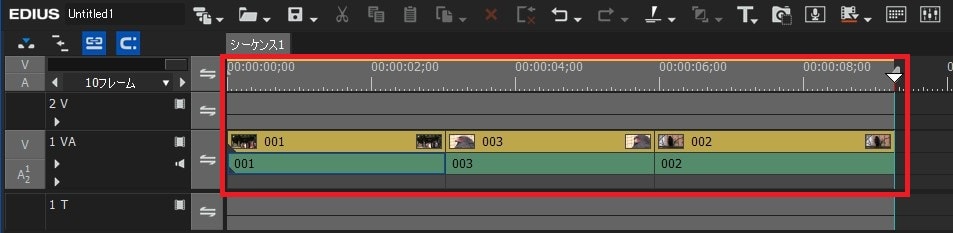
タイムライン書き出し(エクスポート)する方法 イン・アウトポイント
プレビュー画面下の『エクスポート』ボタンをクリックしてください。
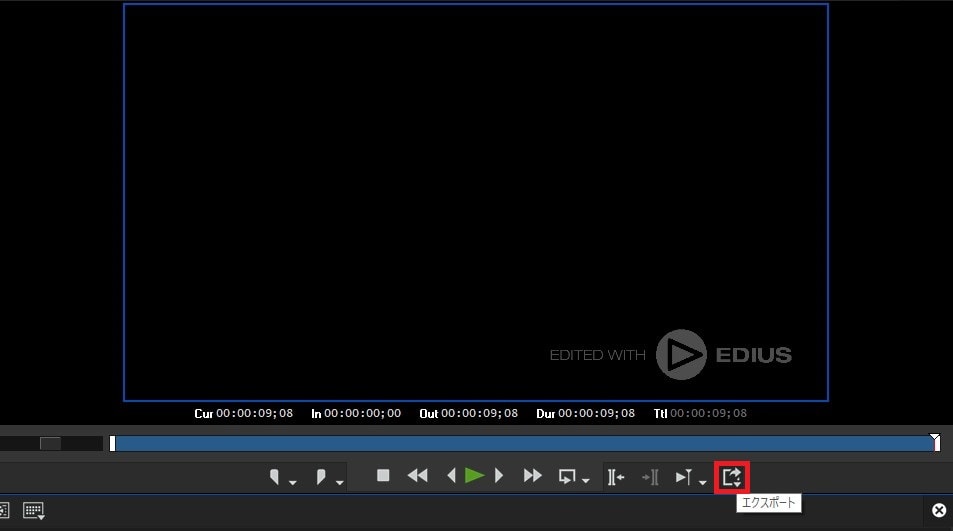
『ファイルへ出力』をクリック。
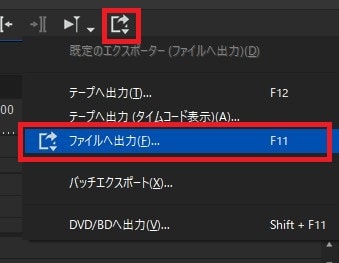
『ファイルへ出力』画面が表示されます。
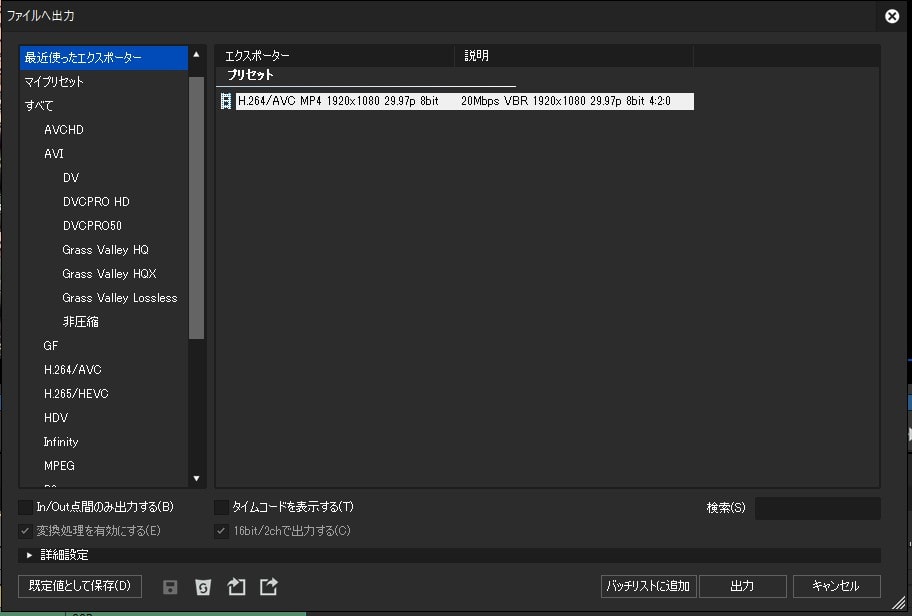
ここで書き出し設定を選び、『出力』ボタンをクリック。ここでは『H.264/AVC MP4 1920x1080 29.97p 8bit』、『In/Out点間のみ出力する』を選びました。
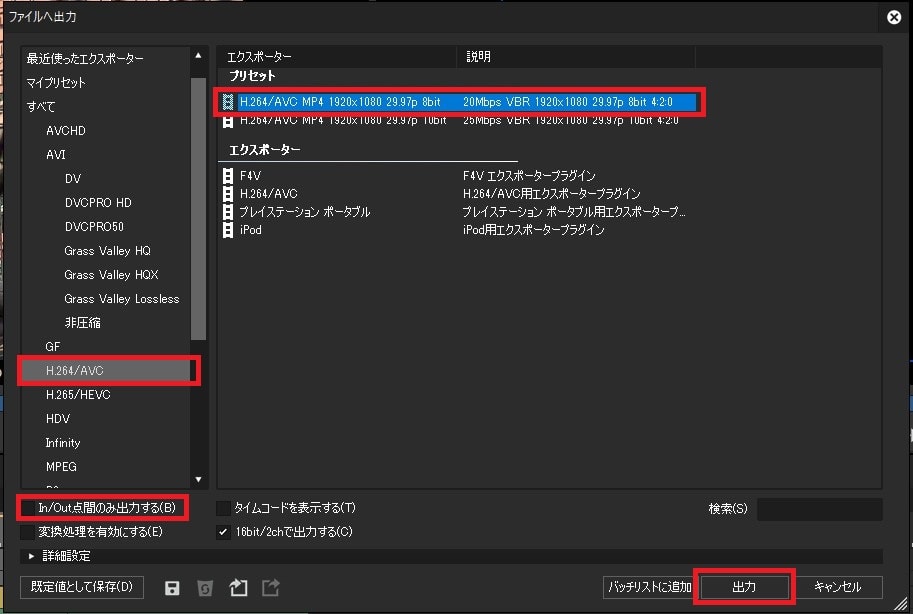
保存先を選び、『保存』をクリック。
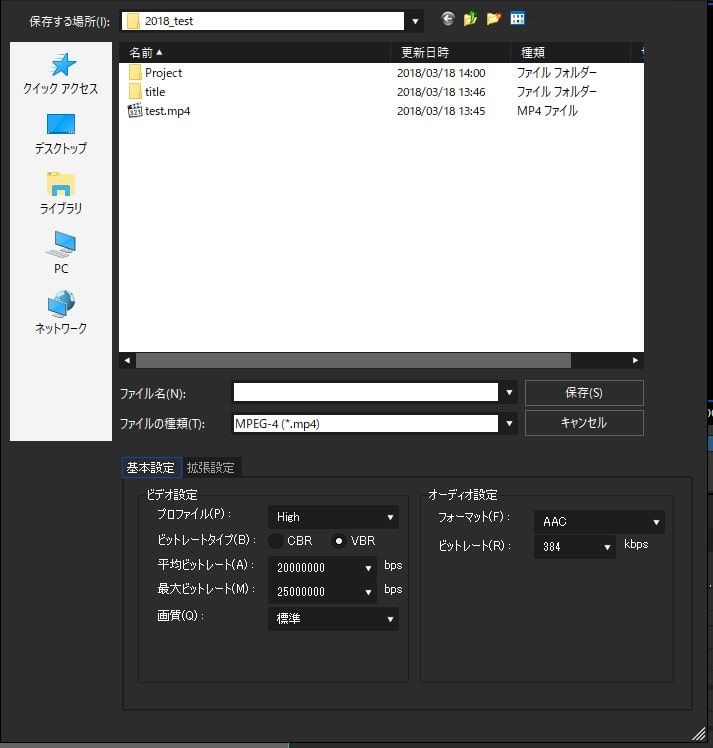
レンダリング(出力)が始まります。
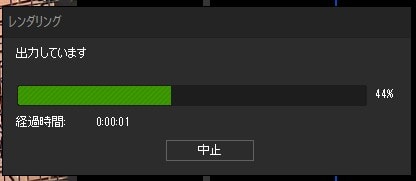
レンダリングが終わると、指定先のフォルダにタイムラインの動画が出力されます。再生して確認してみましょう。
これで、EDIUS Pro 9の基本的なカット編集と書き出し方法の解説は終わりです。次はBGM音楽ファイルの挿入、フェードイン・アウト設定、音量調整の方法などを解説します。
EDIUS Pro 9の使い方記事一覧
(1)ソフトウェア機能の紹介(2)基本的なカット編集と書き出しの方法
(3)BGMの挿入方法と音量調整、フェードイン・アウト設定
(4)テキストテロップの挿入方法
(5)トランジションの挿入方法





