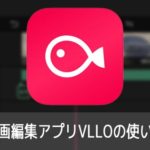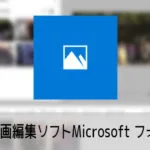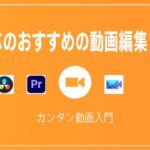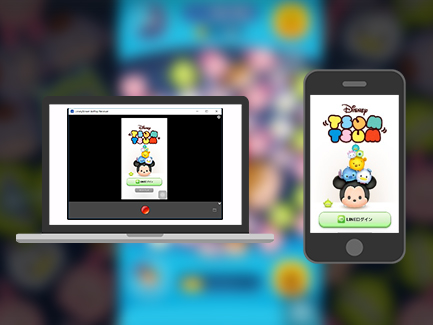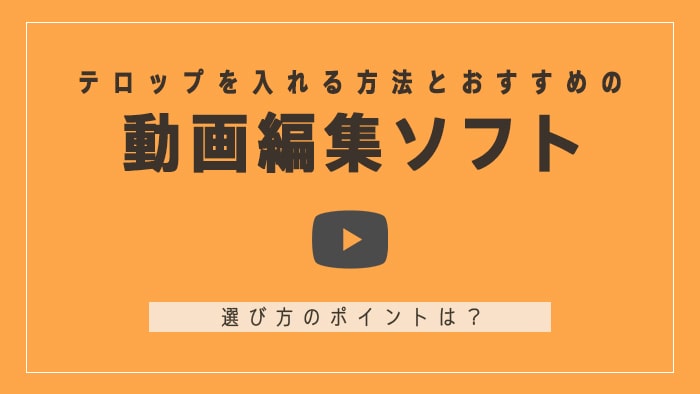
テロップとは何か、テロップを入れる方法や注意点、おすすめの動画編集ソフトを紹介します。
テロップとは?
テロップとは、動画の上に表示される文字や図形のことで、視聴者に情報を伝える目的で使用されます。例えば、ニュース番組や教育動画でよく使われます。
テロップの種類
テロップにはいくつかの種類があります。主なものに、スーパーインポーズ、スクロール、フラッシュなどが挙げられます。
スーパーインポーズ
スーパーインポーズは、動画の上に静止した文字や図形を表示するテロップです。重要な情報を視聴者に伝えるために使用されます。
スクロール
スクロールは、動画の上に文字が上下または左右に移動するテロップです。映画のクレジットやニュース速報などでよく使われます。
フラッシュ
フラッシュは、動画の上に瞬間的に表示されるテロップで、視覚的な効果を与える目的で使用されます。例えば、映画の予告編やコマーシャルで使われます。
テロップの注意点とは?
テロップを効果的に使用するためには、いくつかの注意点があります。適切な配置やデザイン、タイミングを意識して、視聴者にとって分かりやすい動画を作成しましょう。
読みやすさ
テロップは視聴者に情報を伝える役割があるため、視認性が重要です。文字の大きさや色、フォントなどを工夫して、視認性を向上させましょう。
配置とデザイン
テロップの配置やデザインも重要です。視聴者が自然に目を通す位置に配置し、デザインもシンプルかつ目立つものにしましょう。また、画面全体のバランスを考慮して、適切なサイズや余白を設定しましょう。
タイミング
テロップを表示するタイミングも重要です。適切なタイミングで表示することで、視聴者に情報を効果的に伝えることができます。
編集のバランス
テロップを過剰に使用すると、動画全体のバランスが崩れることがあります。適切な量と配置で、視聴者にストレスを与えないようにしましょう。
テロップ入れにおすすめの動画編集ソフト
テロップを入れる際におすすめの動画編集ソフトを紹介します。それぞれの特徴やメリット・デメリットを比較して、自分に合ったソフトを選びましょう。
PowerDirector
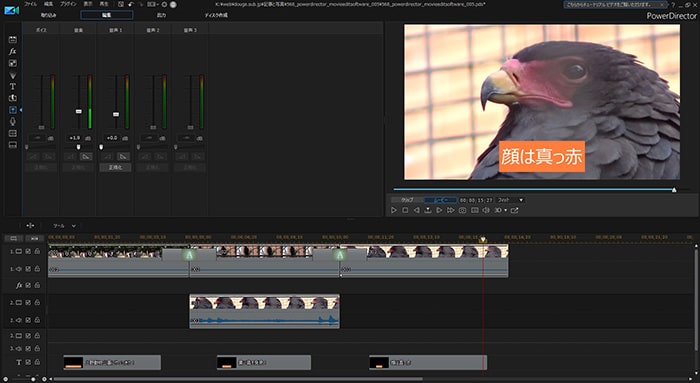
PowerDirectorは、初心者から上級者まで幅広いユーザーに対応した動画編集ソフトです。豊富なテロップテンプレートが用意されており、簡単にテロップを追加することができます。
メリット
PowerDirectorのメリットは、使いやすさ、豊富なテロップテンプレート、リーズナブルな価格です。
- ・操作が簡単で初心者でも使いやすい
- ・テロップテンプレートが多数用意されている
- ・価格が手頃でコストパフォーマンスが高い
デメリット
PowerDirectorのデメリットは、一部機能がプロフェッショナル向けではないこと、テンプレートのカスタマイズが限定的であることです。
- ・一部機能がプロフェッショナル向けではない
- ・テンプレートのカスタマイズが限定的
PowerDirectorまとめ表
| ソフト名 | |||||||||||||
|---|---|---|---|---|---|---|---|---|---|---|---|---|---|
| 料金 | 買い切り版:12,980円(税込) サブスク版:8,480円/年(税込) 【セール中】動画編集ソフトPowerDirector最大28%オフクーポンコード『dougatec2025』 | ||||||||||||
| 対応OS | Windows Mac | ||||||||||||
| 機能 | 4K 360度 アクションカメラ 縦動画 クロマキー 録音 画面録画 自動編集 DVD Blu-ray | ||||||||||||
| 対象 | 初心者 家庭用 YouTuber 業務用 | ||||||||||||
| 評価 |
|
【関連】PowerDirectorの基本情報・使い方
Filmora
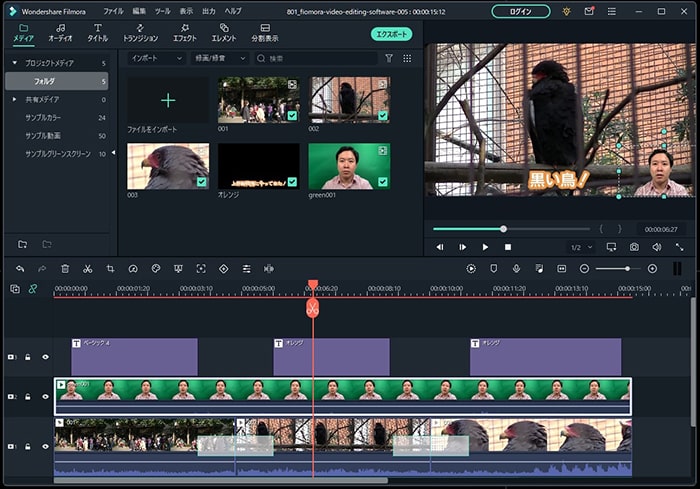
Filmoraは、初心者向けの動画編集ソフトで、シンプルな操作でテロップを追加することができます。また、多機能でありながら軽快な動作が魅力です。
メリット
Filmoraのメリットは、使いやすさ、軽快な動作、多機能さです。
- ・初心者向けで操作が簡単
- ・軽快な動作でストレスフリーな編集が可能
- ・多機能で高度な編集も可能
デメリット
Filmoraのデメリットは、プロフェッショナル向け機能が少ないこと、無料版だとロゴが表示されることです。
- ・プロフェッショナル向け機能が少ない
- ・無料版はロゴあり料
Filmora まとめ表
| ソフト名 | |||||||||||||
|---|---|---|---|---|---|---|---|---|---|---|---|---|---|
| 料金 | 買い切り版:8,480円(税込) サブスク版:6,980円/年(税込) Filmora最大33%オフセール(click) 9/30(月)まで クーポンコード『SJPAFF10』 | ||||||||||||
| 対応OS | Windows Mac | ||||||||||||
| 機能 | 4K 360度 アクションカメラ 縦動画 クロマキー 録音 画面録画 自動編集 DVD Blu-ray | ||||||||||||
| 対象 | 初心者 家庭用 YouTuber 業務用 | ||||||||||||
| 評価 |
|
【関連】Filmoraの基本情報・使い方
Adobe Premiere Elements
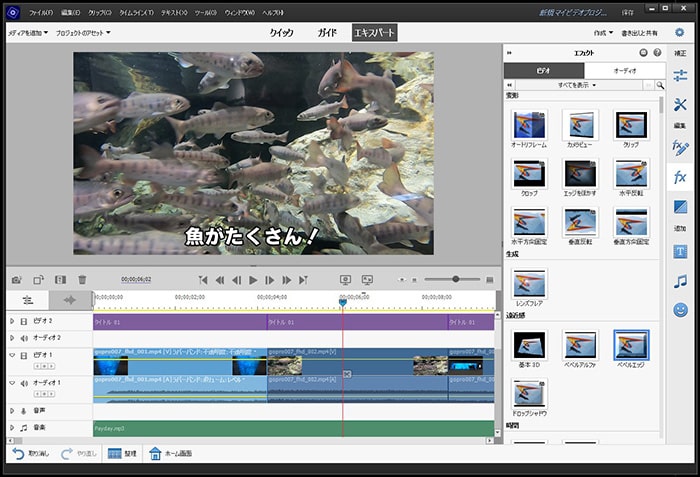
Adobe Premiere Elementsは、Adobeが提供する初心者向けの動画編集ソフトで、Premiere Proの簡易版とも言えます。テロップの追加が簡単で、豊富なテンプレートも魅力です。
メリット
Adobe Premiere Elementsのメリットは、初心者向けの使いやすさ、豊富なテロップテンプレート、Adobe製品との連携が可能であることです。
- ・初心者向けで操作が簡単
- ・豊富なテロップテンプレートが利用できる
- ・Adobe製品との連携が可能
デメリット
Adobe Premiere Elementsのデメリットは、プロ向け機能が限定的であること、動作が重いことです。
- ・プロ向け機能が限定的
- ・動作が重い
Adobe Premiere Elementsまとめ表
| ソフト名 | |||||||||||||
|---|---|---|---|---|---|---|---|---|---|---|---|---|---|
| 料金 | 買い切り版:19,580円(税込) | ||||||||||||
| 対応OS | Windows Mac | ||||||||||||
| 機能 | 4K 360度 アクションカメラ 縦動画 クロマキー 録音 画面録画 自動編集 DVD Blu-ray | ||||||||||||
| 対象 | 初心者 家庭用 YouTuber 業務用 | ||||||||||||
| 評価 |
|
【関連】Adobe Premiere Elementsの基本情報・使い方
Premiere Pro
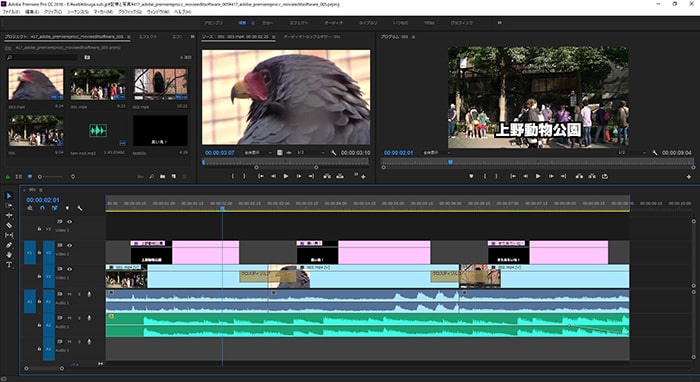
Premiere Proは、プロフェッショナル向けの動画編集ソフトで、高度な編集やテロップの追加が可能です。業界標準のソフトであるため、多くのプロが利用しています。
メリット
Premiere Proのメリットは、高度な編集機能、業界標準のソフトであること、Adobe製品との連携が可能であることです。
- ・高度な編集機能が利用できる
- ・業界標準のソフト
- ・Adobe製品との連携が可能
デメリット
Premiere Proのデメリットは、初心者には難しい操作性であること、高価な月額料金がかかることです。
- ・初心者には難しい操作性
- ・高価な月額料金がかかる
Premiere Proまとめ表
| ソフト名 | |||||||||||||
|---|---|---|---|---|---|---|---|---|---|---|---|---|---|
| 料金 | サブスク版:2,728円/月~(税込) 【裏技】Adobe CC最大45%引き | ||||||||||||
| 対応OS | Windows Mac | ||||||||||||
| 機能 | 4K 360度 アクションカメラ 縦動画 クロマキー 録音 画面録画 自動編集 DVD Blu-ray | ||||||||||||
| 対象 | 初心者 家庭用 YouTuber 業務用 | ||||||||||||
| 評価 |
|
【関連】Adobe Premiere Proの基本情報・使い方
DaVinci Resolve
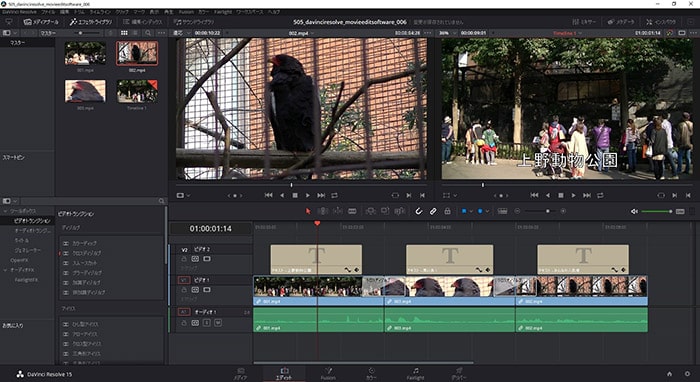
DaVinci Resolveは、プロフェッショナル向けの動画編集ソフトで、高度なカラーグレーディングやテロップの追加が可能です。無料版も利用できるため、コストパフォーマンスが高いです。
メリット
DaVinci Resolveのメリットは、高度な編集機能、無料版が利用できること、優れたカラーグレーディング機能があることです。
- ・高度な編集機能が利用できる
- ・無料版が利用できる
- ・優れたカラーグレーディング機能
デメリット
DaVinci Resolveのデメリットは、初心者には難しい操作性であること、一部機能が有料版でのみ利用可能であることです。
- ・初心者には難しい操作性
- ・一部機能が有料版でのみ利用可能
DaVinci Resolveまとめ表
| ソフト名 | |||||||||||||
|---|---|---|---|---|---|---|---|---|---|---|---|---|---|
| 料金 | 無料 | ||||||||||||
| 対応OS | Windows Mac Linux | ||||||||||||
| 機能 | 4K 360度 アクションカメラ 縦動画 クロマキー 録音 画面録画 自動編集 DVD Blu-ray | ||||||||||||
| 対象 | 初心者 家庭用 YouTuber 業務用 | ||||||||||||
| 評価 |
|
【関連】DaVinci Resolveの基本情報・使い方
テロップを入れる方法
ここではPremiere Proを使ったテロップ入れを解説します。他のソフトでも同じような手順なので参考にしてください。
テロップをエッセンシャルグラフィックスで作成する方法
メニューの『ウィンドウ』→『エッセンシャルグラフィックス』を選択。
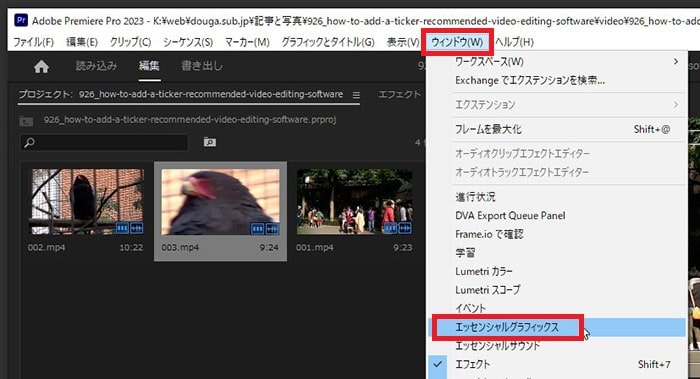
エッセンシャルグラフィックスの『編集』をクリック。
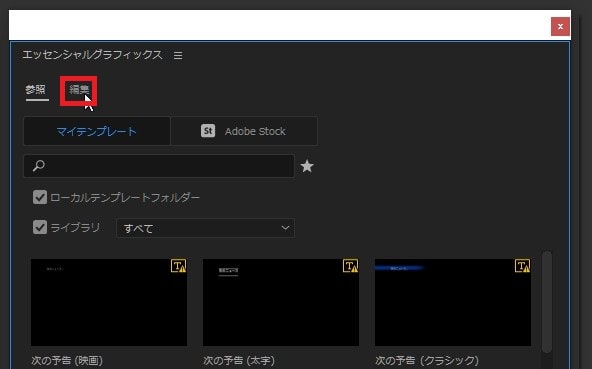
右端の『新規レイヤー』ボタン。
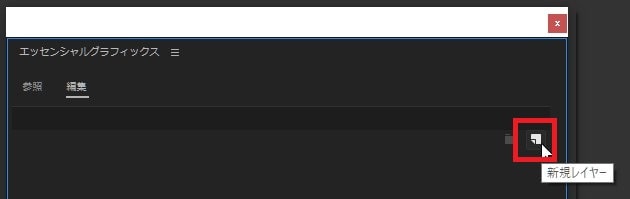
『横書きテキスト』。
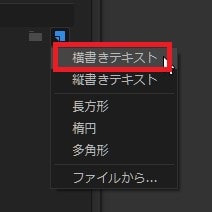
新規テキストレイヤーが表示されます。
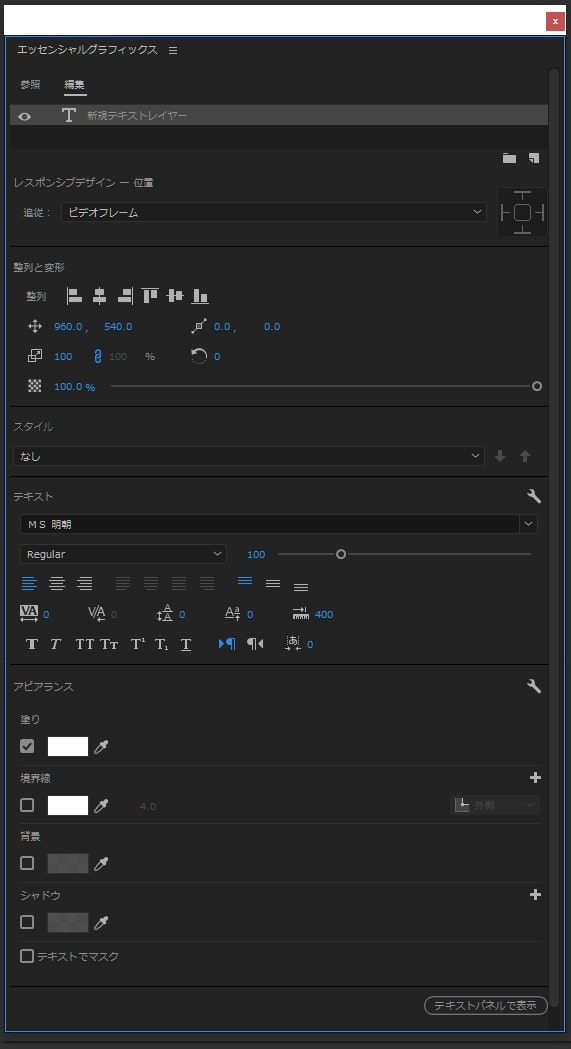
プログラムモニターにも「新規テキストレイヤー」という文字が表示されました。

セーフマージンを表示する方法
プログラムモニターの『設定』ボタンをクリック。
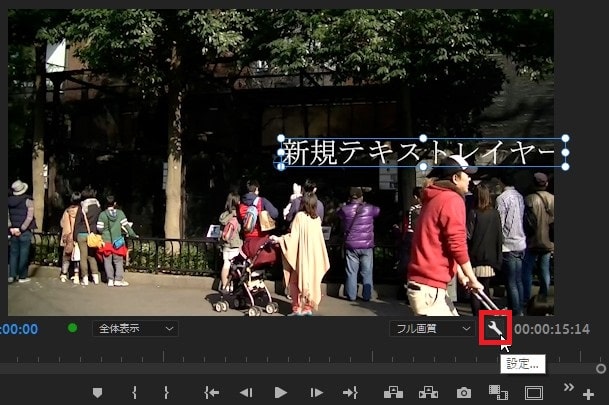
『セーフマージン』を選択。
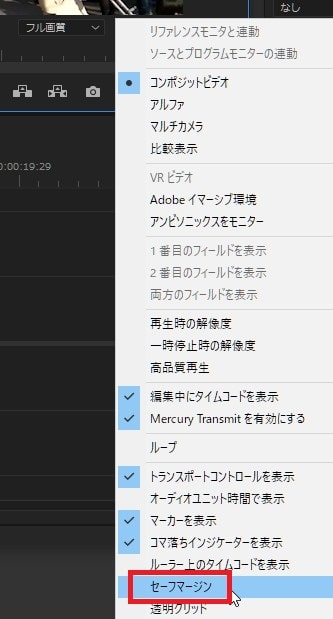
プログラムモニター中に、2本の四角い線が表示されました。これをテレビ制作などで使うセーフマージンといいます。

セーフマージンとは?
セーフマージンとは、動画やテレビ画面において、重要な情報や視覚要素を安全に表示できる領域のことです。テレビ画面の周辺部分では、画像が切れてしまうことがあるため、セーフマージン内に重要な情報を配置することで、視聴者が確実に内容を確認できます。
一般的には、セーフマージンは画面の中心から外側へ向かって次の2つの領域に分けられます。
アクションセーフエリア
画面の中心から外側へ約5%の範囲。動作やアニメーションなど、画面上での主要なアクションが行われる領域。
タイトルセーフエリア
画面の中心から外側へ約10%の範囲。テキストやテロップ、重要な視覚要素が表示される領域。
動画編集やテロップの挿入を行う際には、セーフマージンを意識して配置し、視聴者にとって見やすく情報を伝えることが重要です。
テキストの配置を中央に自動吸着させる方法
プログラムモニターの設定ボタンをクリック。
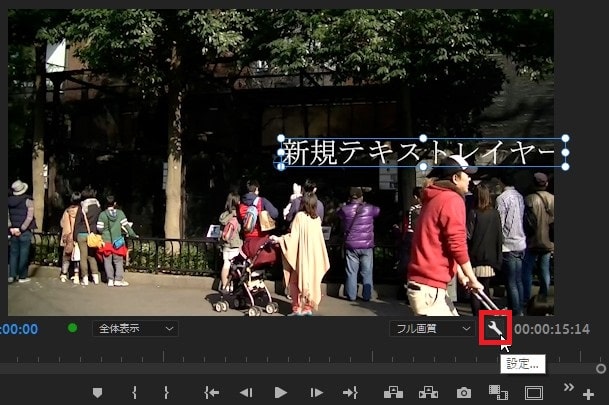
『プログラムモニターをスナップイン』を選択。
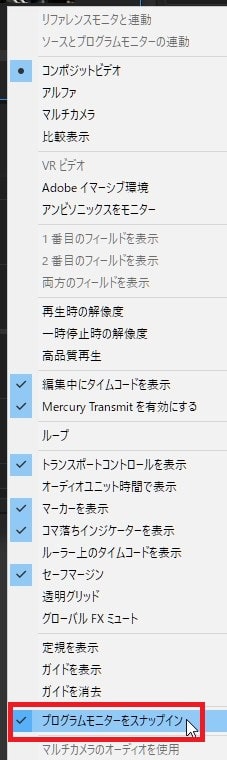
このチェックを入れると、テロップをプログラムモニター上の中央あたりにマウスで移動させると、自動で中央線に吸着されるようになります。

テロップのデザインを変更する方法
テロップのフォントや色などを変更して、見やすくしましょう。
フォントを変更する方法
エッセンシャルグラフィックパネルに表示されている新規テキストレイヤーの『テキスト』のプルダウンをクリックし、『MSゴシック』などのゴシック系にしてみましょう。
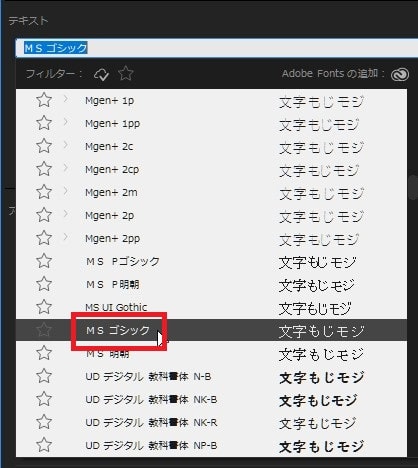
明朝体など細い文字は動画だと圧縮時に見えにくくなる場合があるので、ゴシック体がおすすめです。

テロップの色を変更する方法
『アピアランス』の『塗り』の色をクリック。
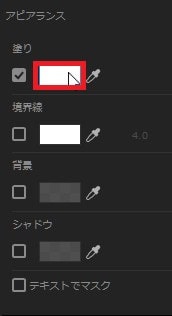
カラーピッカーで好きな色を選択し『OK』。
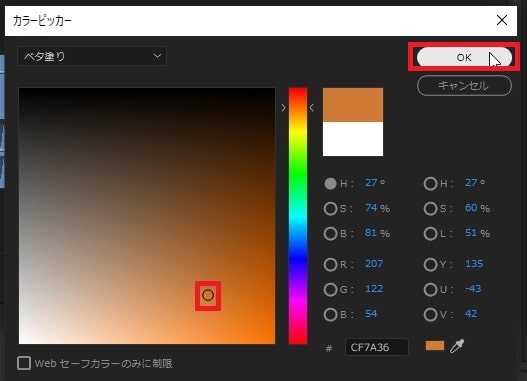
テロップの色が変わりました。

テロップの境界線を付ける方法
『境界線』をチェック。
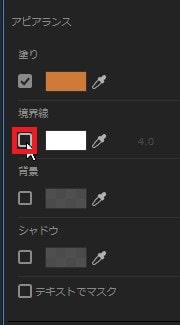
白い境界線表示されました。

境界線の横にある数字を大きくすると、太さが変わります。
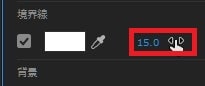

『アピアランス』右上にあるスパナマークをクリック。
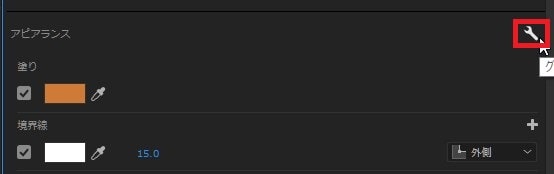
『線の結合』を『ラウンド結合』に変更し『OK』。
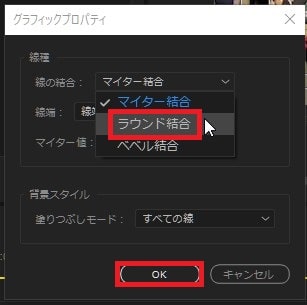
これでテロップの境界線の角が丸くなり、角ばった感じがなくなりました。

テロップの背景を付ける方法
『背景』をチェック。
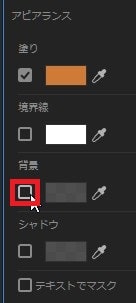
『背景』の数値を変更しましょう。
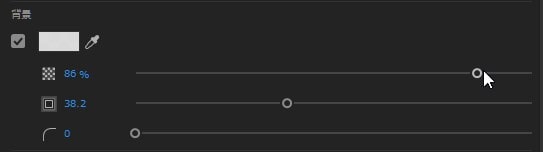
背景が表示されました。

テロップにシャドウ(影)を付ける方法
『シャドウ』をチェック。
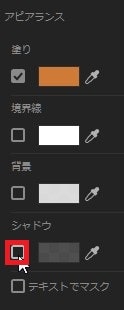
設定を変更します。
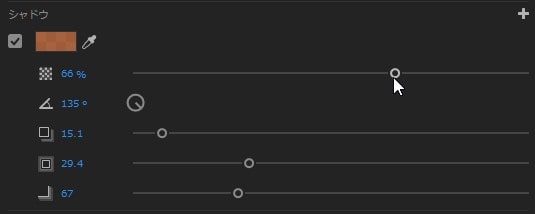
テロップのシャドウが表示されました。

テロップにアニメーションを付ける方法 トランジション編
『エフェクトパネル』から『ビデオトランジション』→『クロスディゾルブ』。
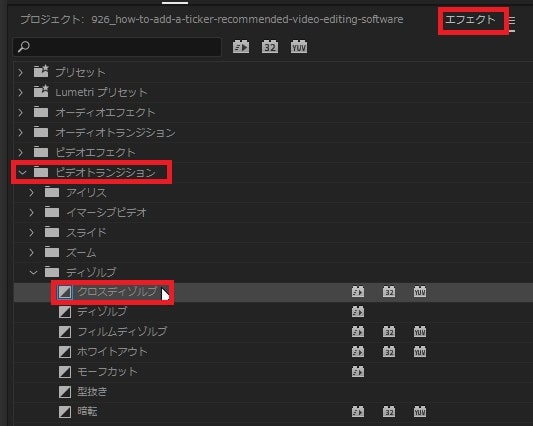
クロスディゾルブをクリックしたまま、タイムライン内に設置したテロップの頭に挿入。
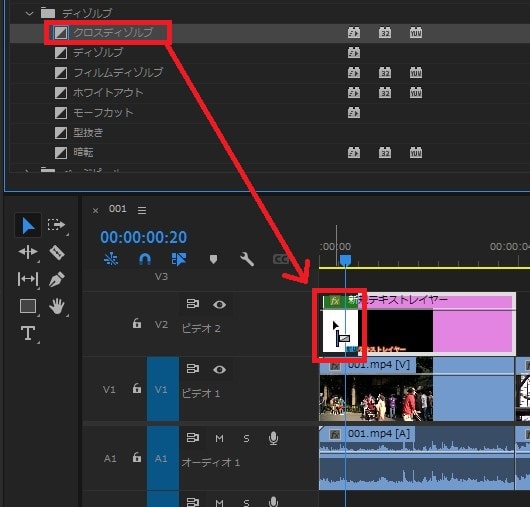
これで、テロップのトランジションが適用され、ふわぁっと表示されるエフェクトが付きました。

テロップにアニメーションを付ける方法 キーフレーム編
タイムラインのスタート位置から、1秒くらいのところをクリックし、縦線(再生ヘッド)を移動させ、アニメーションを付けたいテロップをクリック。ここがアニメーションの終了位置になります。

次に『エフェクトコントロールパネル』の『ビデオ』→『モーション』→『位置』左にある時計ボタンをクリック。
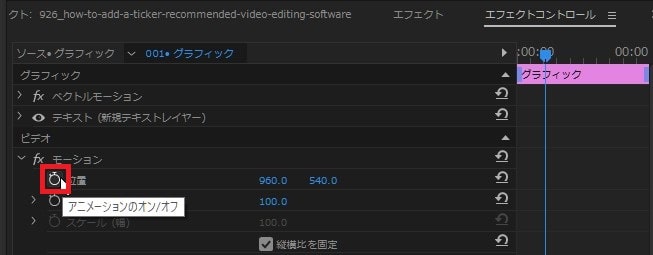
右の簡易的なタイムラインにひし形のマーク『キーフレーム』が打たれました。
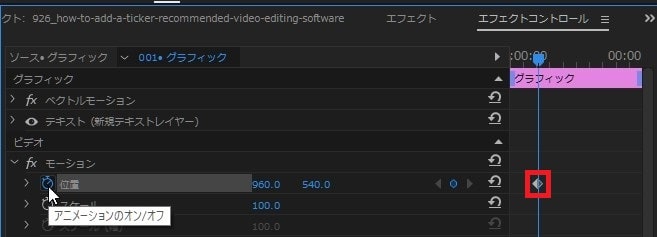
次にタイムラインの開始位置をクリックし、再生ヘッドを頭に戻します。
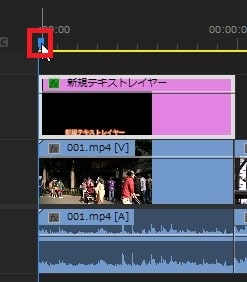
その位置のまま、『位置』の右側の数値を変更してみてください。右側の数値はテロップの上下の位置の数値です。
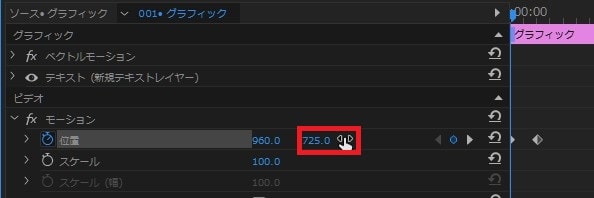
数値を変更して、プログラムモニターで再生すると、指定した初期位置から、1秒後に本来の位置に移動するアニメーションになっていることがわかります。


この他、キーフレームマークが表示されている設定にはアニメーションを付けることができます。『スケール』にキーフレームを打てば文字を小さくから大きく、『不透明度』だと透明からはっきり見えるアニメーションにできます。色々触って自分の思い通りのアニメーションを付けてみてください。
まとめ
テロップの追加におすすめの動画編集ソフトは、初心者向けのPowerDirectorやFilmora、Adobe Premiere Elements、プロフェッショナル向けのPremiere ProやDaVinci Resolveなどがあります。
それぞれのメリット・デメリットを比較して、自分に適したソフトを選びましょう。テロップの種類や注意点も押さえて、視聴者に情報を効果的に伝える動画を作成しましょう。