無料の動画編集ソフトLightworks(ライトワークス)の使い方、BGM音楽の挿入と音量調整、フェードイン・アウト設定を紹介します。

この記事を書いた人:内村 航
株式会社ドウガテック代表取締役。2012年より『カンタン動画入門』を運営。動画編集ソフト・アプリのレビュー本数58本。動画編集スクール取材9校。アクションカメラ17台、α7 III、EOS8000D所有。大学講師(日本文理大学情報メディア学科、立命館アジア太平洋大学動画制作ワークショップ等)。著書:暮らしvlogのはじめ方(朝日新聞出版)、iMovieのマニュアル本(工学社 I・O BOOKS)。
→【セール】動画編集ソフトPowerDirector最大28%オフクーポンコード『dougatec2025』
→カンタン動画入門のYouTubeチャンネルを登録する(Click)
Lightworksの使い方記事一覧
(1)ソフトウェア機能の紹介・インストールの方法(2)基本的なカット編集と書き出しの方法
(3)BGMの挿入方法と音量調整、フェードイン・アウト設定
(4)テキストテロップの挿入方法
BGM音楽の編集方法
BGM音楽の挿入や、編集方法を解説していきます。
BGM音楽を読み込む方法
動画ファイルの取り込みと同じ方法で、音楽ファイルを読み込みます。
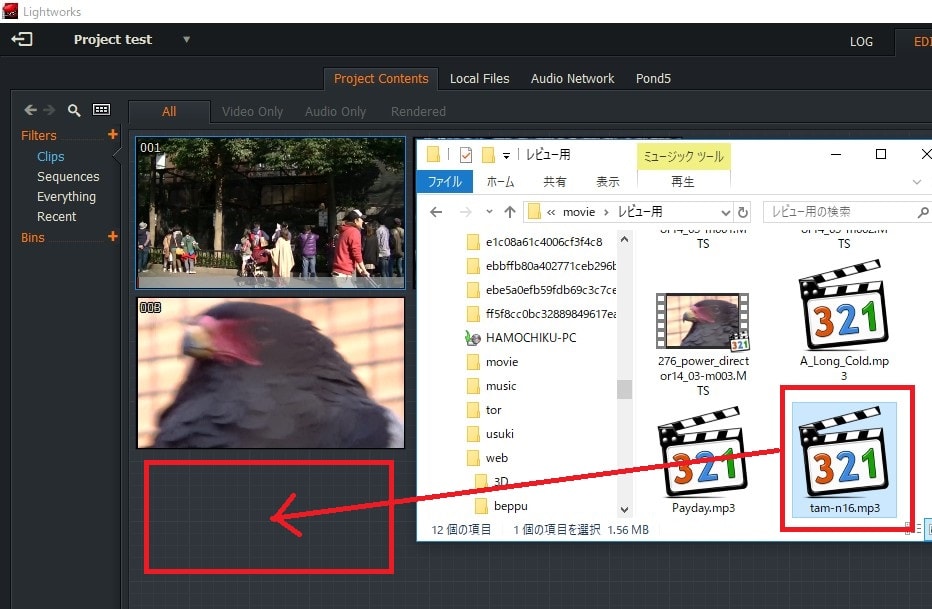
BGM音楽ファイルがプロジェクトに読み込まれました。
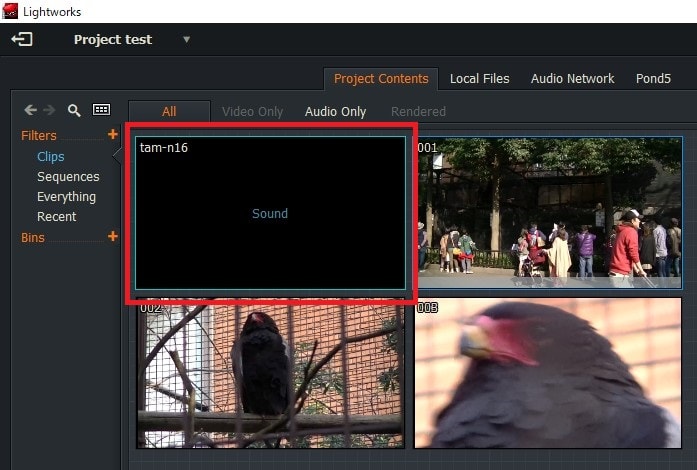
BGM音楽をタイムラインに挿入する方法
プロジェクトに読み込んだBGM音楽ファイルを、左クリックでつかんだまま、タイムラインの『A3・A4』に挿入してください。
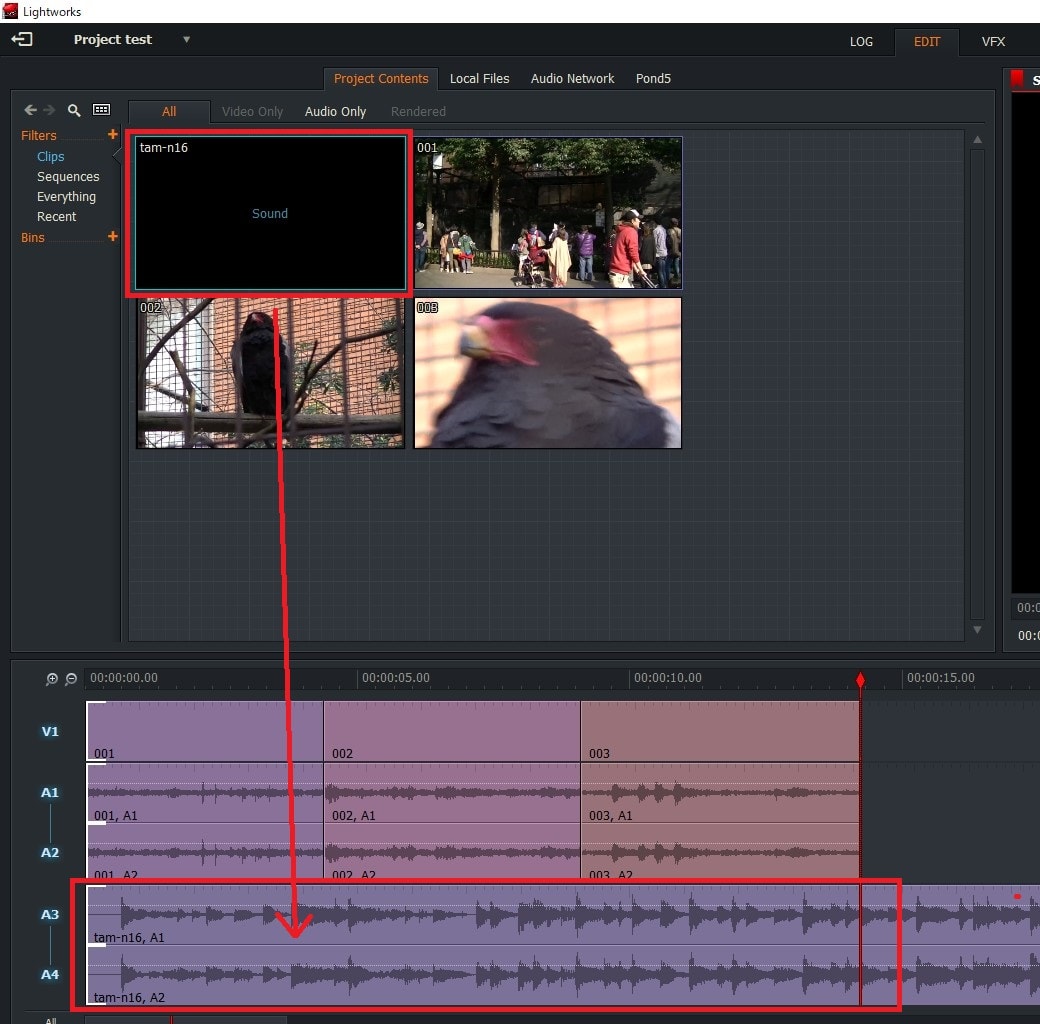
音楽ファイルも動画と同じように、長さを編集しましょう。
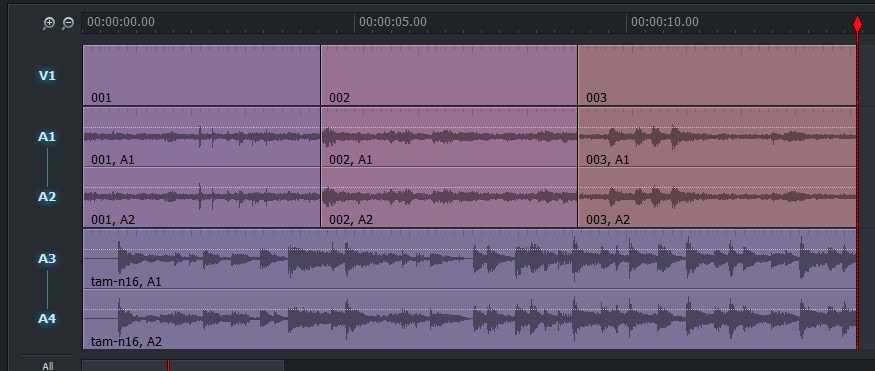
BGM音楽にフェードアウト・インを付ける方法
タイムラインに挿入したBGM音楽ファイルですが、最後をカットしたので、ブツっと音が切れてしまいます。そこで、フェード・アウトイン機能をつかって、なめらかに音が消える様に調整しましょう。
画面上、中央の『AUDIO』タブをクリック。

『AUDIO』編集画面が表示されました。
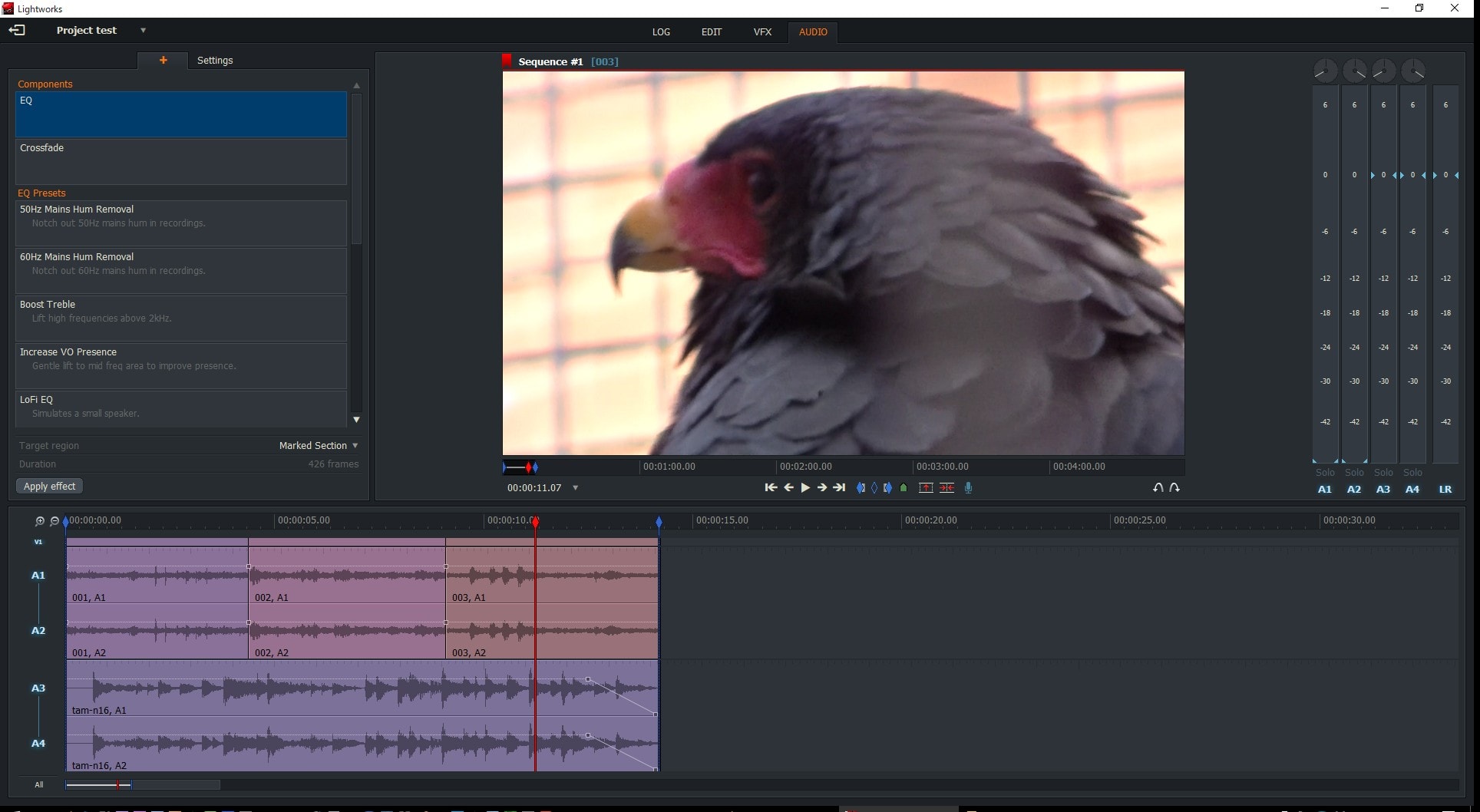
画面下のタイムラインの『A3-A4』のBGM音楽の最後から少し前に赤い縦線を移動させます。
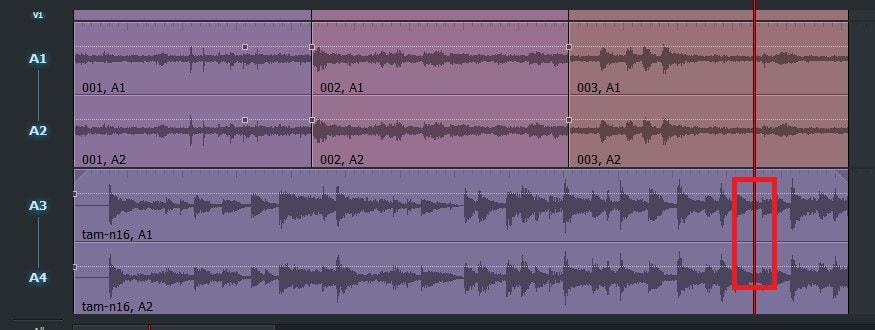
そして、赤い縦線と白い横線の交差している辺りをマウスで左ダブルクリックしてください。四角いマーク『キーフレーム』が表示されます。
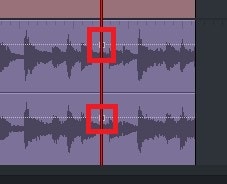
次に音楽ファイルの終わりに近い場所で、同じようにキーフレームを打ちます。
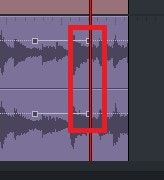
後ろ側のキーフレームを左クリックしたまま、音楽ファイルの一番右下に移動させてください。
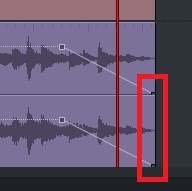
これでプレビュー画面で再生すると、音楽の最後が少しずつ音が小さくなるフェードアウトが適用されているのが分かります。
BGM音楽の音量を調整する方法
『AUDIO』編集画面の右上に、タイムラインの各種の音量を成長できるオーディオミキサーがあります。今回は『A1-A2』の動画内の音声を消して、BGM音楽のみが聞こえる様にしてみましょう。
A1とA2の『0』の位置にある三角を左クリックでつかんだまま、下におろしてください。
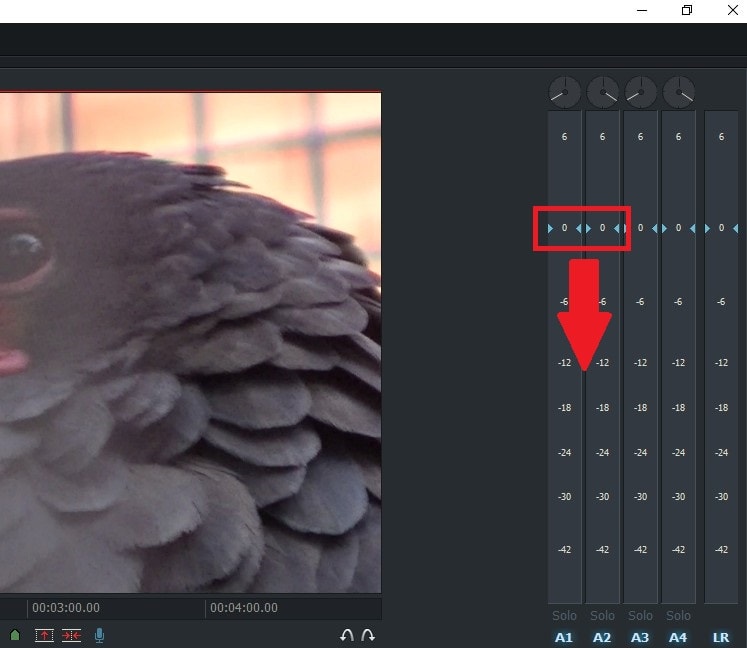
A1とA2の音量が0になりました。
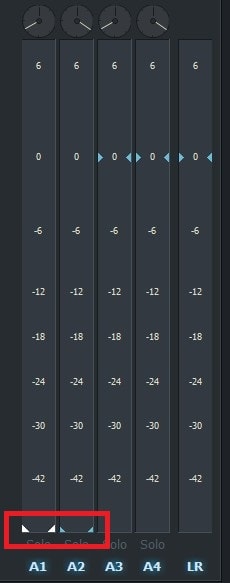
これで再生すると、BGM音楽のみがハッキリ聞こえる動画になっています。動画内の音も残したい場合は、A1、A2は少しだけ音を出して、BGMは大き目にするなど好みに調整してみてください。
これで、BGM音楽の挿入方法や、フェードイン・アウト設定、音量調整の方法は終わりです。次はテキストテロップ(タイトル)の入れ方を解説します。
Lightworksの使い方記事一覧
(1)ソフトウェア機能の紹介・インストールの方法(2)基本的なカット編集と書き出しの方法
(3)BGMの挿入方法と音量調整、フェードイン・アウト設定
(4)テキストテロップの挿入方法





