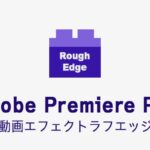無料の動画編集ソフトLightworks(ライトワークス)の使い方を紹介します。

この記事を書いた人:内村 航
株式会社ドウガテック代表取締役。2012年より『カンタン動画入門』を運営。動画編集ソフト・アプリのレビュー本数58本。動画編集スクール取材9校。アクションカメラ17台、α7 III、EOS8000D所有。大学講師(日本文理大学情報メディア学科、立命館アジア太平洋大学動画制作ワークショップ等)。著書:暮らしvlogのはじめ方(朝日新聞出版)、iMovieのマニュアル本(工学社 I・O BOOKS)。
→【セール】動画編集ソフトPowerDirector最大28%オフクーポンコード『dougatec2025』
→カンタン動画入門のYouTubeチャンネルを登録する(Click)
Lightworksの使い方記事一覧
(1)ソフトウェア機能の紹介・インストールの方法(2)基本的なカット編集と書き出しの方法
(3)BGMの挿入方法と音量調整、フェードイン・アウト設定
(4)テキストテロップの挿入方法
Lightworksとは?
Lightworksは、フリーの動画編集ソフトです。元はプロ向けの有料ソフトでしたが、現在は会員登録すれば無料で使えるようになっています。
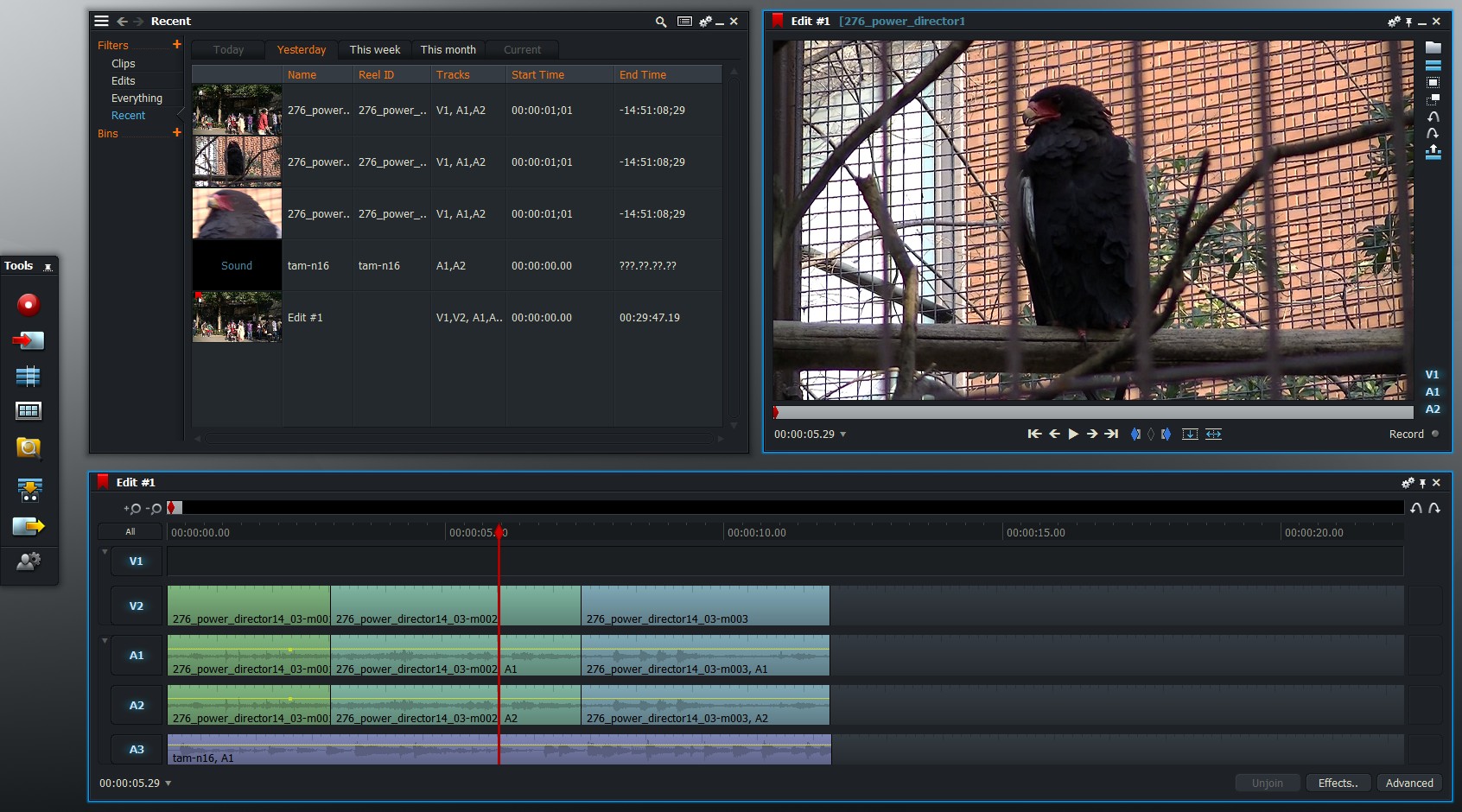
プロ向けソフトなので、あまり初心者向きとはいえません。しかし、慣れてしまえば無料で高機能の動画編集ソフトが使えるのは魅力的です。中級~上級者向けではありますが、試してみる価値はあります。個人的には、AviUtlよりLightWorksの方がおすすめです。
Lightworksのメリット
- ・完全無料
- ・透かし無し
Lightworksのデメリット
- ・フルHDでの書き出しは有料版のみになった
- ・操作性が独特
- ・チュートリアル情報が少ない
Lightworks口コミ・評判

カラカラ・40代・男性
編集が楽になるソフト!
初期設定が英語なので、少し面倒に感じるは最初だけです。慣れてしまえばツールが分かりやすく・便利なのでオススメです。無料版と有料版がありますが、無料版でも機能が充実している点が魅力的です。他の有料ソフトと比べても負けないぐらい快適に作業できます。無料版でもノンストレスです。
Lightworks機能表
| 動画編集ソフト | 特徴 | ||||||||||||||||||||||||||||||||
|---|---|---|---|---|---|---|---|---|---|---|---|---|---|---|---|---|---|---|---|---|---|---|---|---|---|---|---|---|---|---|---|---|---|
| 高機能な動画編集用ソフトのフリー版。 使いづらく情報が少ない。無料版はHD出力のみなので、フルHD主流の現在はおすすめしない。 Windows Mac Linux 日本語
初心者 家庭用 YouTuber 業務用
|
Lightworksをインストールする方法
まず、Lightworks公式サイトに行き、ダウンロードボタンをクリック。※2019年現在で、ほとんどのWindowsは64bitです。32bitの場合は32をダウンロードしてください。
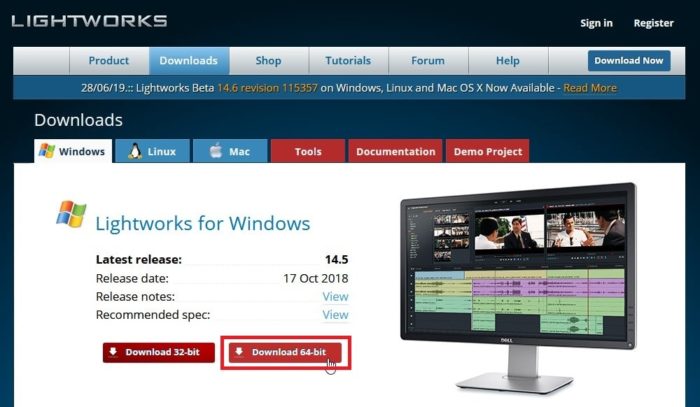
『ファイルを保存』。
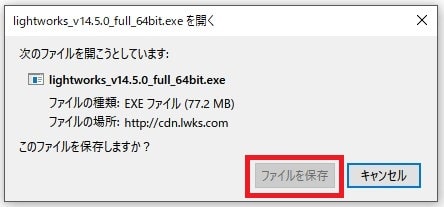
ダウンロードしたファイルをダブルクリックで開く。
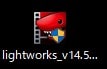
日本語でOK。
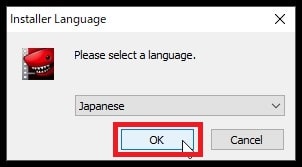
次へ。
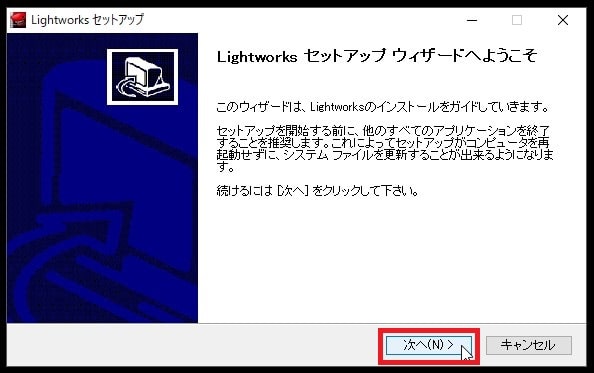
ライセンスに同意して、次へ。
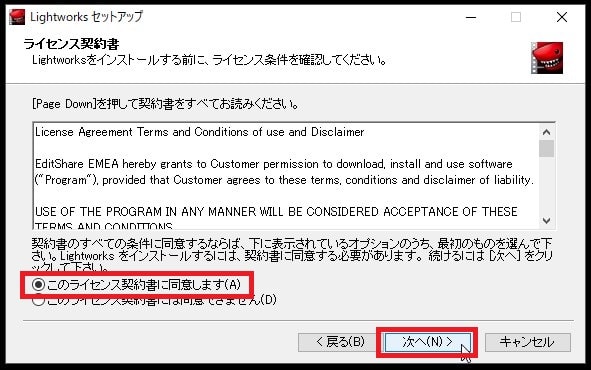
次へ。
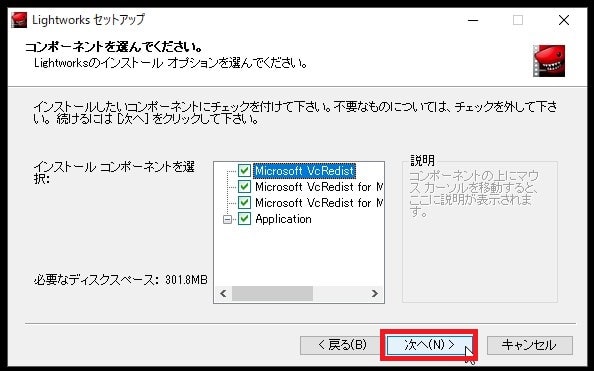
インストール先を選択し、次へ。
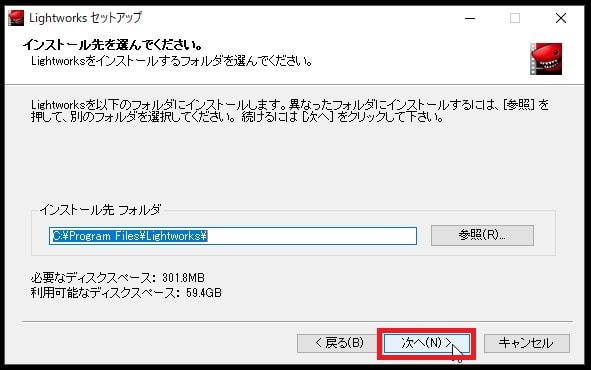
次へ。
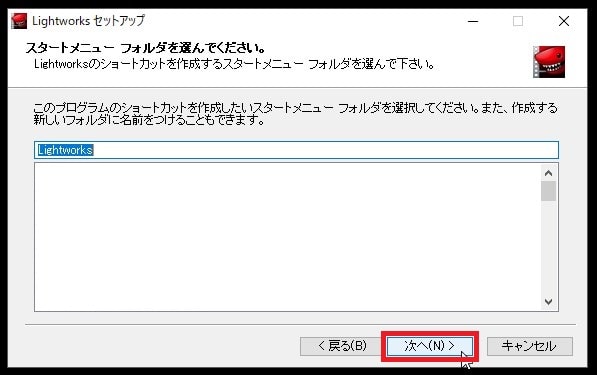
インストール完了後、次へ。
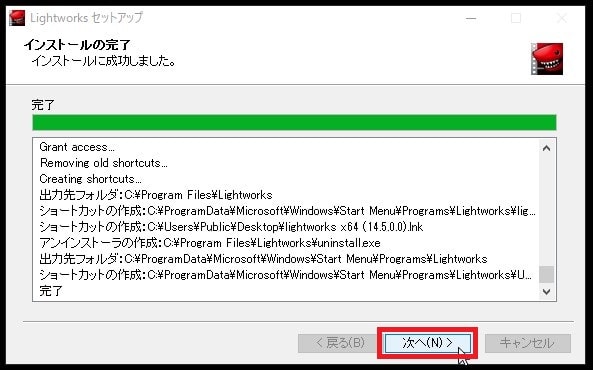
完了。

会員登録する方法
ショートカットをダブルクリック。

初期設定画面が開きます。
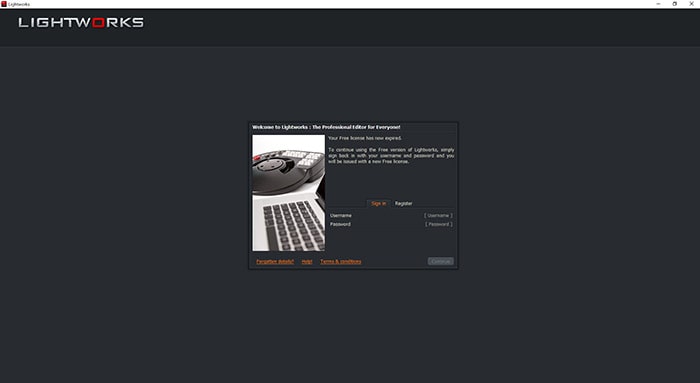
会員登録をしていない場合は、「Register」をクリック。

フォームに必要事項を記入し、『Continue』。
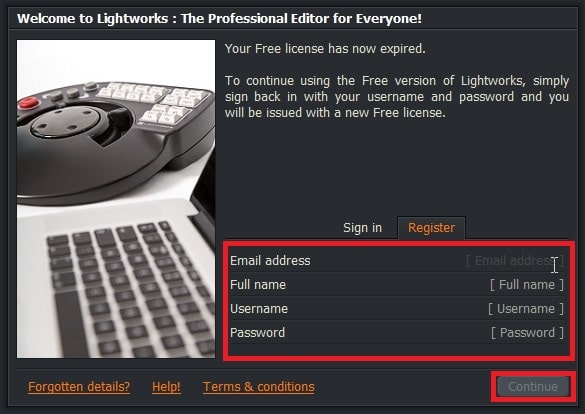
ユーザーネームとパスワードを入力し、『Continue』をクリック。
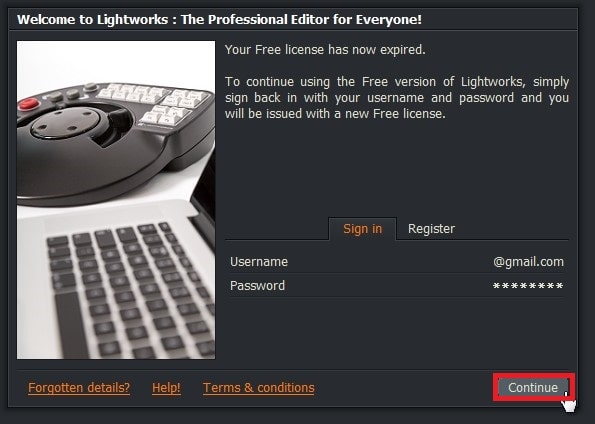
認証が完了します。
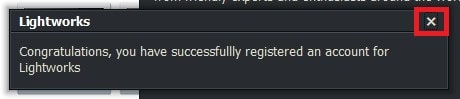
『Continue』をクリック。
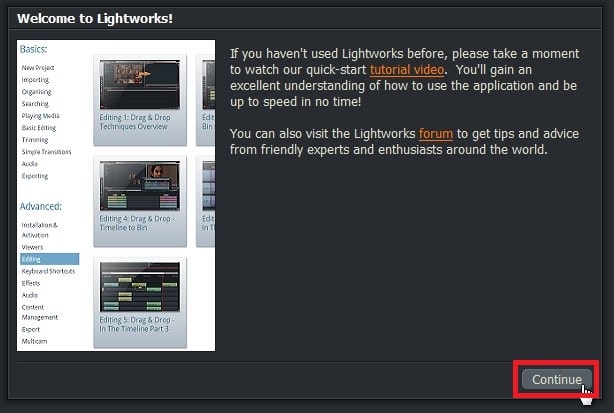
編集画面が開きました!
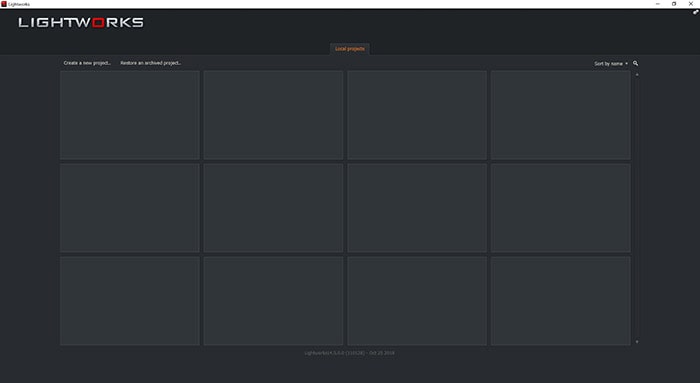
次回の記事では、Lightworksの基本的なカット編集と書き出し方法を解説します。
Lightworksの使い方記事一覧
(1)ソフトウェア機能の紹介・インストールの方法(2)基本的なカット編集と書き出しの方法
(3)BGMの挿入方法と音量調整、フェードイン・アウト設定
(4)テキストテロップの挿入方法