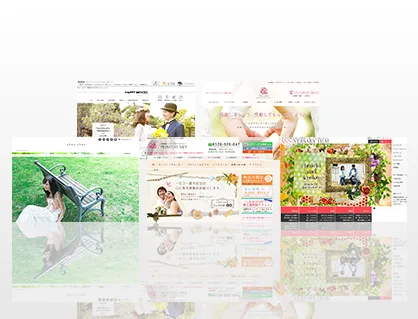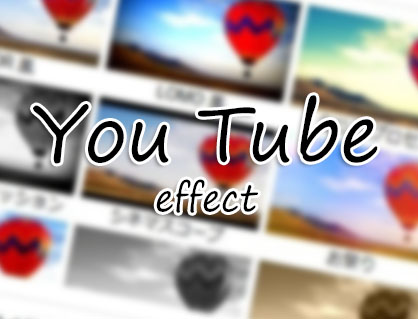ブラウザ上で動画編集できるサービスFlexClipの機能と価格、詳しい使い方について解説します。

この記事を書いた人:内村 航
株式会社ドウガテック代表取締役。2012年より『カンタン動画入門』を運営。動画編集ソフト・アプリのレビュー本数58本。動画編集スクール取材9校。アクションカメラ17台、α7 III、EOS8000D所有。大学講師(日本文理大学情報メディア学科、立命館アジア太平洋大学動画制作ワークショップ等)。著書:暮らしvlogのはじめ方(朝日新聞出版)、iMovieのマニュアル本(工学社 I・O BOOKS)。
→【セール】動画編集ソフトPowerDirector最大28%オフクーポンコード『dougatec2025』
→カンタン動画入門のYouTubeチャンネルを登録する(Click)
動画編集サービスの使い方まとめ
FlexClipとは?
FlexClip![]() はブラウザ上で動画編集ができる無料/有料のウェブサービスです。既存のデザインテンプレートを使ったり、自分で細かく動画編集したりできます。
はブラウザ上で動画編集ができる無料/有料のウェブサービスです。既存のデザインテンプレートを使ったり、自分で細かく動画編集したりできます。
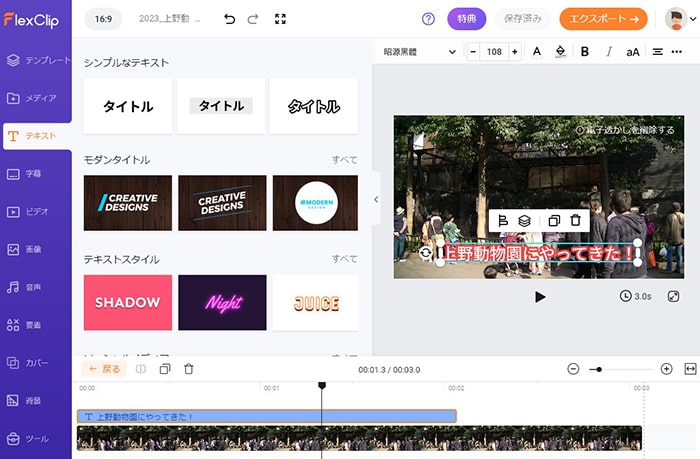
機能はカット編集、BGM音楽の挿入、テキストテロップ、トランジション、フィルター、動画の書き出しなどそろっています。
無料プランは解像度720p、ウォーターマーク(透かし)ありです。サイズも透かしも家庭用であればそれほど気にならないと思います。もし気に入ったら有料版を後から検討してみるのもよいでしょう。
有料プランはフルHD1080p、透かしなしで書き出せます。料金は、プラスプラン月$6.99、年$83.91です。日本円で月1,000円、年1.2万円程度です(※2023年時点)。
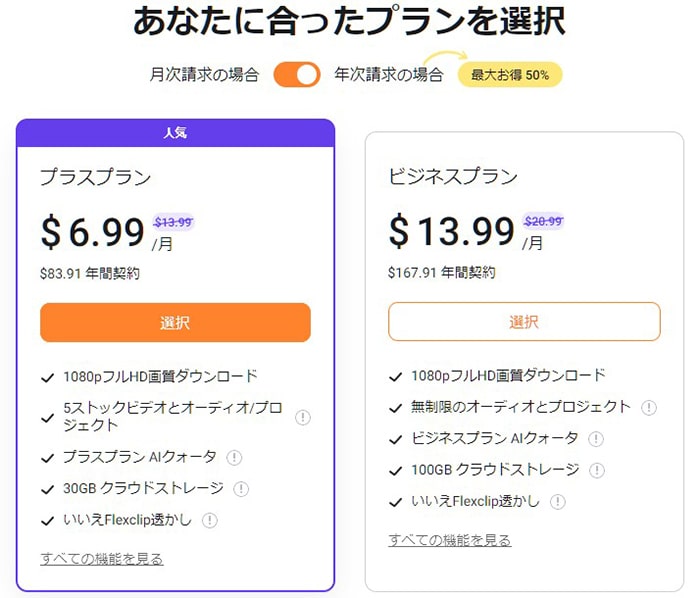
FlexClipのメリット
- ・解像度720pまで無料で使える
- ・直感的に操作できる
- ・ブラウザのみで動画編集できる
FlexClipのデメリット
- ・書き出しフルHDは有料
- ・簡易的な機能
- ・無料版は透かし有
| 動画編集ソフト | 概要 | ||||||||||||||||||||
|---|---|---|---|---|---|---|---|---|---|---|---|---|---|---|---|---|---|---|---|---|---|
| ブラウザ上で動画編集できるサービス。無料/有料。 無料版は解像度720p、ウォーターマーク(透かしあり)。有料版はフルHD、透かしなし。 直感的に操作でき、初心者でも使いやすい。一部、分かりにくいところもあるので注意。 ブラウザ 日本語
初心者 家庭用 YouTuber 業務用
|
動画編集サービスFlexClipの使い方
動画編集サービスFlexClipの使い方を解説していきます。
新規会員登録する方法
まず無料の会員登録![]() をしましょう。
をしましょう。
トップ右上の『ログイン/サインアップ』をクリックしてください。
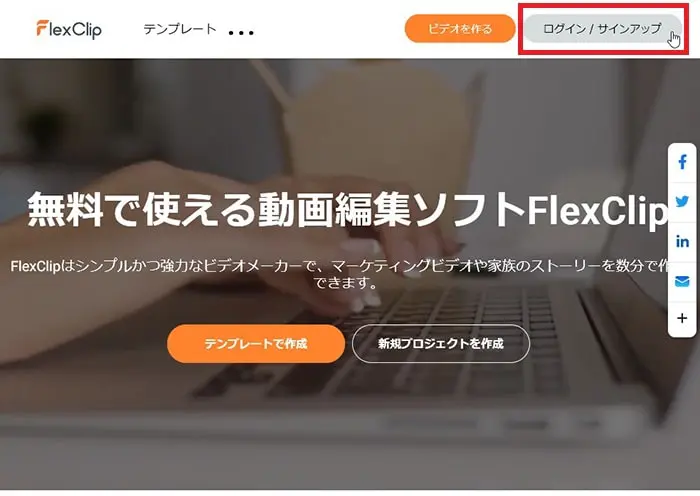
Googleや、Facebook、メールアドレスで登録できます。指示の通りに進んでいってください。
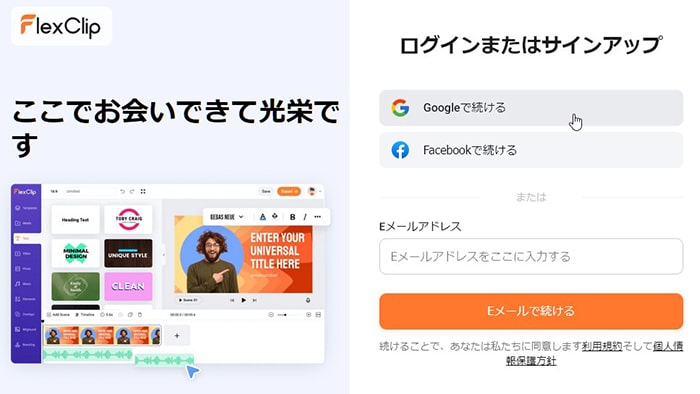
会員登録が済んだら、ログインして動画編集をしてみましょう。
新規プロジェクトを作る方法
ログイン後、自分のホームページが表示されます。
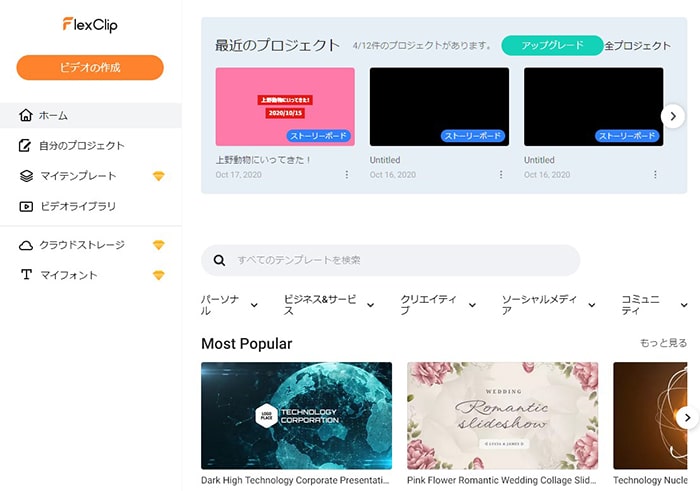
『ビデオの作成』ボタンをクリックしてください。
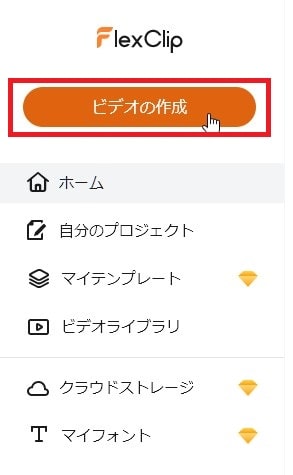
編集モードを好きな縦横比、『タイムラインモード(おすすめ)』か簡易的な『ストーリーボードモード』を選択します。ここではタイムラインモードで進めていきます。選択したら『始める。』ボタンをクリック。
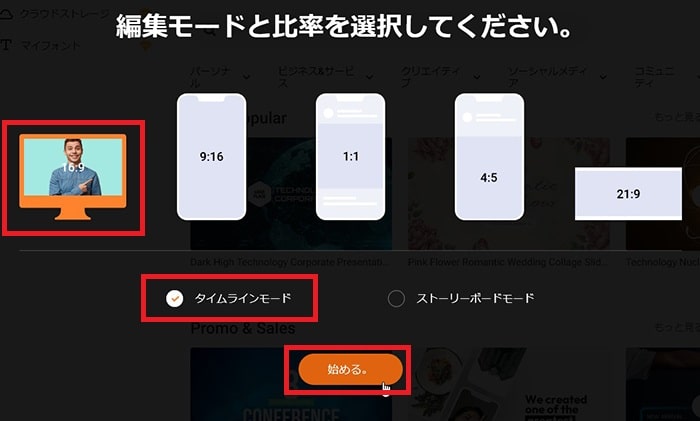
ローカル(自分のパソコン)から動画を読み込む方法
『メディアをインポートする』という窓が表示されます。中心あたりをクリックしてください。
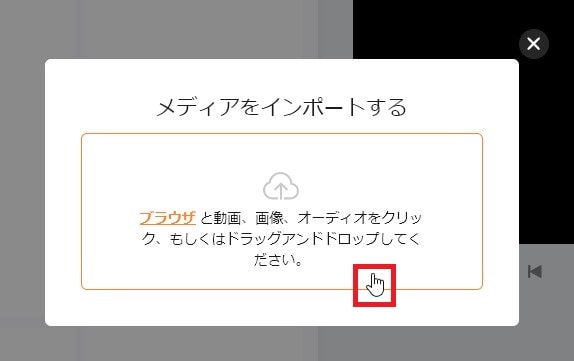
窓が開くので動画素材を選択し『開く』。
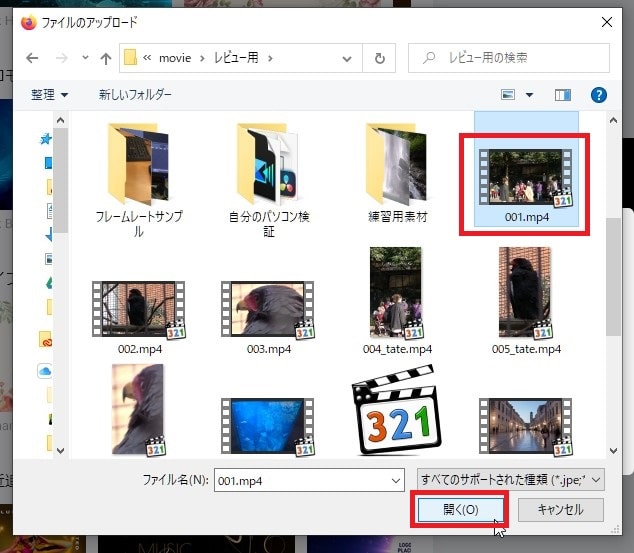
『メディア』に動画が読み込まれました。
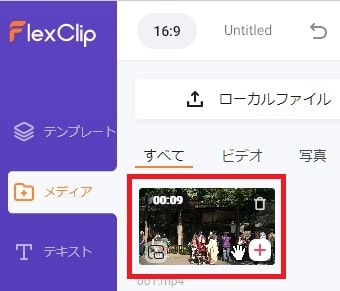
動画をタイムラインに挿入する方法
読み込んだ動画右下の+ボタンをクリックしてください。動画が画面下のタイムラインに挿入されます。
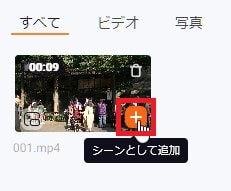
動画をトリミングする方法
タイムライン内の動画の右端にマウスを合わせてください。右端をクリックしたまま左に移動させましょう。
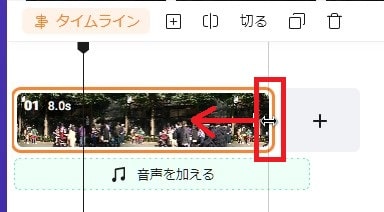
動画が短くトリミングされました。
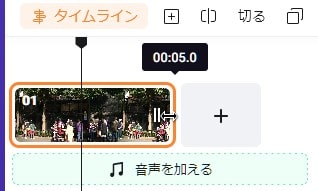
次に左端をクリックしたまま右に移動させてください。
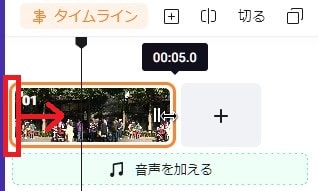
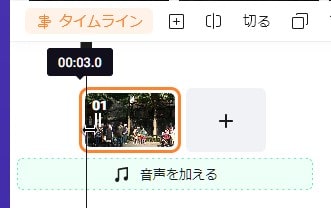
2本目の動画を挿入する方法
2本目の動画をメディアの中にドラッグ&ドロップしてください。
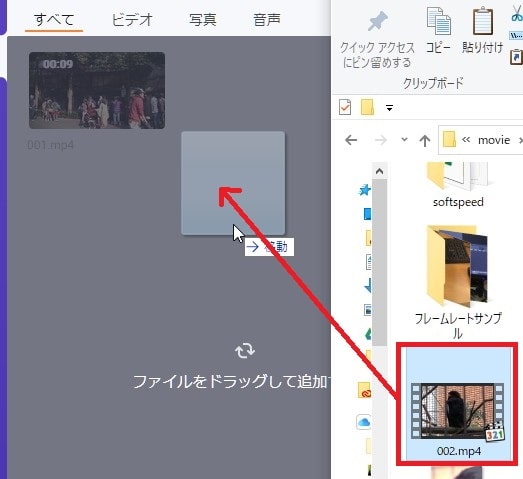
挿入した2本目の動画をタイムラインに挿入しましょう。
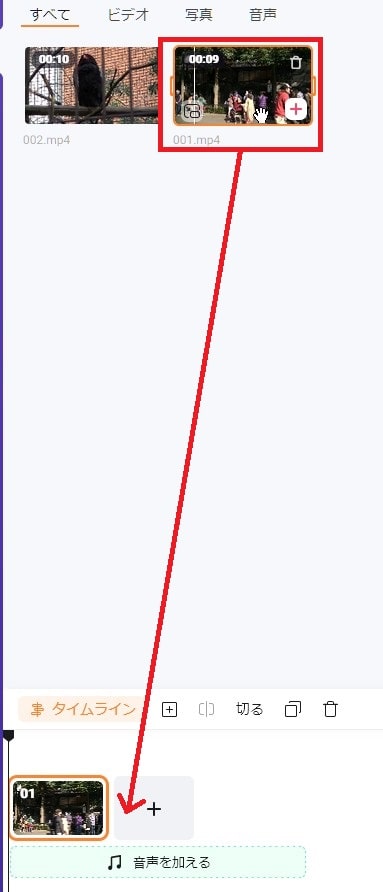
タイムラインの表示を拡大・縮小する方法
タイムライン右上にある『ズームイン』ボタンを何度か押してください。
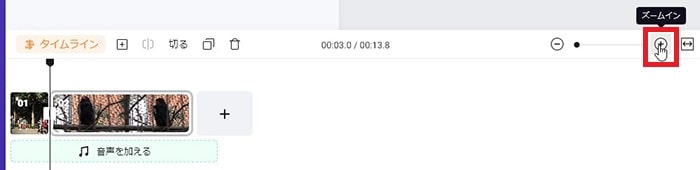
見た目の表示が変わりました。適宜、表示サイズを変更して編集しやすいようにしましょう。
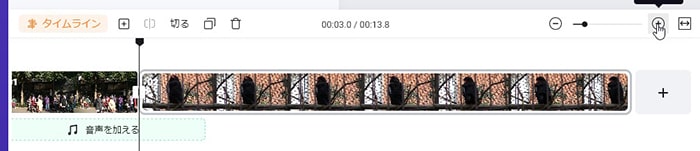
動画を分割カットする方法
動画を分割したい位置に合わせてタイムライン上をクリックしてください。黒い縦線(再生ヘッド)が移動します。
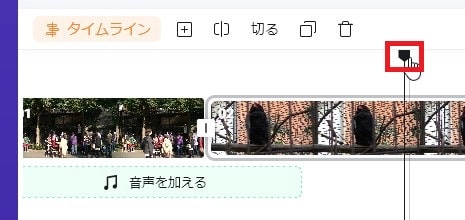
『スプリット』ボタンをクリック。
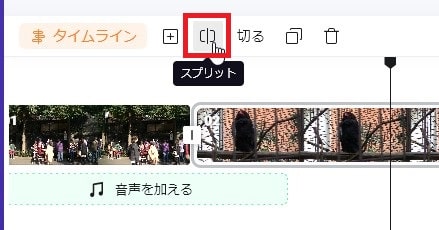
動画が分割されました。必要ない分割した動画は『削除』ボタンをクリックして削除しましょう。
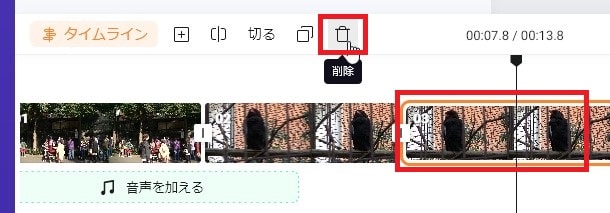
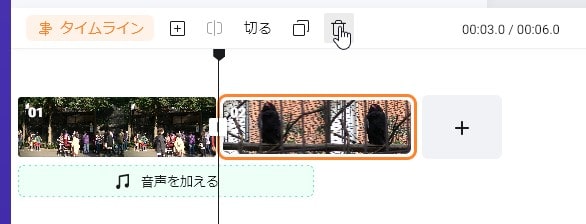
動画の位置を変更する方法
タイムラインに読み込んだ動画をマウスで長押ししながら、好きな位置に移動させてください。
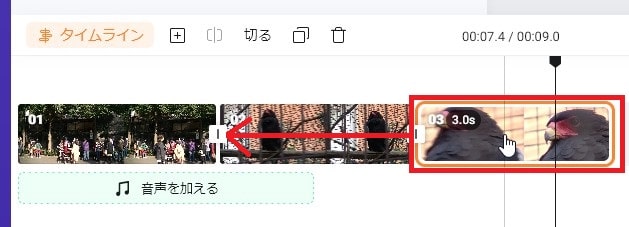
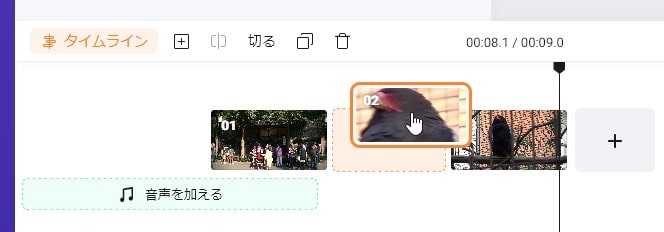
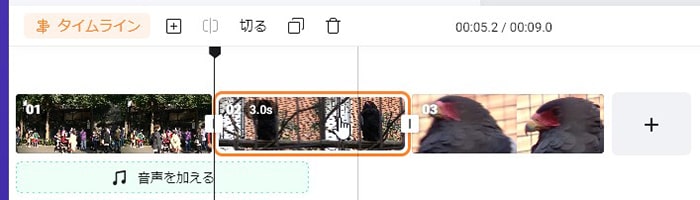
BGM音楽を挿入する方法
『音声』ボタンをクリックしてください。色々な音楽が表示されます。
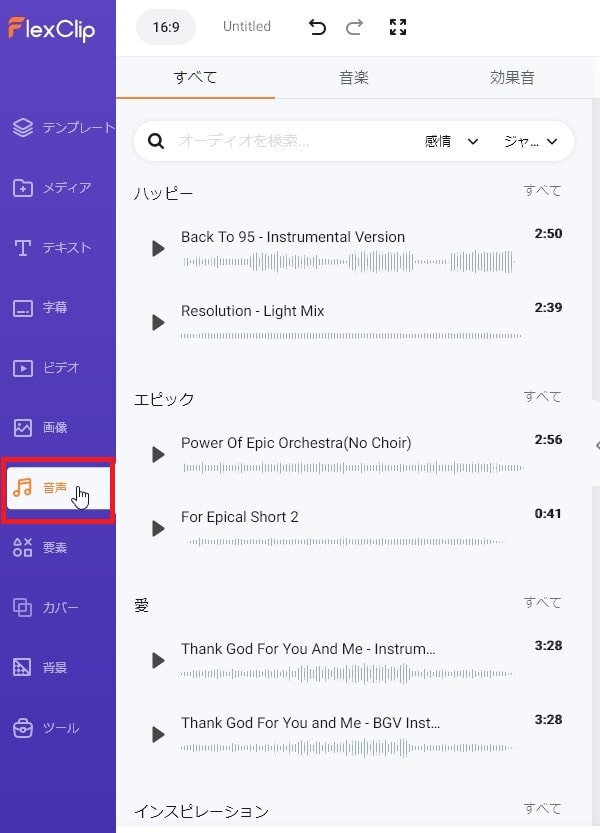
再生ボタンをクリックして視聴しましょう。
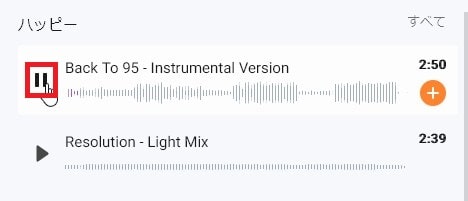
気に入ったものがあれば音楽の右にある+ボタンをクリック。
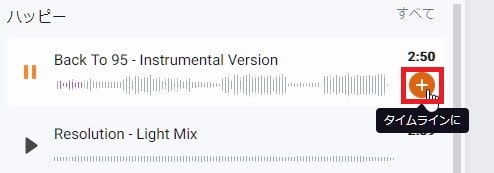
プロジェクトに音楽が読み込まれました。
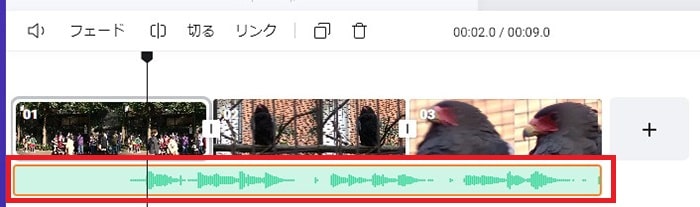
タイムラインをプレビュー視聴する方法
プレビュー画面の再生ボタンをクリックしてください。タイムラインで編集している動画が再生されます。
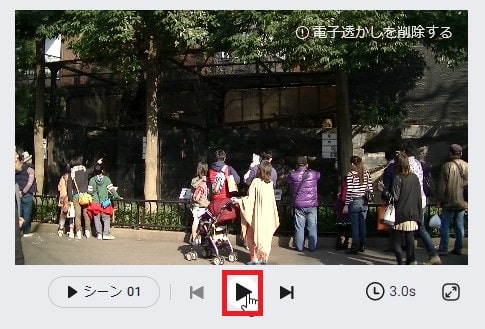
BGM音楽をフェードイン・アウトさせる方法
タイムラインに挿入した音楽は、動画の長さに合わせて自動カットされます。そのため音楽の終わりがプツっと途切れてしまいます。
そこで音楽の最後を徐々に音が小さくなるフェードアウトを付けましょう。
タイムライン内の音楽をクリック。
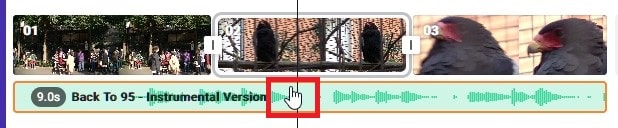
『フェード』をクリック。
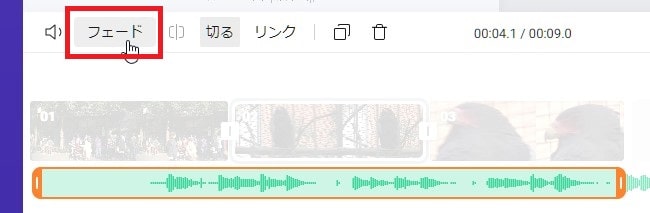
『フェードアウト』を3s(秒)程度にしましょう。
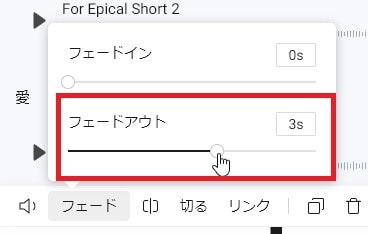
タイムライン内の動画の終わり3秒からフェードアウトが効いているのがわかります。プレビューして確認してください。

BGM音楽の音量を調整する方法
音を調整したい音楽を選択して、『ボリューム』ボタンをクリック。
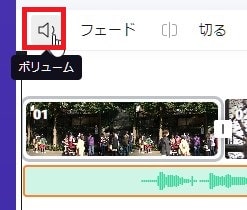
ボリュームの数値を変更しましょう。
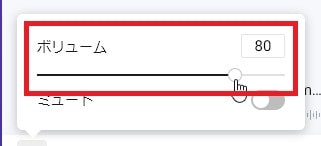
動画の音量を調整する方法
タイムラインに読み込んだ動画の音量を調整してみましょう。
タイムライン内の動画をクリック。
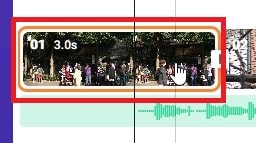
画面上部にある『ボリューム』ボタンをクリック。
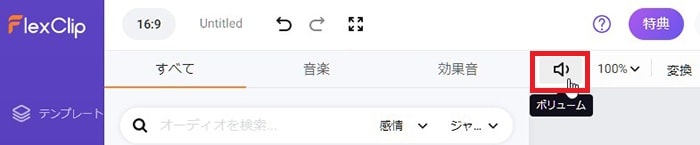
『ボリューム』を調整しましょう。
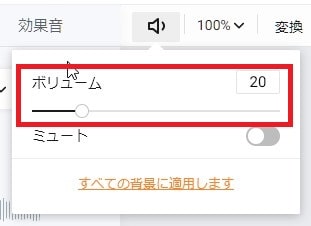
『ミュート』をオンにすると音が完全に消えます。
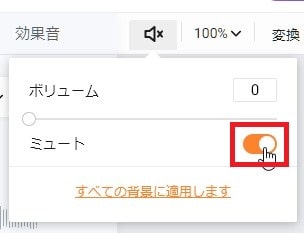
『すべての背景に適用します』をクリックすると、タイムライン内すべての動画の音量が調整されます。
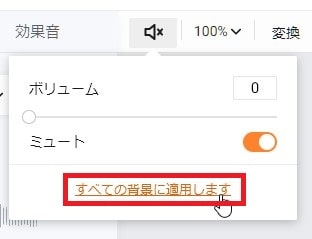
テキストテロップを挿入する方法
画面左にある『テキスト』をクリックしてください。
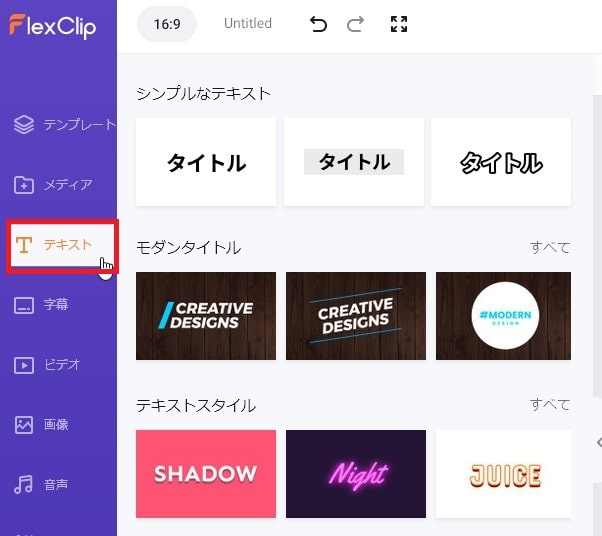
色々なデザインテンプレートが表示されますが、今回は『シンプルなテキスト』をクリックしましょう。
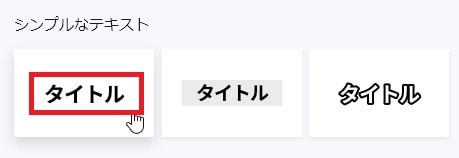
タイムライン内にテキストが表示されました。
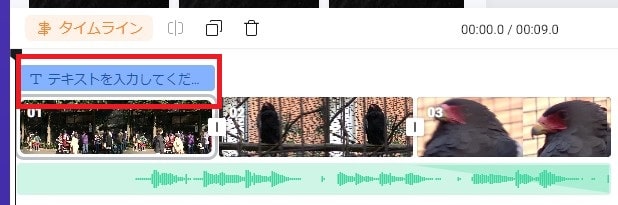
プレビュー画面上の「テキストを入力してください」をダブルクリックしてください。

テキスト入力窓に好きな文字をいれましょう。
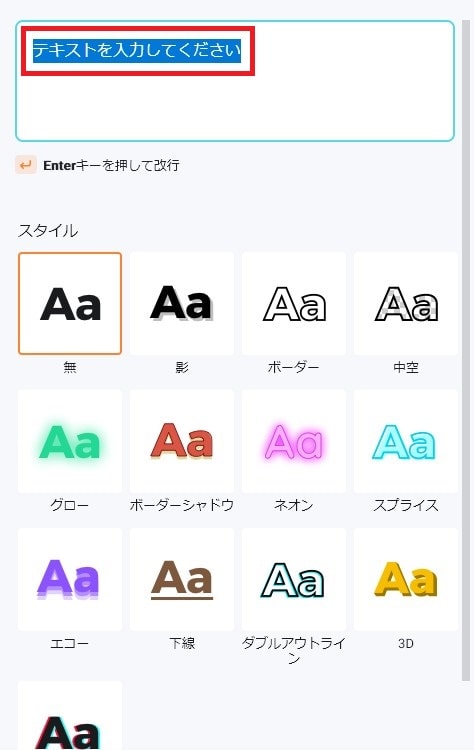
「上野動物園にやってきた!」
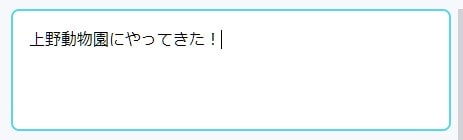
プレビュー画面にテキストが表示されました。

テキストテロップの位置を変更する方法
プレビュー画面上のテキストをクリックしたまま下に移動してください。

テキストの位置が変わりました。

テキストテロップのデザインを変更する方法
『スタイル』ボーダーを選択してください。
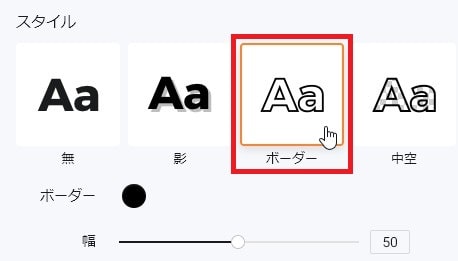
『ボーダー』をクリックして好きな色を選びましょう。
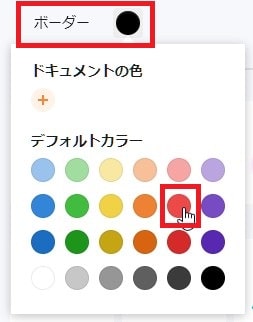
『幅』の数値を100にしてみましょう。
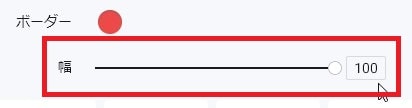
テキストにオレンジの太い枠線が付きました。他にも色々デザインできるので試してみてください。

テキストテロップのサイズを変更する方法
プレビュー画面上のテキストの周りにある四角の右上をクリックしたまま、右上にマウスを移動させてください。
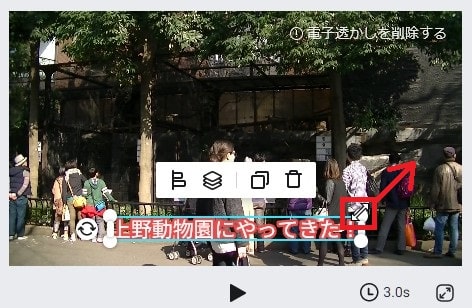
テキストのサイズが大きくなりました。
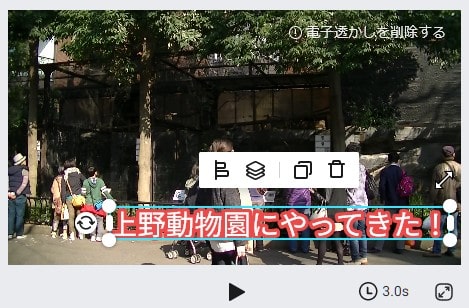
テキストテロップを編集する時の注意点
FlexClipの仕様ですが、再度テキストを編集しなおす方法が少し分かりづらいかもしれません。
タイムラインの動画の上にテキストの青いバーが表示されていました。
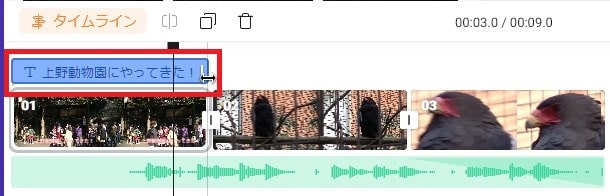
しかしテキストの編集作業をやめると、なぜかバーが消えます。再度、テキストを編集したい場合、そのテキストが表示される動画をダブルクリックしてください。
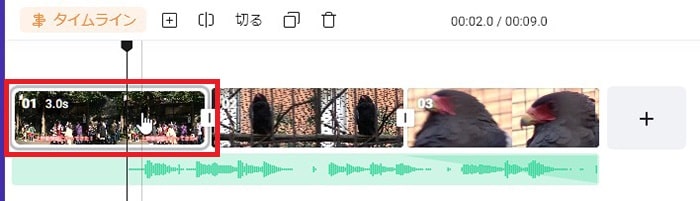
タイムラインの表示が変わり、動画の上にテキストが表示されます。この状態でテキストの長さなどを編集することができます。

トランジションを付ける方法
トランジションとは、AとBの動画間をふわぁーっとつないだりできる効果のことをいいます。場所から場所の移動の間や、夜から朝の間のカットなどに入れて使います。

トランジションをつけたいタイムライン内の動画と動画の間の『トランジション』ボタンをクリックしてください。
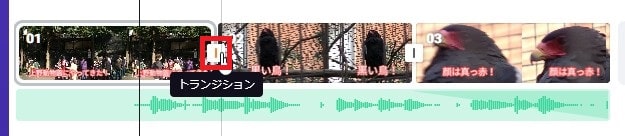
好きなトランジションを選択しましょう。ここではよく使う『フェード』を選択しました。
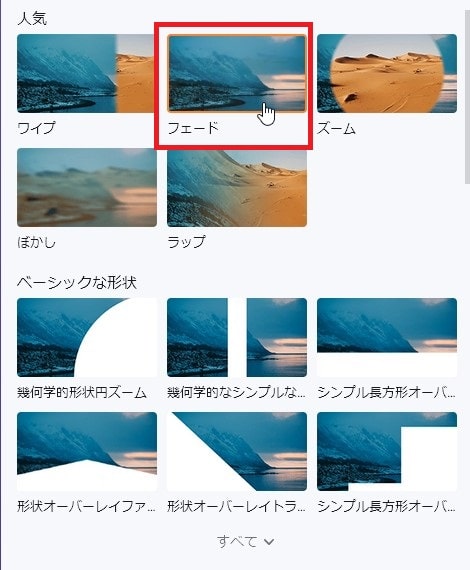
タイムライン内の動画と動画の間にトランジションが挿入されました。
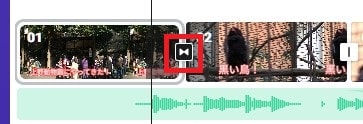
プレビュー再生すると、動画と動画がミックスされているのが分かります。
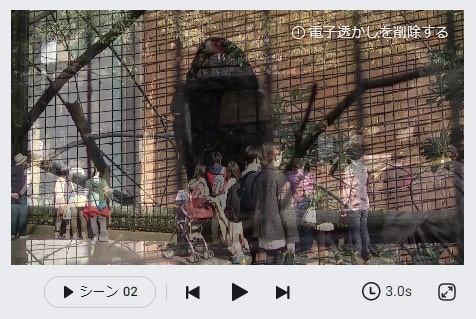
プロジェクト名を変更する方法
プロジェクト名をどんな動画を作っているか分かりやすいような名前に変更しておきましょう。
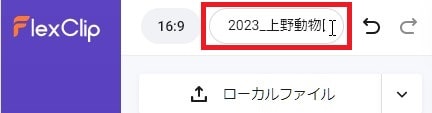
タイムラインを書き出す方法
ではいよいよ編集した動画を1本の動画として書き出しましょう。
画面右上の『エクスポート』をクリック。

初期状態だと『720p』+『ウォーターマーク付き』が選択されています。『1080p高品質』+ウォーターマークなしで書き出ししたい場合は、『1080p』を選択してください。
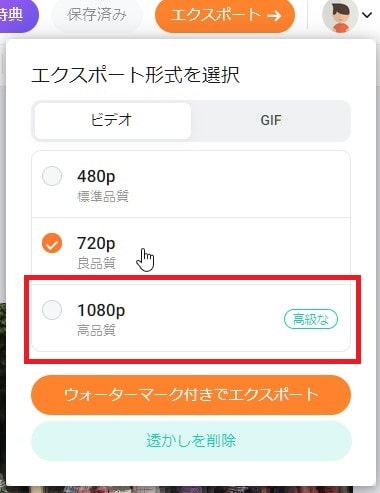
『アップグレードとエクスポート』ボタンをクリック。
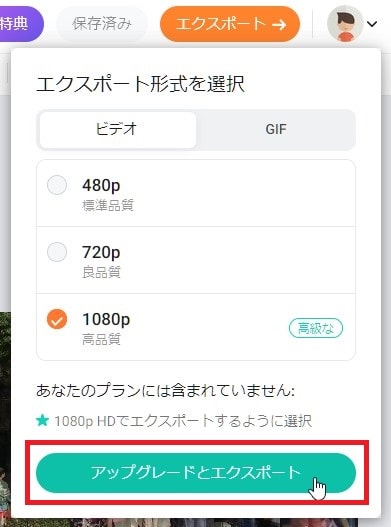
プランと支払い画面が表示されます。有料でも良い場合は、一般家庭用としては『プラスプラン』の年間契約がおすすめです。フルHD1080p、ウォーターマーク(透かし)なしで書き出すことができるようになります。
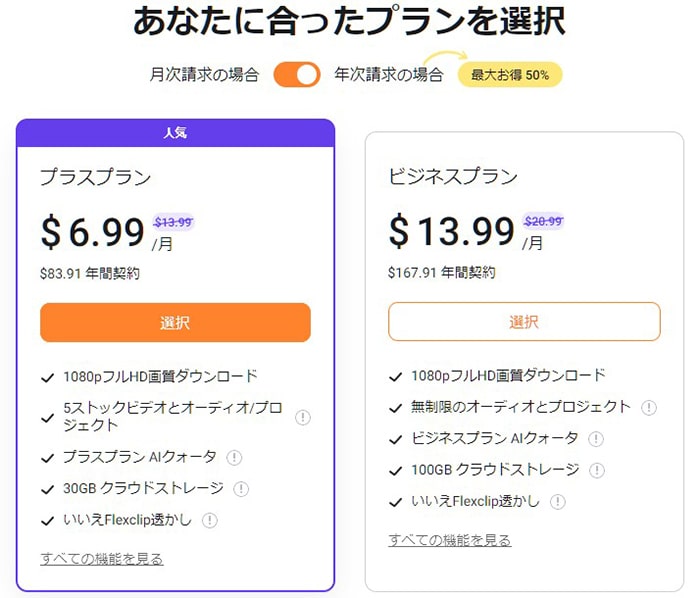
無料で使いたい場合は、『720p』のままで『ウォーターマーク付きでエクスポート』ボタンをクリックしてください。
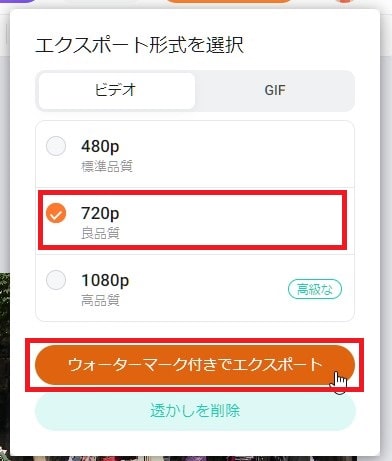
書き出しが始まります。
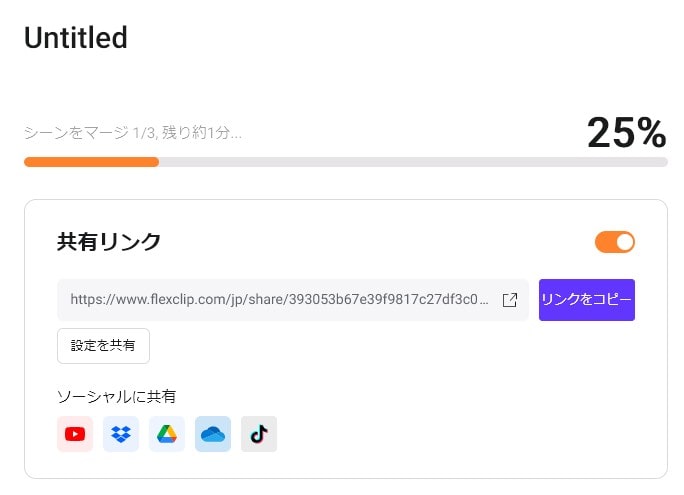
書き出しが終わりました。
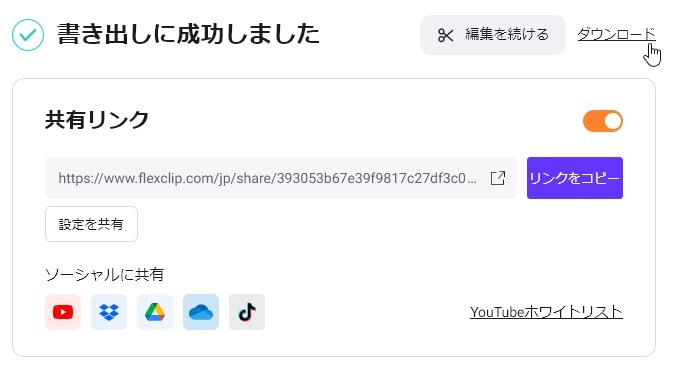
私のパソコンの場合、デスクトップ画面に書き出した動画が保存されました。パソコンの設定によってはマイドキュメントのダウンロードフォルダに入っているかもしれません。
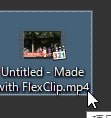
再生するとタイムラインで編集した動画が1つに結合され再生されます。画面右上にウォーターマークが表示されています。しかし小さく透明なので、家庭用であれば気にしなくても良いと思います。

プロジェクトをもう一度編集する方法
一度作ったプロジェクトはウェブ上に保存されています。FlexClipにログインして『自分のプロジェクト』をクリックすると、作成したプロジェクト一覧が表示されます。編集したいプロジェクトをクリックすれば、またタイムラインを編集することができます。
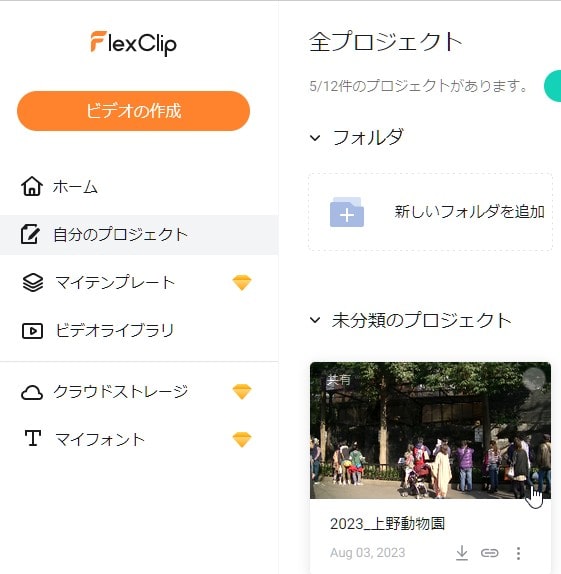
まとめ
これでFlexClipの解説は終わりです。
ウェブブラウザ上で基本的な編集、音楽、テキスト、トランジション、書き出しなどができます。有料版のみ1080p、ウォーターマークなしで書き出せます。無料版でも十分高品質なので、初めての動画編集や、家庭用であれば無料版のままでも十分楽しめると思います。
もし気に入れば有料版も検討してみてください。