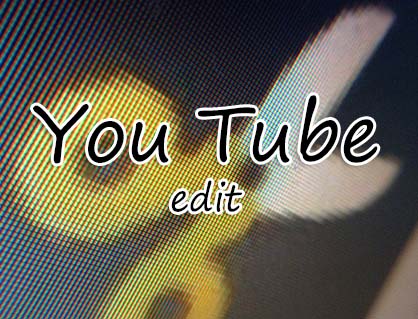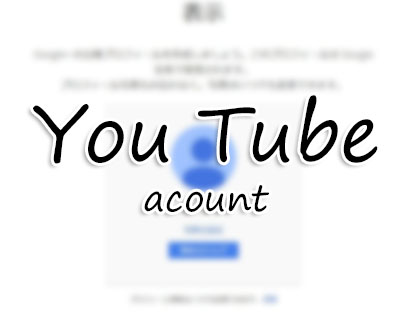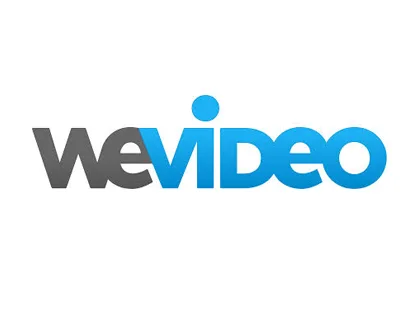
ウェブブラウザだけで動画編集ができる無料のWE VIDEOの使い方を解説します。

この記事を書いた人:内村 航
株式会社ドウガテック代表取締役。2012年より『カンタン動画入門』を運営。動画編集ソフト・アプリのレビュー本数58本。動画編集スクール取材9校。アクションカメラ17台、α7 III、EOS8000D所有。大学講師(日本文理大学情報メディア学科、立命館アジア太平洋大学動画制作ワークショップ等)。著書:暮らしvlogのはじめ方(朝日新聞出版)、iMovieのマニュアル本(工学社 I・O BOOKS)。
→【セール】動画編集ソフトPowerDirector最大28%オフクーポンコード『dougatec2025』
→カンタン動画入門のYouTubeチャンネルを登録する(Click)
この記事の目次
WE VIDEOとは?
WE VIDEOは、ブラウザのみで本格的な動画編集ができるウェブサービスです。動画・写真のアップロード、基本的なカット編集、フリーの音楽使用、テロップ、テーマ、特殊効果などが使えます。インターフェイスと使い方は、パソコンの動画編集ソフトそのものです。

無料会員と、10ドル、39ドルの有料会員があります。有料会員は、支払いは一度きりで、その後はずっと無料で使用できます。
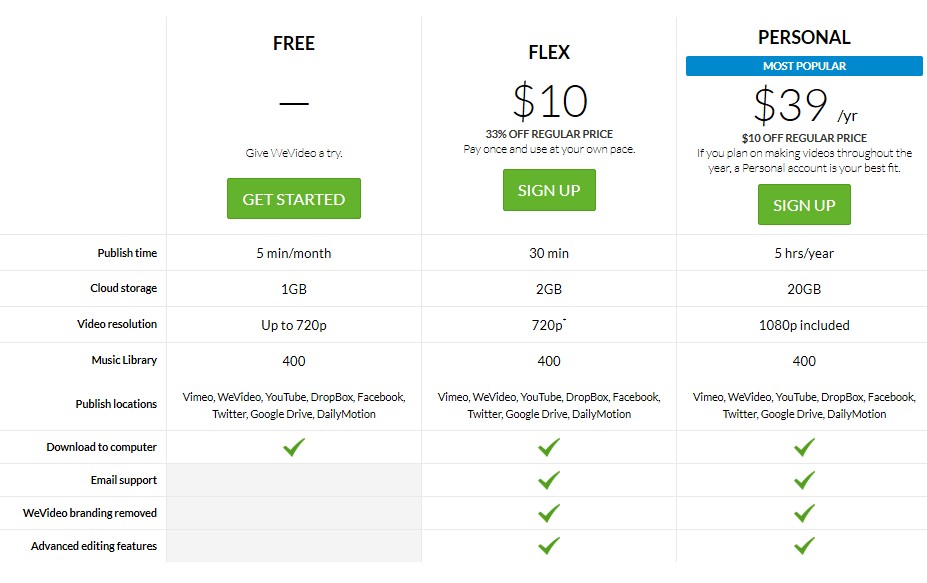
無料会員の場合は1ヵ月間で、合計5分の動画を作成できます。素材などのウェブストレージは1GBまで。サイズは1280×720のHD画質。
さらに、右上と動画のラストにWE VIDEOのロゴが挿入されます。

無料会員登録の方法 WE VIDEOの使い方
まず、WE VIDEOにアクセスし、TRY IT FOR FREEボタンをクリック。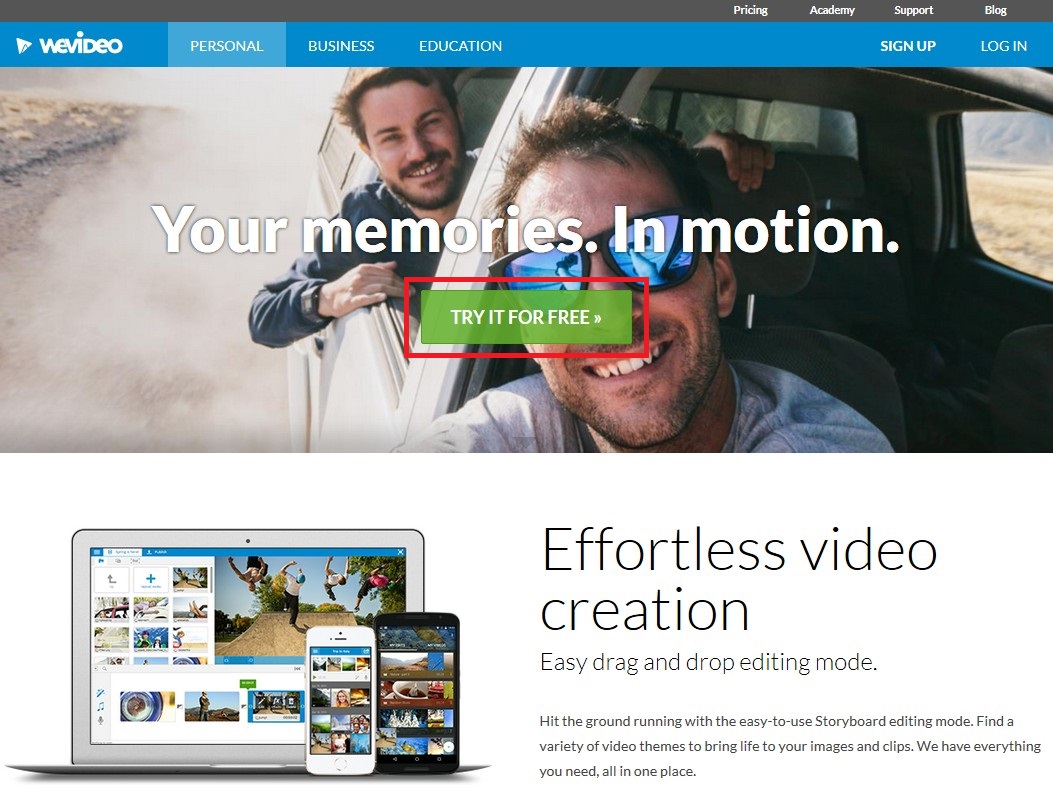
無料会員登録を行います。今回、私はgoogleアカウントを使って登録しました。
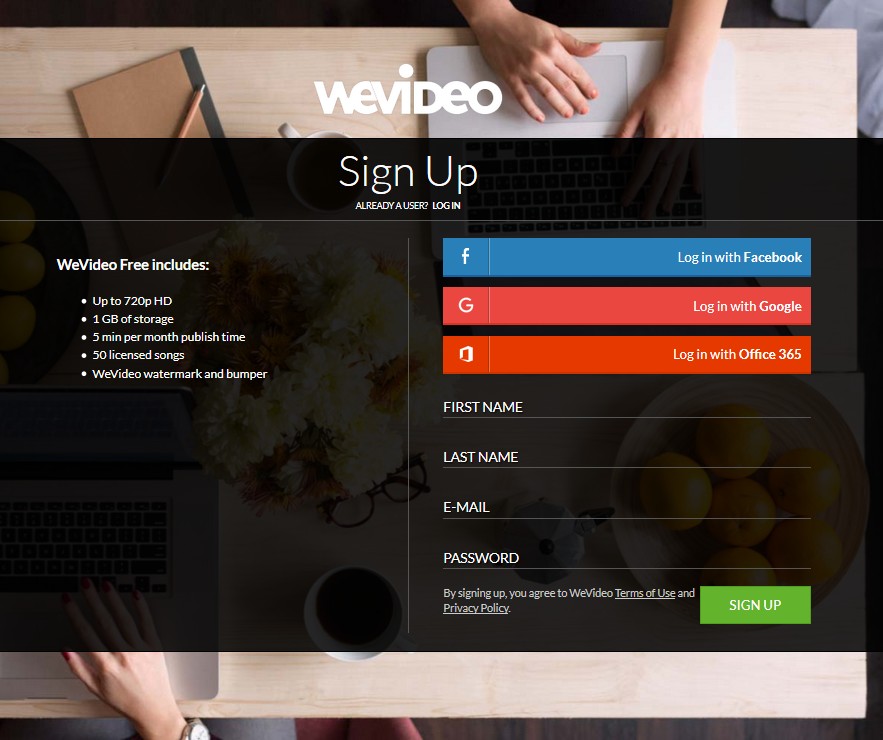
登録が済むとWe VIDEOの紹介が表示されるので、読むか、右下のSKIPをクリック。
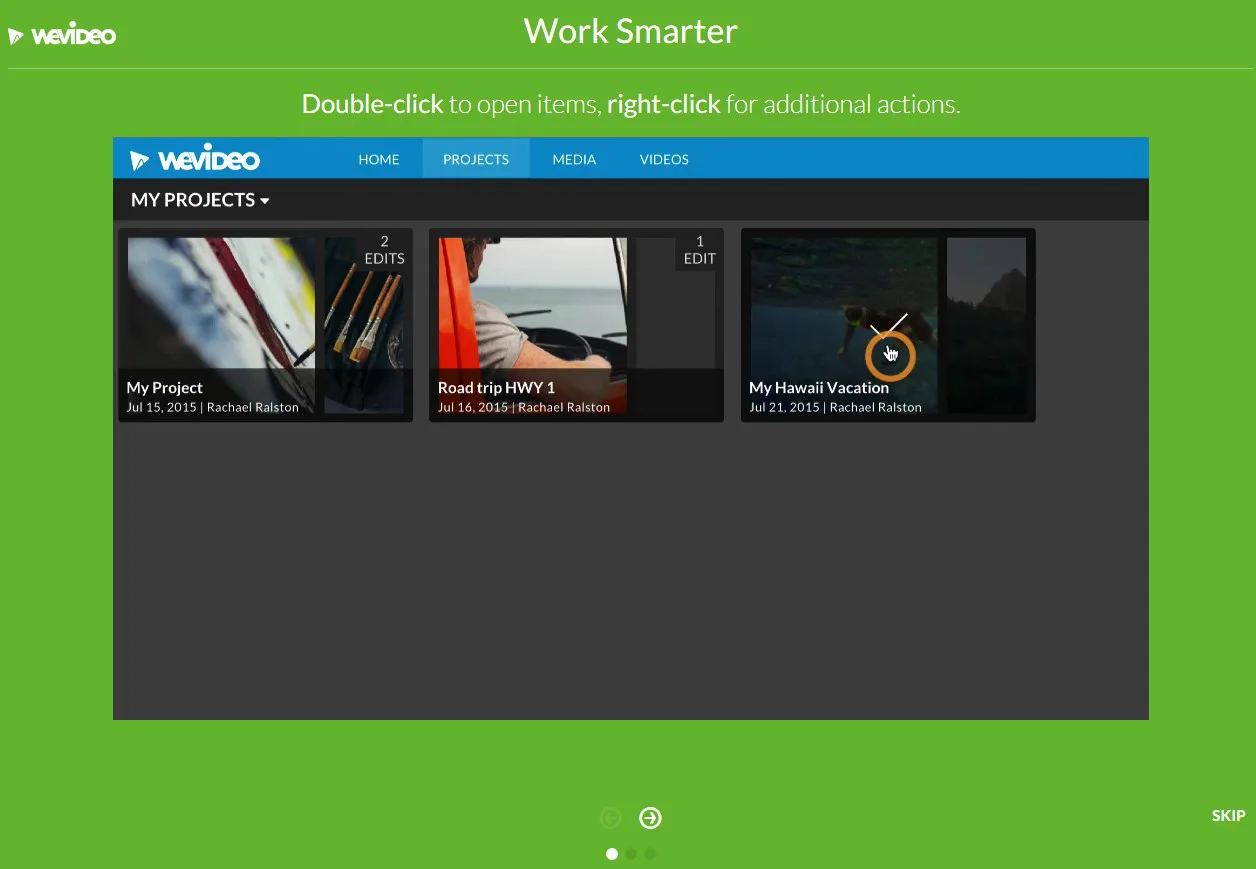
Create Newをクリック。
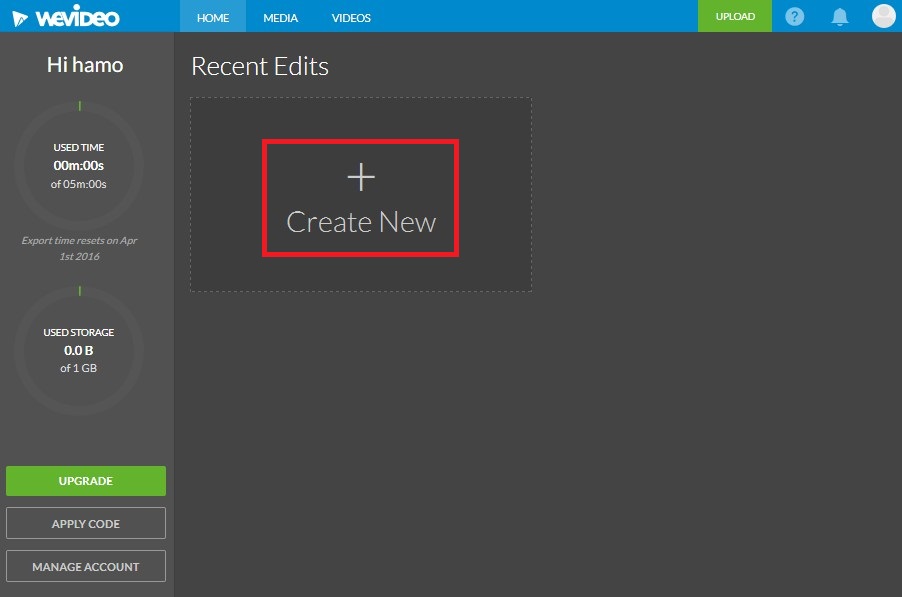
WE VIDEOを使う理由と、どれくらい動画編集をしているか?を選択しSTART。
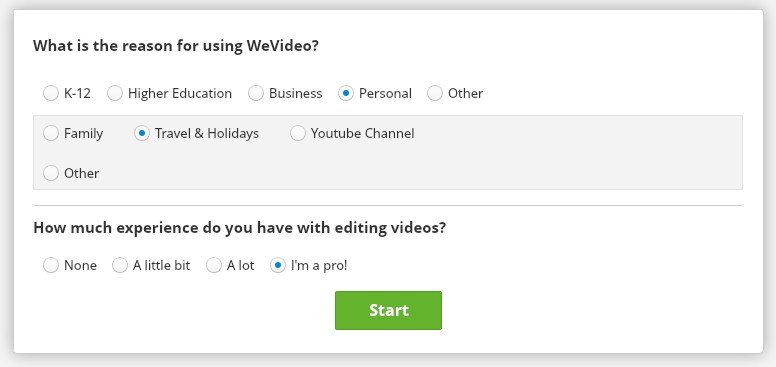
START editingをクリック。
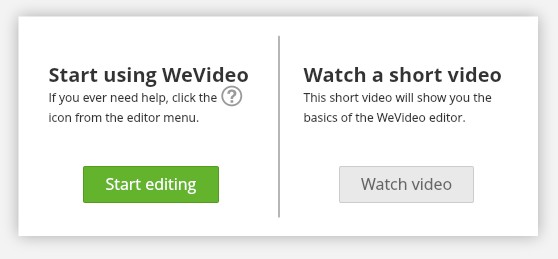
動画編集画面が表示されました。
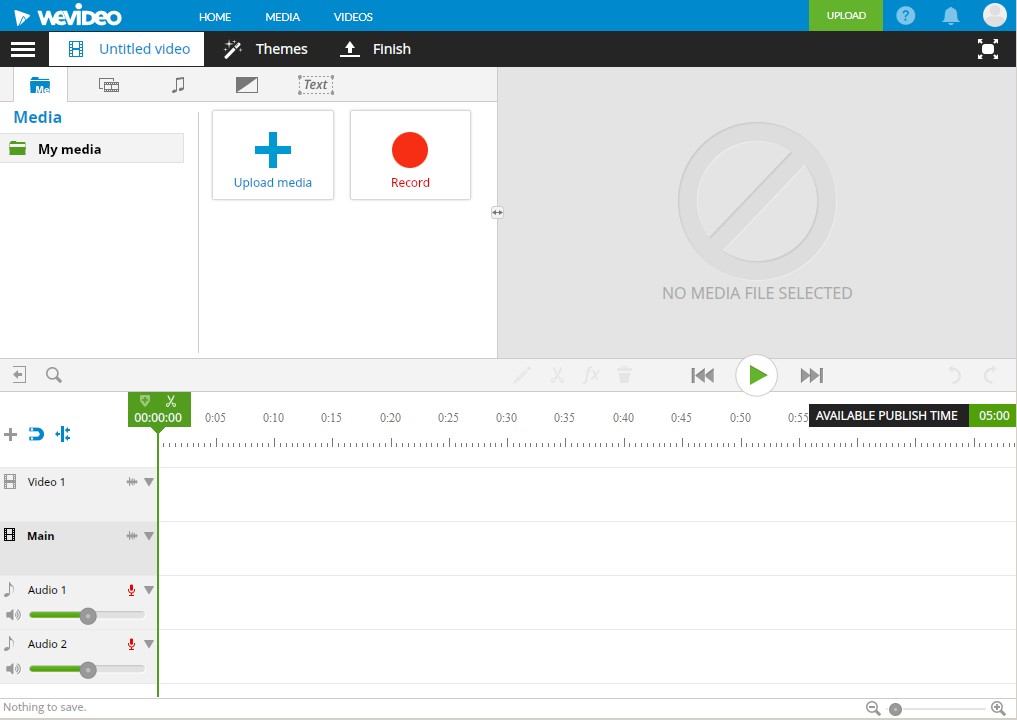
動画・写真素材を取り込む方法 WE VIDEOの使い方
Upload mediaをクリック。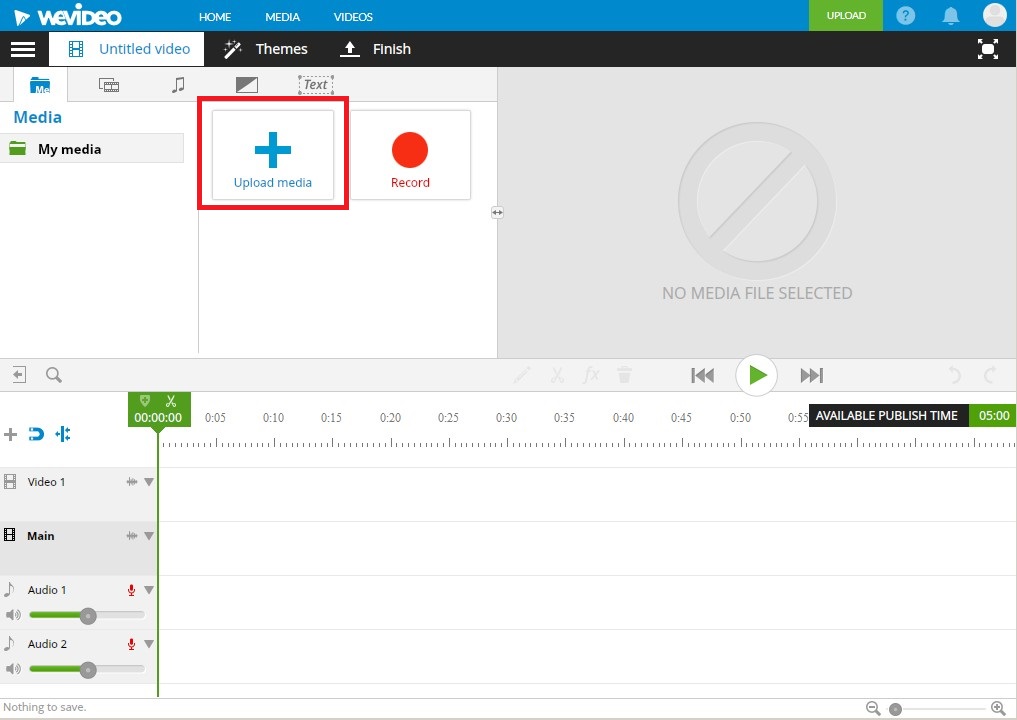
Uploadウィンドウに直接、素材をドラッグするか、BROWSE TO SELECTをクリックしてフォルダから選択するかしましょう。
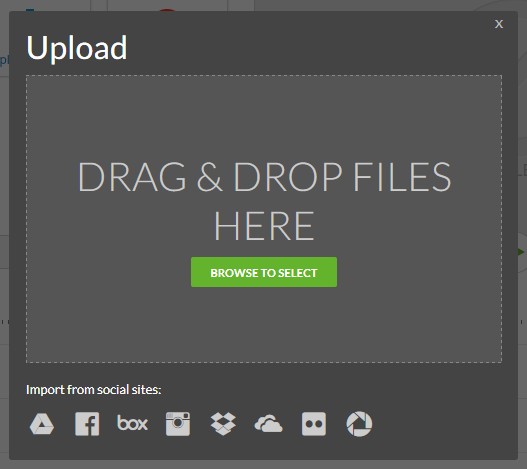
しばらく待つとアップロードが完了するので、右上の×をクリック。
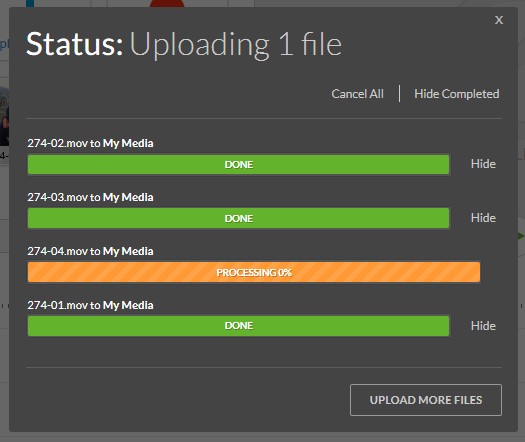
素材が無事アップロードできました。
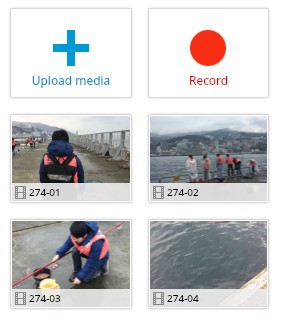
基本的なカット編集の方法 WE VIDEOの使い方
再生したい素材をクリックすると、右のプレビューウィンドウで再生できます。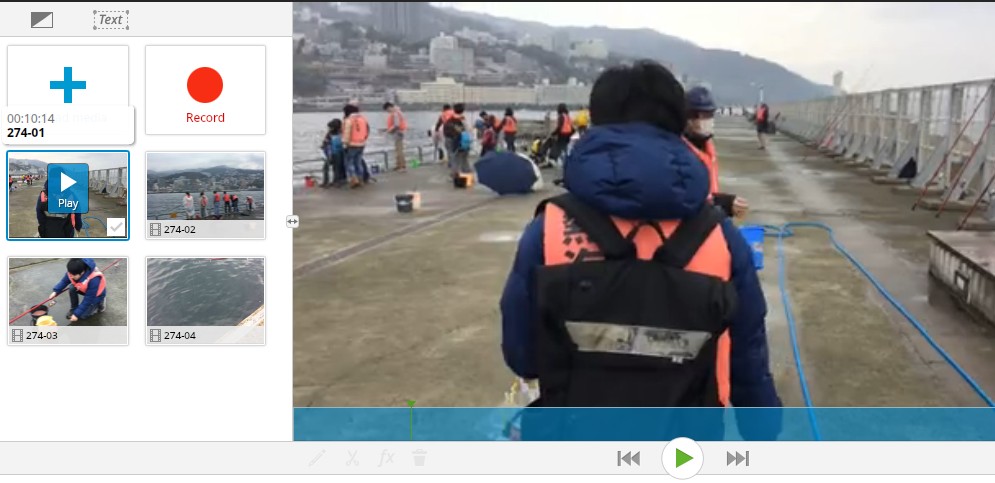
編集に使いたい動画を、画面下のタイムラインMainに持って行きます。
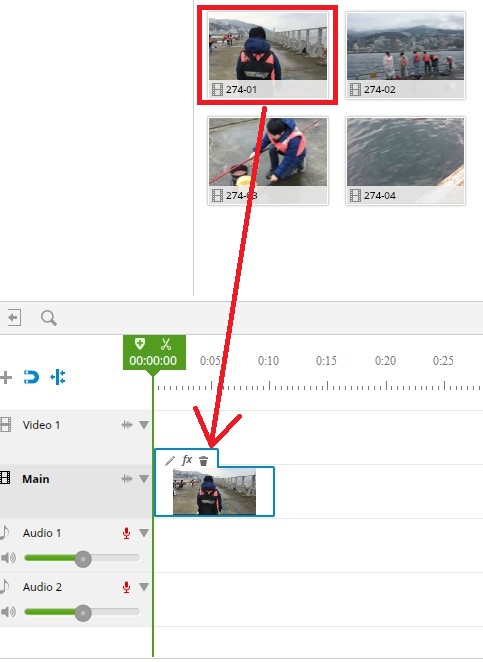
タイムラインの拡大・縮小は右下の虫眼鏡マークで調整できます。
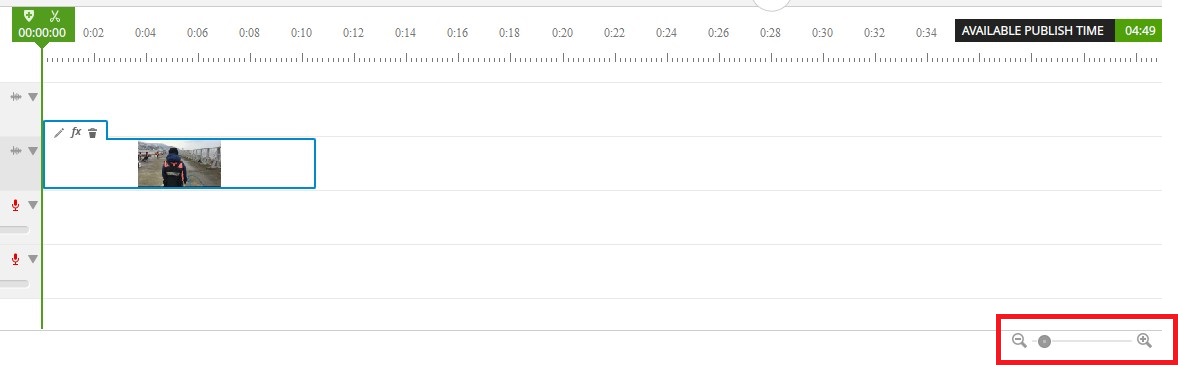
次に動画素材の右端にマウスを持っていきます。
すると、矢印⇔が表示されるのでクリックしたまま左に移動させて、動画を短くしましょう。
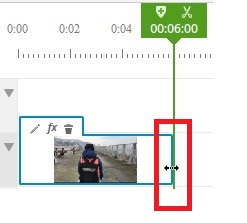
また、動画を途中でカットしたい場合は、カット位置にマウスを移動させてハサミマークをクリック。
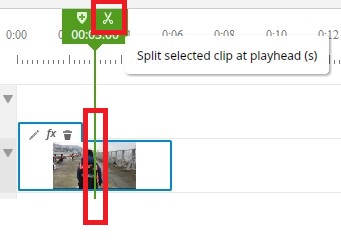
動画が2つに分割されます。
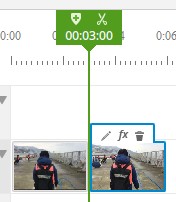
さらに2つ目、3つ目の動画もタイムラインに挿入してみてください。
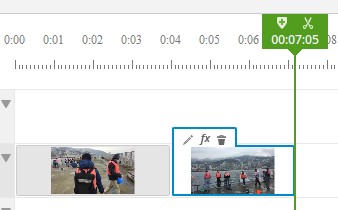
タイムライン上の動画素材の順番の入れ替えは、素材クリックしたまま場所を移動させるだけでできます。削除したい動画は、素材をクリックしてキーボードのDeleteボタンか、ゴミ箱マークをクリックしてください。
テキスト・テロップの挿入方法 WE VIDEOの使い方
テキストボタンをクリック。複数のテキストスタイルが表示されます。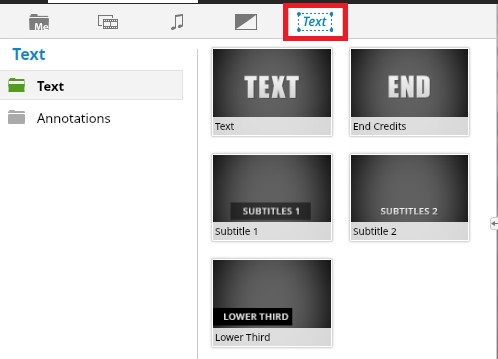
好きなものをタイムラインの動画素材の上、VIDEO1に挿入します。
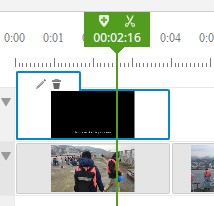
するとプレビューで、動画の上にテキストが表示されました。

タイムラインのテキストをダブルクリックしてください。テキストエディターが表示されるので、表示したいテキスト、大きさ、色、位置などを調整しましょう。
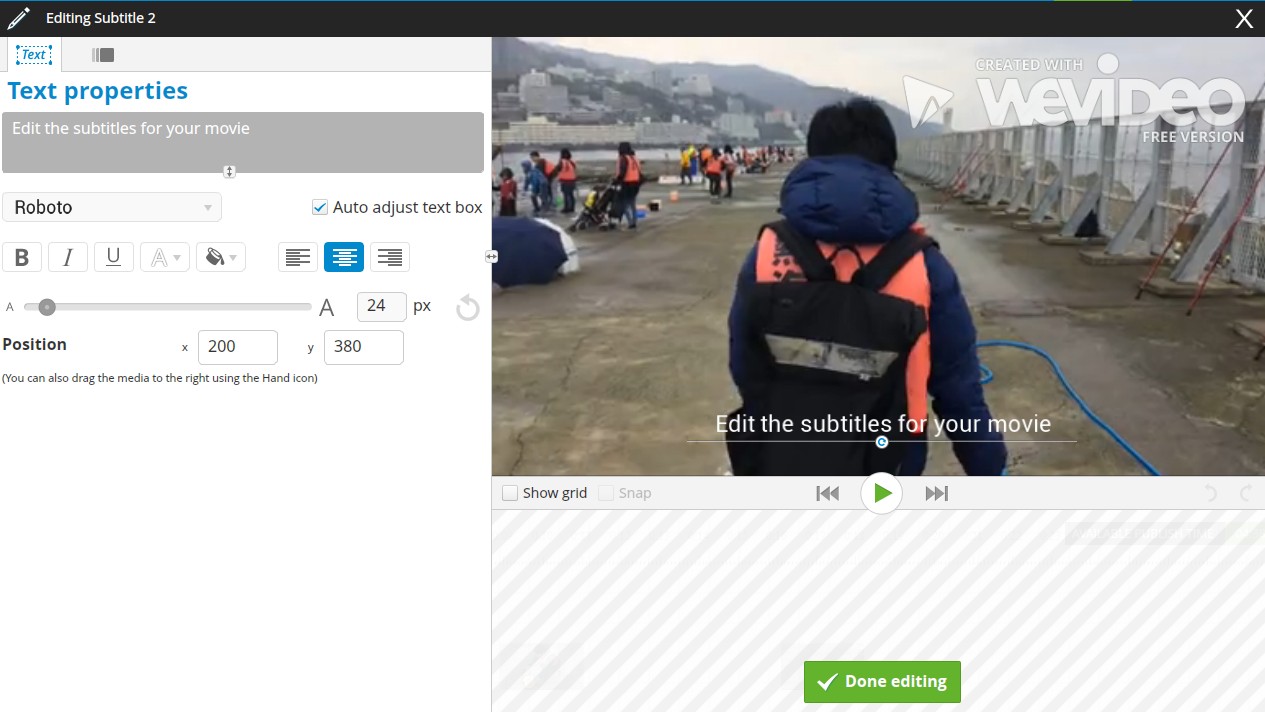
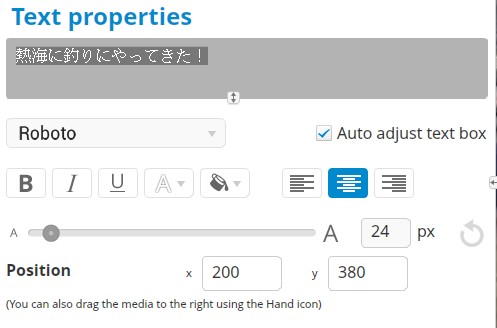
WE VIDEOはあまり日本語が得意ではないようで、文字の表示が重なってしまうことがあります。決まったら、右上の×マークをクリック。
BGMの挿入方法 WE VIDEOの使い方
音符マークをクリックしてください。フリーの音楽が表示されます。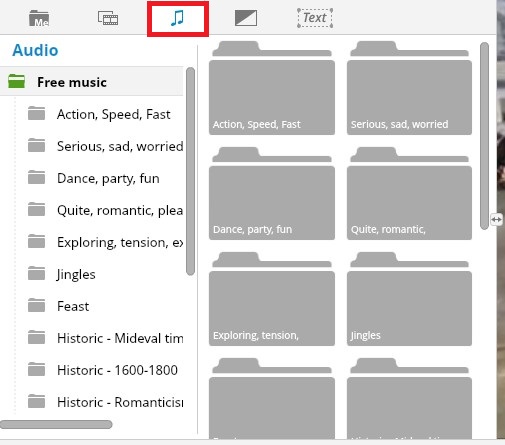
プレイボタンを押して視聴し、好きなものを選びましょう。
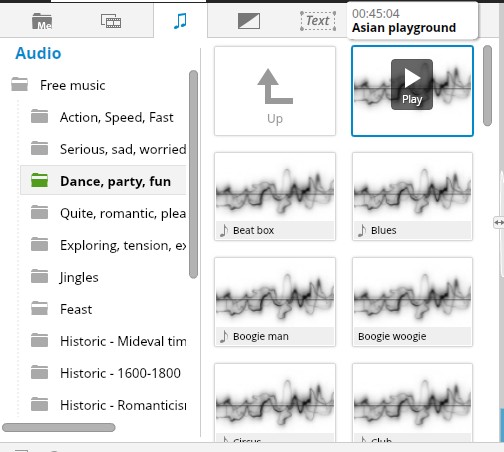
音楽が決まったらクリックしたままタイムラインのAudio1に挿入してください。
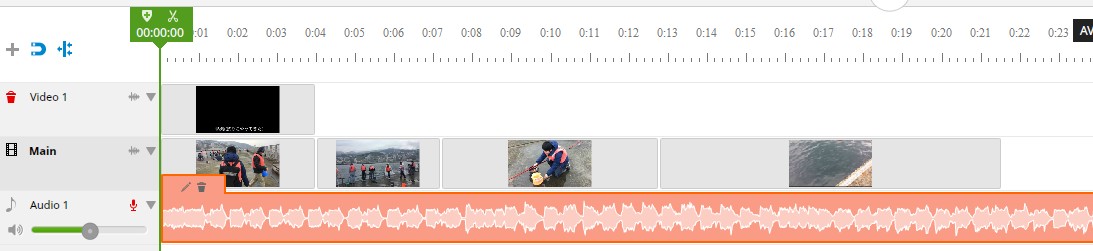
また、自分の好きな音楽を使いたい場合は、動画素材と同じようにメディアアップロードを使ってください。
Audioラインの緑のバーで、音量調整ができます。
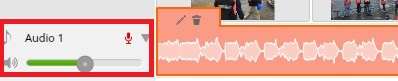
長さを動画とそろえて調整しましょう。

最後にタイムライン上の音楽ファイルをダブルクリック、Volume調整画面が表示されます。
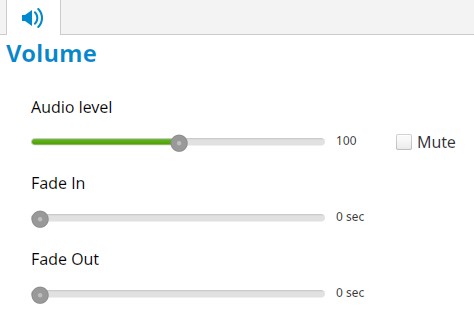
Fade IN、Outを2秒にします。これで、音楽が自然に開始・終了するようになります。
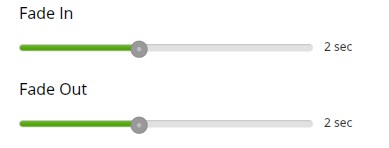
トランジションの挿入方法 WE VIDEOの使い方
トランジションとは、動画と動画の間の特殊効果のことです。クロスフェードを使えば、AとBの間をふわぁっと表現できるようになります。トランジションマークをクリック。色々なトランジションが表示されます。
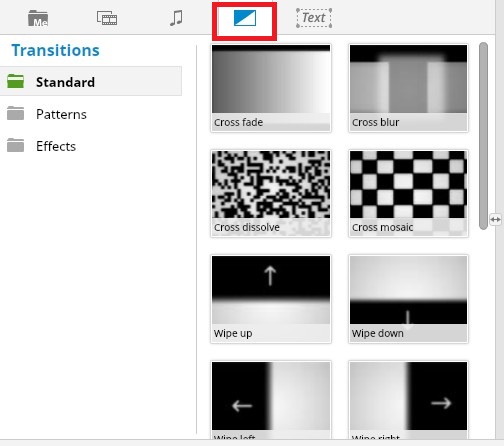
今回は1本目と2本目の動画の間にクロスフェードを挿入します。
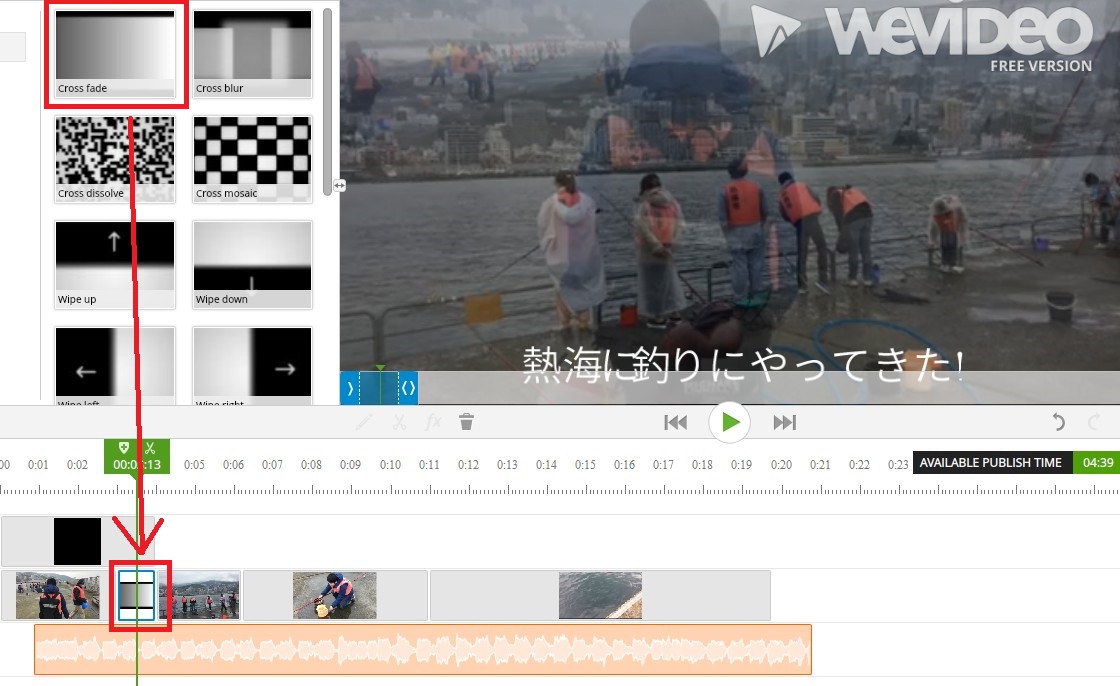
他の動画の間にもトランジションを設定してみましょう。
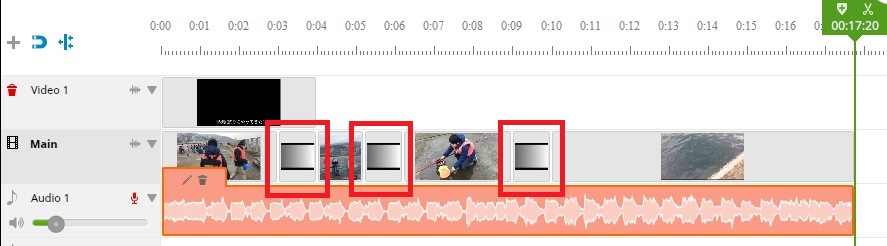
派手なトランジションはあまり使いません。そもそもトランジションを使わないのもありです。色々試して、気に入った演出方法を考えてみてください。
動画の書き出しの方法 WE VIDEOの使い方
Finishをクリックしてください。
動画の名前を決め、SETをクリック。
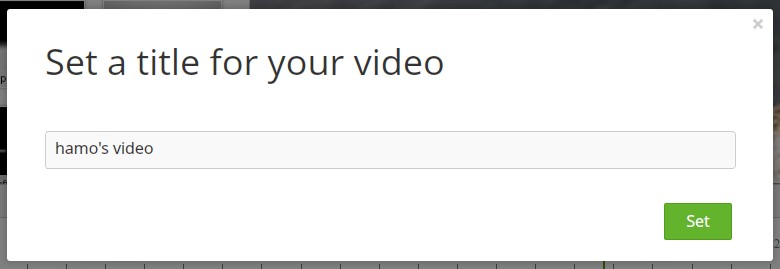
基本的にはそのまま、Finish videoをクリック。
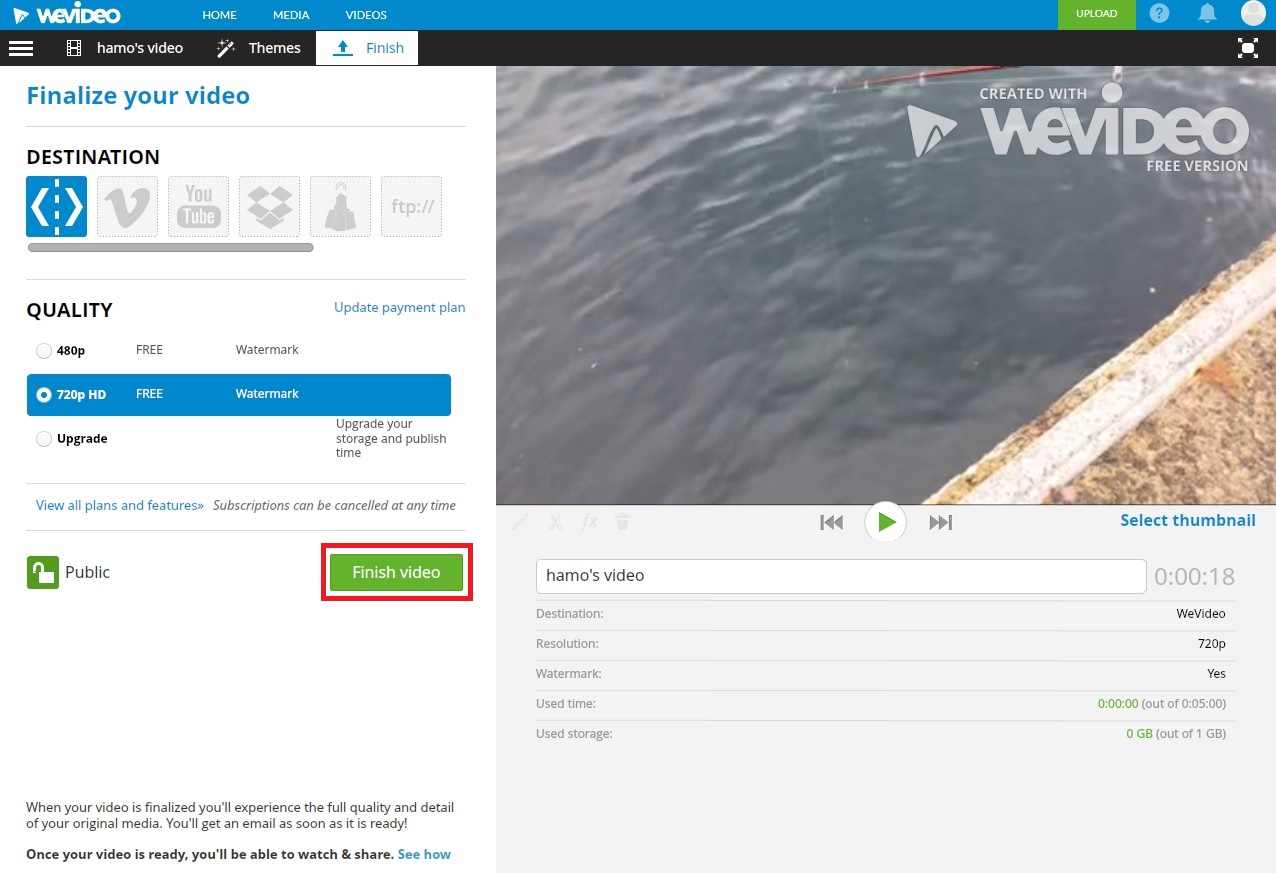
書き出し作業が始まります。

終了後、watch this videoをクリック。

プレビューウィンドウが立ち上がるので再生して確認。
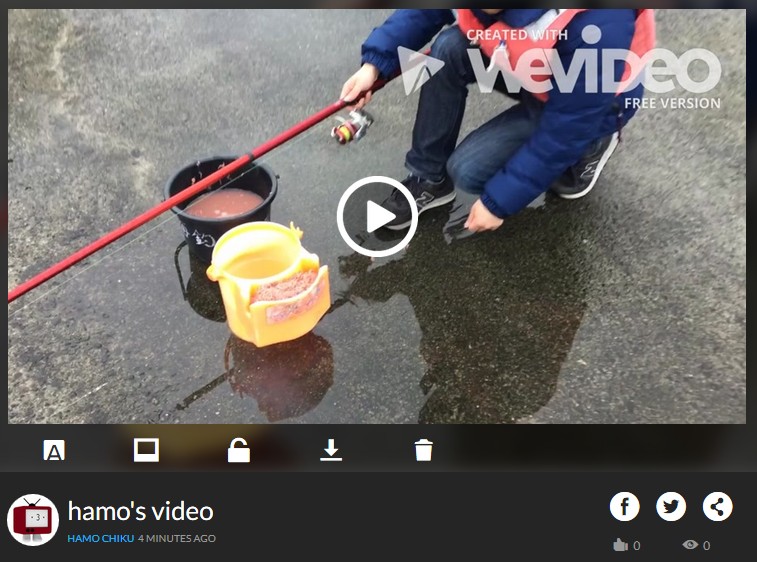
ダウンロードボタンをクリック。
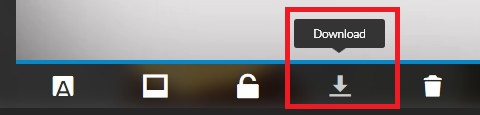
720pを選択し、CLOSE。
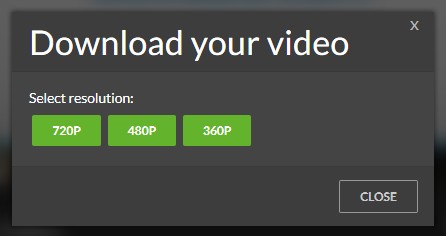
ファイルを保存。
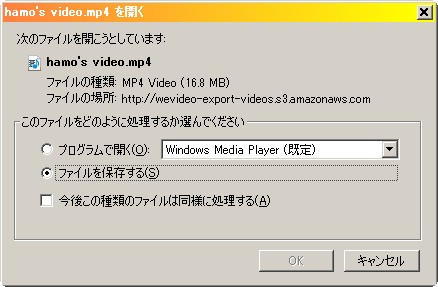
mp4ファイルが完成しました!これで、一通りのWE VIDEOの使い方の解説は終了です。
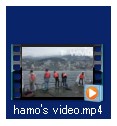
WE VIDEOの有料会員になるべきか?
結論からいうと、あまりおすすめしません。WE VIDEOは無料版の使用をおすすめします。10ドルで、パソコン版の動画編集ソフトなみの機能があるのは魅力的です。しかし、やはりブラウザ上での動画編集は動きがあまりよくありません。
本格的に動画編集をしたいのであれば、1万円程度で購入できる有料ソフトをおすすめします。
あくまでWE VIDEOは無料版を使って、本格的な動画編集を楽しむためのものと思うのがよいでしょう。
それではお疲れ様でした!また次の記事でお会いしましょう。