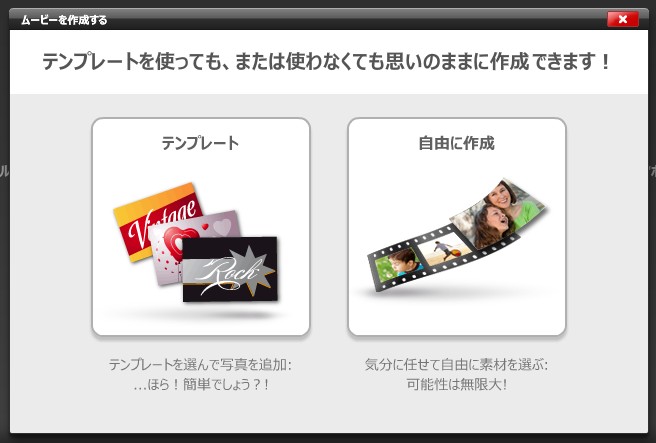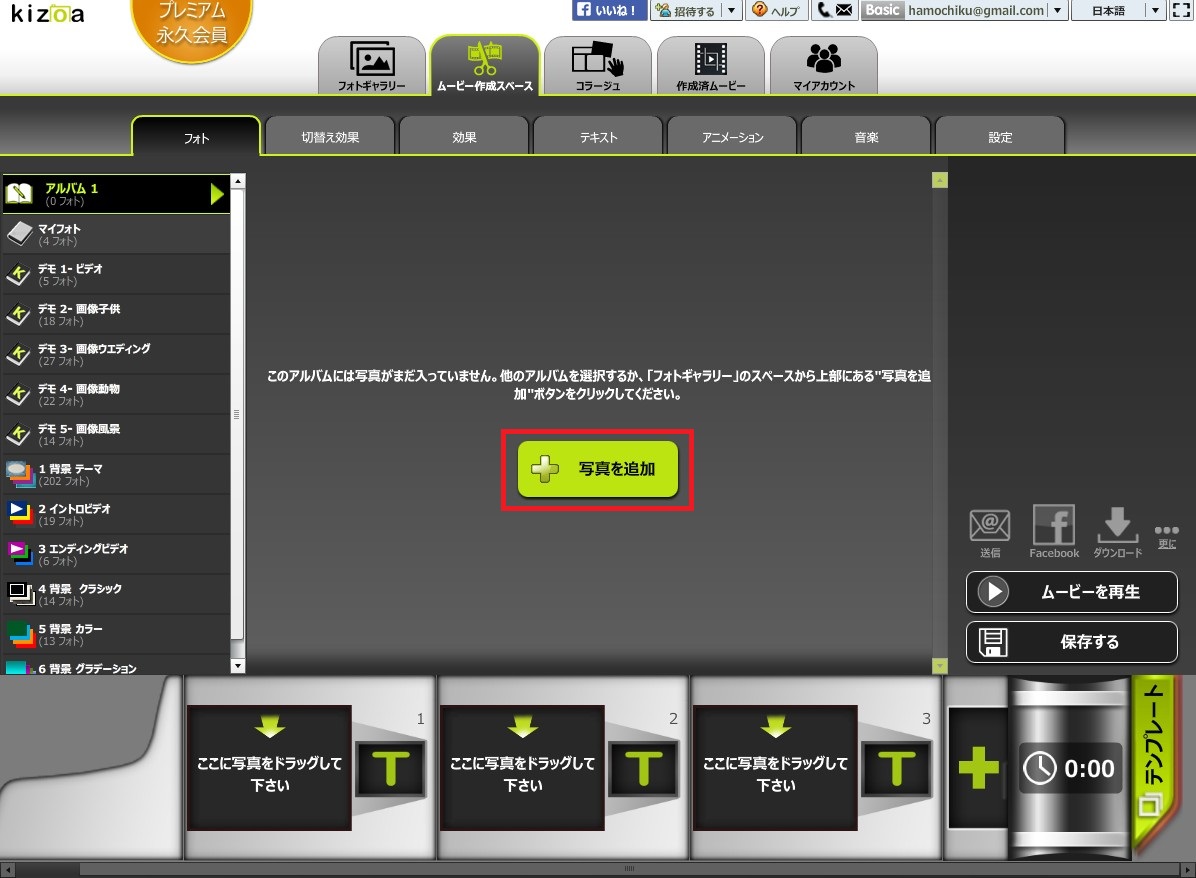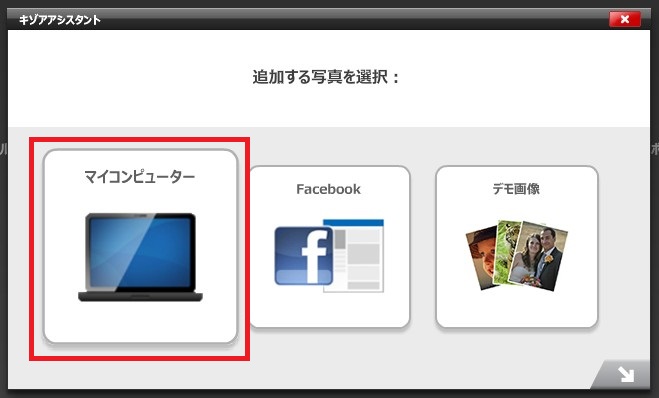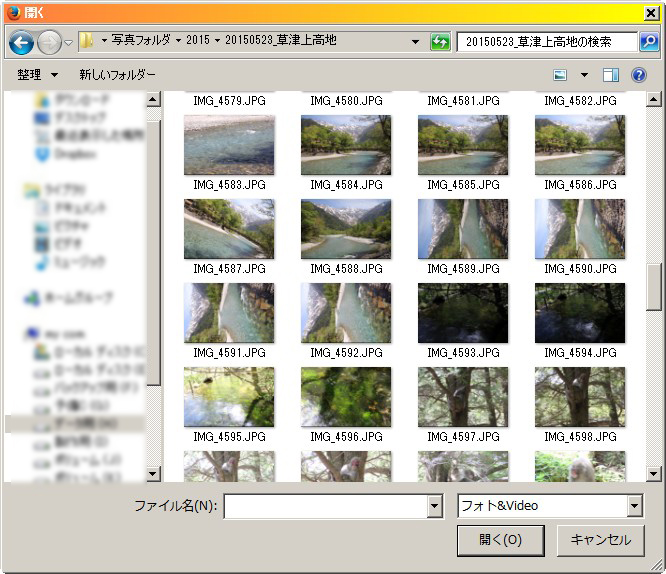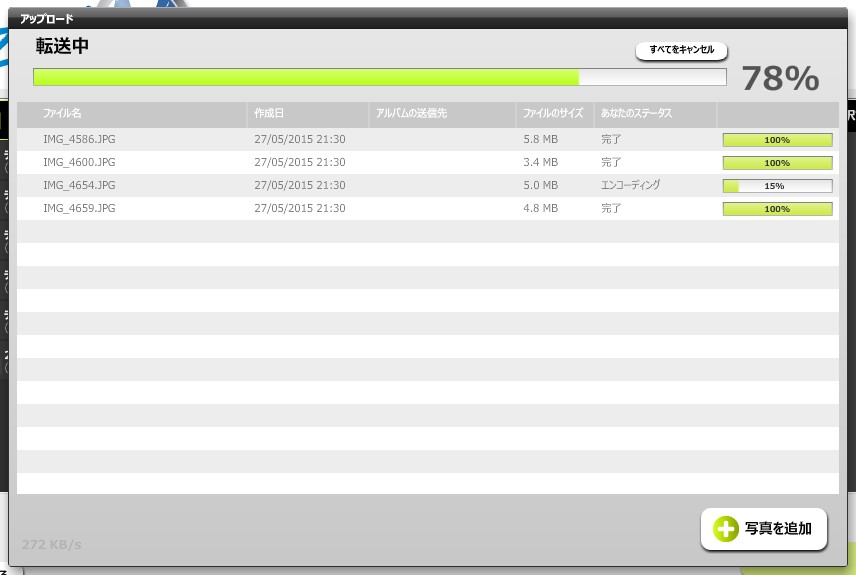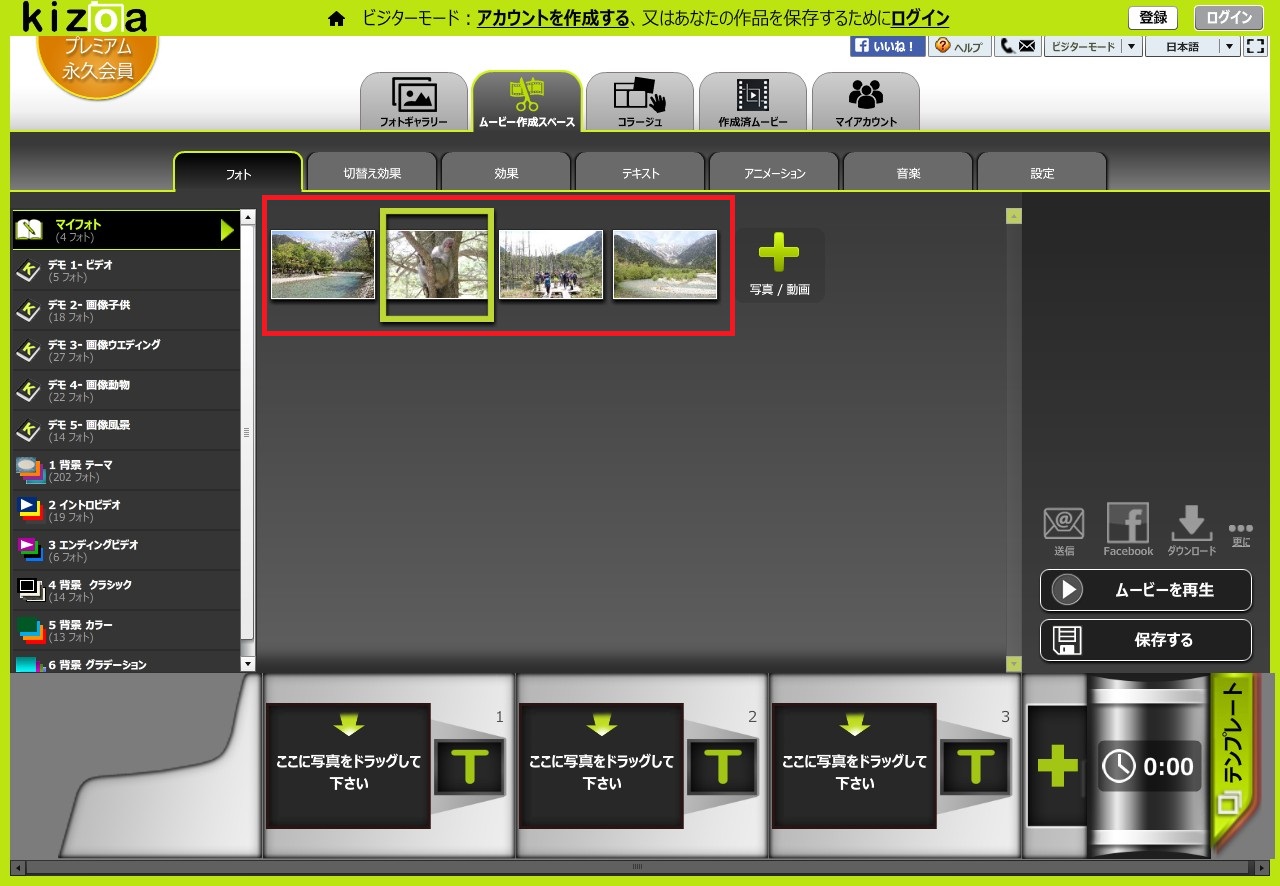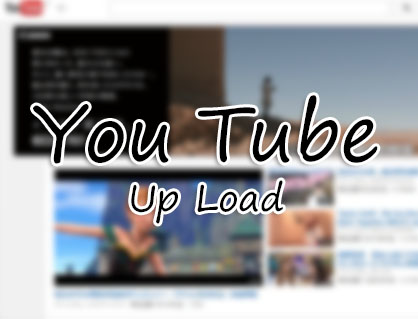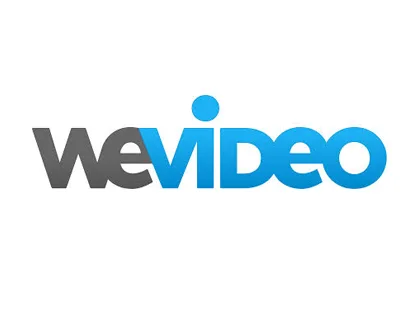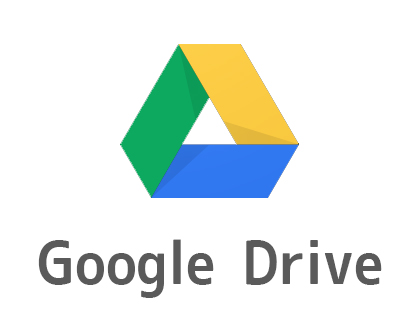2024年現在、kizoaにアクセス不可になっています。サービス終了したようですのでご注意ください。
・kizoaサービス終了のお知らせ
以下引用日本語訳
ユーザーの皆様へ
この度、Kizoaは2024年4月15日をもちましてサービスを終了させていただくことになりました。皆様のご愛顧に深く感謝申し上げます。
重要なお知らせ
データダウンロード期間 2024年3月1日~2024年4月15日 - 個人データやアップロードしたコンテンツをダウンロードすることができます。
停止日:2024年4月15日 - ウェブサイトにアクセスできなくなります。
データとコンテンツの取り扱い:
ユーザーは、2024年4月15日までに、保存を希望する個人データやアップロードしたコンテンツをダウンロードすることをお勧めします。
2024年4月15日以降、すべてのユーザーデータおよびアップロードされたコンテンツは、当社のプライバシーポリシーおよび適用されるデータ保護法に従い、永久に削除されます。
アカウントおよびサブスクリプションのキャンセル:
すべての有効な購読は、2024年4月15日をもってキャンセルされます。
購読をキャンセルするためにユーザーが何かアクションを起こす必要はありません。
新規プロジェクトに関する重要な勧告
解約後のプロジェクト 2024年3月15日以降に当プラットフォームで開始された新規プロジェクトやビデオは、4月15日以降エクスポートできなくなります。新しいプロジェクトを開始する前に、慎重にご検討ください。
データ損失に対する責任: Kizoaは、2024年3月15日以降に作成されたプロジェクトのサービス停止によるデータの損失や不都合に対して責任を負いません。Kizoaのプラットフォーム上での活動は、適宜ご計画くださいますようお願い申し上げます。
感謝に堪えません
オンラインのウェブブラウザ上で動画編集ができるサービスKizoa(キゾア)を紹介します。

この記事を書いた人:内村 航
株式会社ドウガテック代表取締役。2012年より『カンタン動画入門』を運営。動画編集ソフト・アプリのレビュー本数58本。動画編集スクール取材9校。アクションカメラ17台、α7 III、EOS8000D所有。大学講師(日本文理大学情報メディア学科、立命館アジア太平洋大学動画制作ワークショップ等)。著書:暮らしvlogのはじめ方(朝日新聞出版)、iMovieのマニュアル本(工学社 I・O BOOKS)。
→【セール】動画編集ソフトPowerDirector最大28%オフクーポンコード『dougatec2025』
→カンタン動画入門のYouTubeチャンネルを登録する(Click)
この記事の目次
kizoaとは?
kizoaは、ウェブブラウザ上で、簡単に動画編集ができるサービスです。操作は直感的にできるため、初心者でも安心して使うことができます。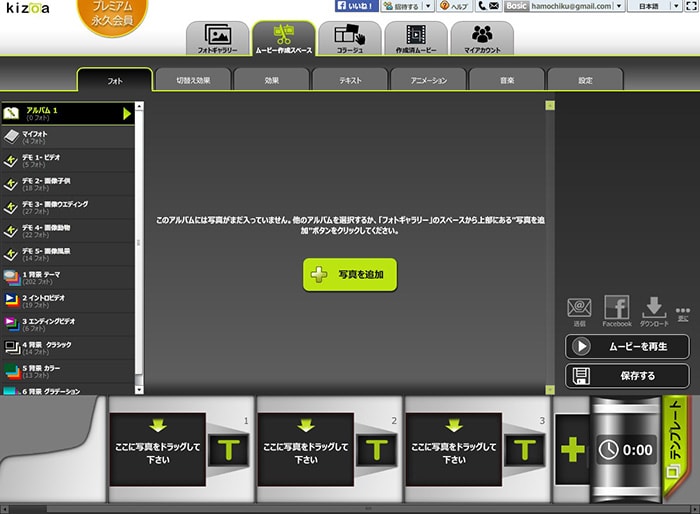
ソフトのインストール不要。作成した動画は長さ1分、解像度800×600であれば何本でもダウンロード無料です。
無料のムービーメーカーや、有料の動画編集ソフトの使い方が、いまいちわからない!という方には特におすすめのサービスです。
Kizoa無料アカウントの作成方法
まず、kizoaのウェブサイトに行きましょう。次に画面右上の『アカウントを作成』をクリック。
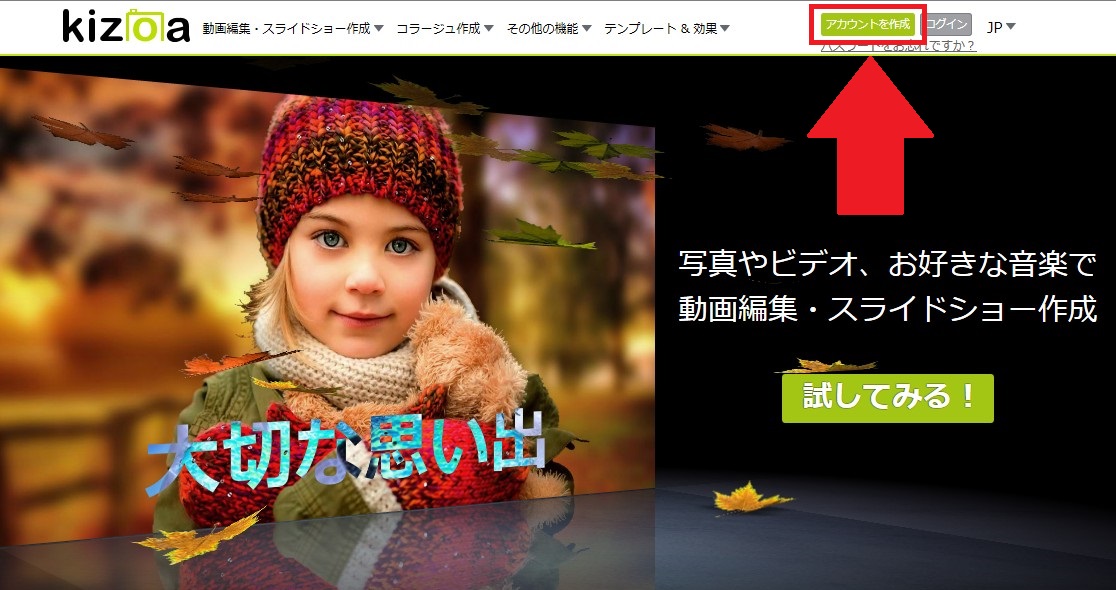
メールアドレスとパスワードを入力して、『今すぐ利用する!』を選択。
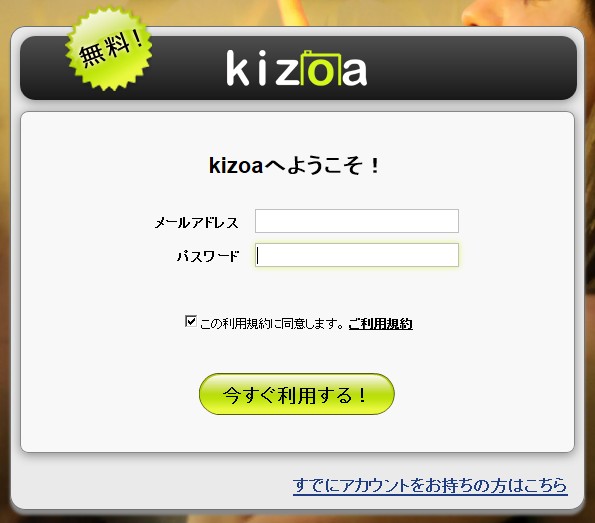
Kizoaでスライドショーを作る方法
アカウント登録が済んだので、さっそくスライドショーを作ってみましょう!作成モードの選択
ログインすると『テンプレート』『自由に作成』が表示されます。今回は『自由に作成』を選択してください。

動画編集画面が表示されました。

写真のアップロード
次に画面中央の『写真を追加』をクリック。

今回は、自分で撮った写真を使いたいので『マイコンピューター』を選択。

写真の保存場所から、好きな写真を選択します。複数選択する場合は、Ctrlキーを押しながら写真をクリックしていき、開く。

写真のアップロードが始まります。

無事、写真がアップロードされました!

写真をタイムラインに並べる
次にアップロードした写真を、画面下にある動画の構成を決める『タイムライン』に並べていきます。まず、1番最初に見せたい画像をクリックしたまま、タイムラインに持って行きます。
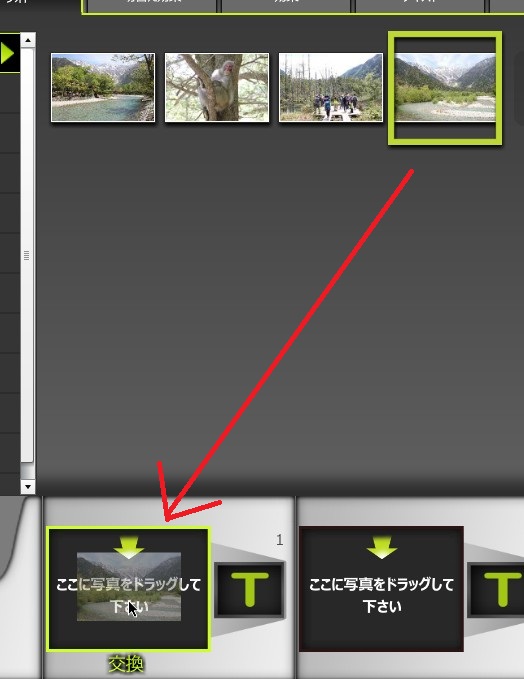
今回は3枚並べてみました。

では、次に並べた写真を動画として再生してみましょう!
画面右下にある『ムービーを再生』をクリック。
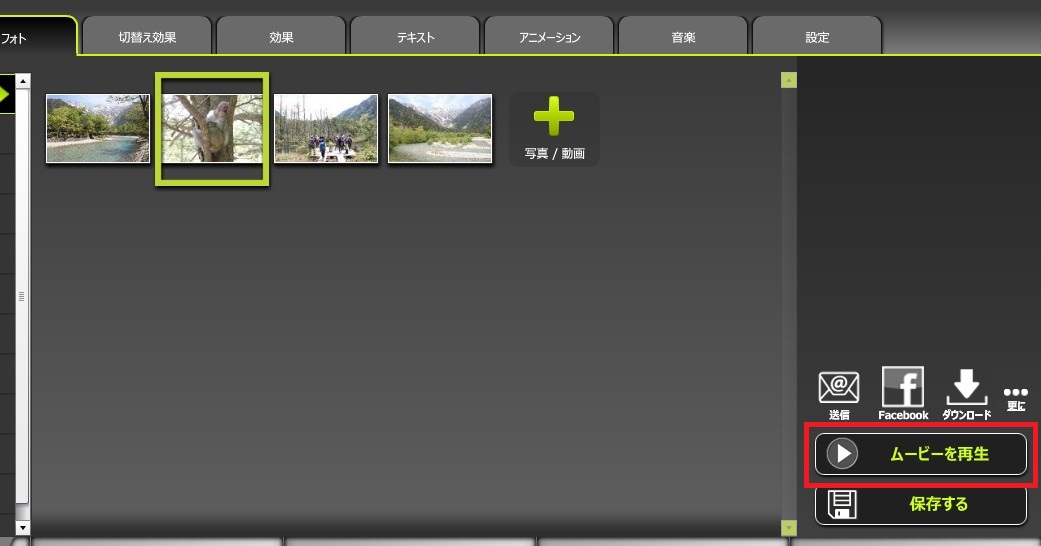
並べた3枚の写真が動画になって再生されました!
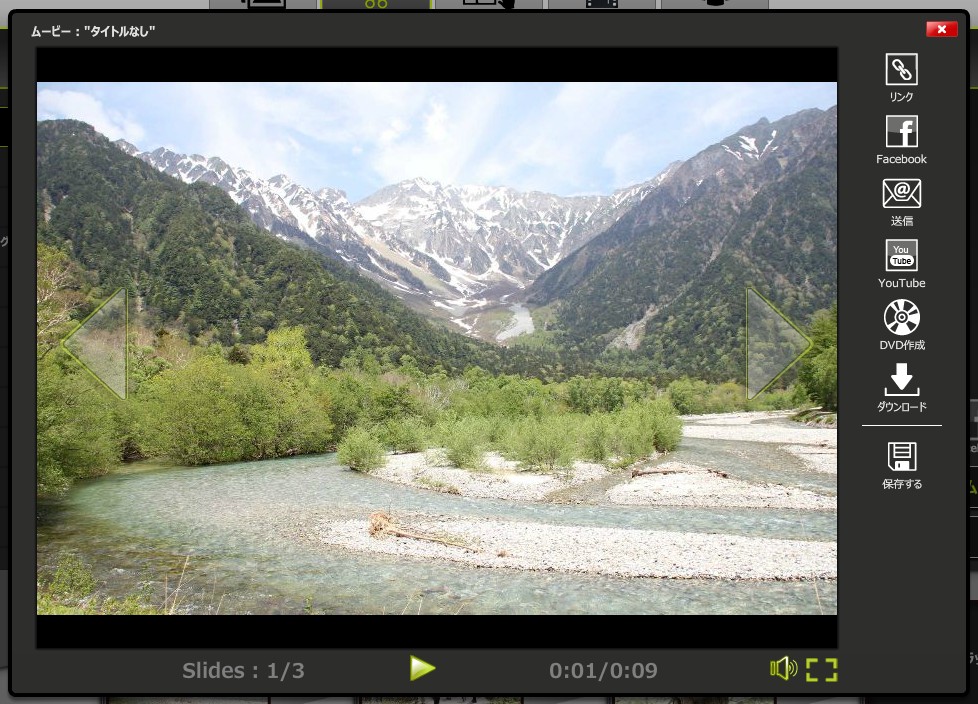
これ以降も、たまに再生してチェックをしましょう。
音楽の挿入
次は音楽を挿入してみましょう。音楽を入れると一気に動画らしくなります!メニューの『音楽』をクリック。YouTubeのフリー音源がずらっと表示されます。
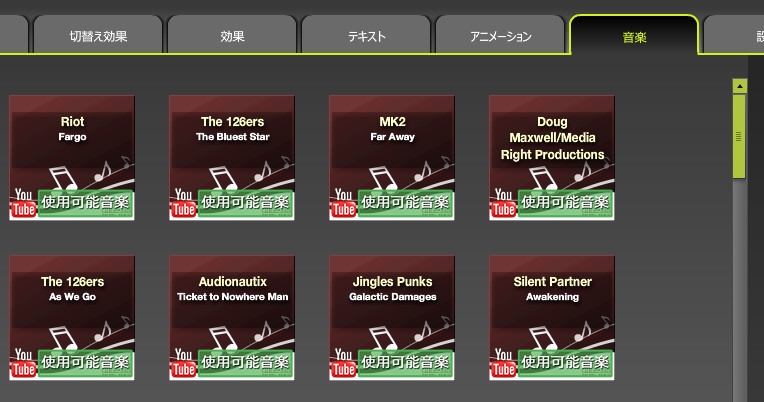
音源をクリックすると視聴したり、気に入ればムービーに追加もできます。

今回はパソコンの中にある好きな音楽を入れます。画面左下の『自分の音楽を追加する』をクリック。
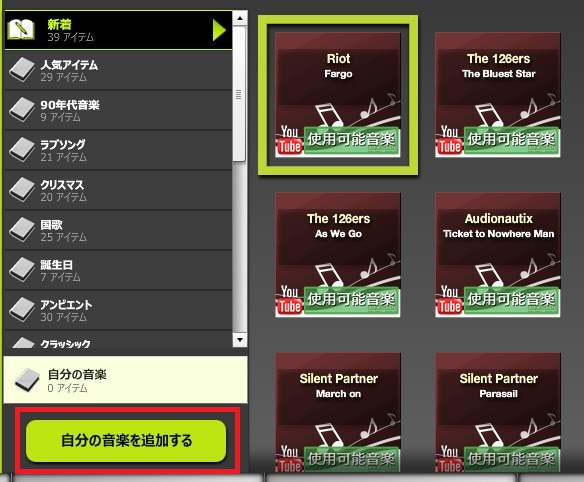
好きな音楽ファイルを選択し、開く。

アップロードが始まります。
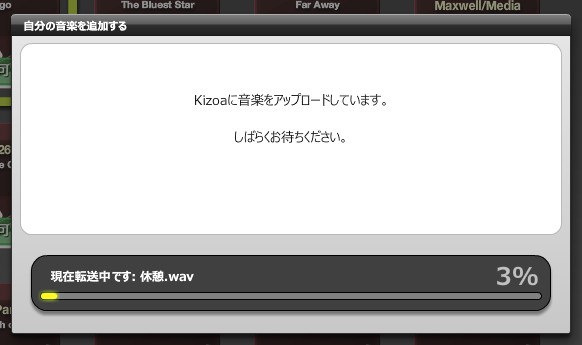
ムービーに追加する。
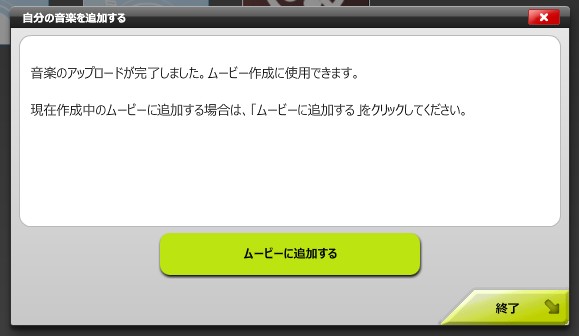
タイムラインの写真の下に音楽の緑のバーが表示されました。

ここでも一度、動画を再生してチェックしてみましょう。
テキストの挿入
次はメニューの『テキスト』をクリック。色々なテキストが表示されます。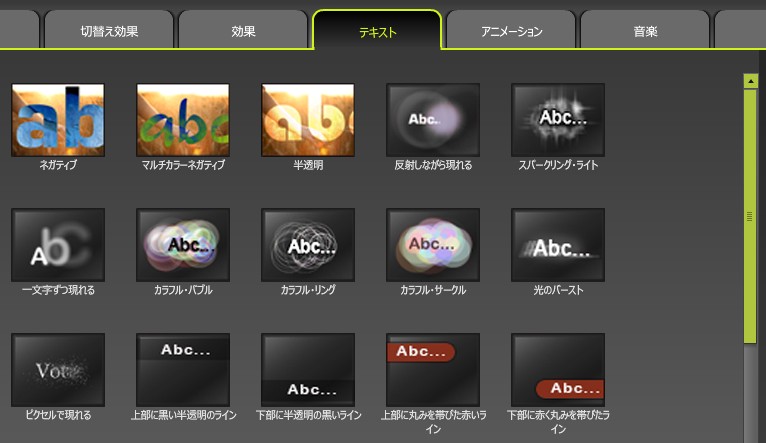
今回は、テキスト一覧左にある『ベーシック』をクリック。
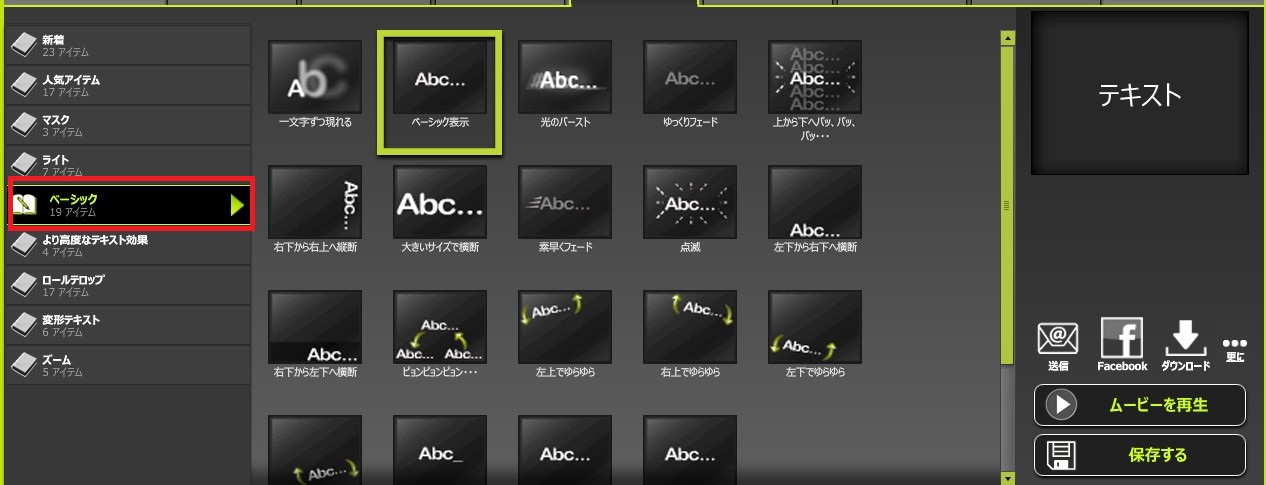
ベーシック表示を選択したまま、タイムラインの写真の上に持って行きます。

テキスト編集画面が表示されます。
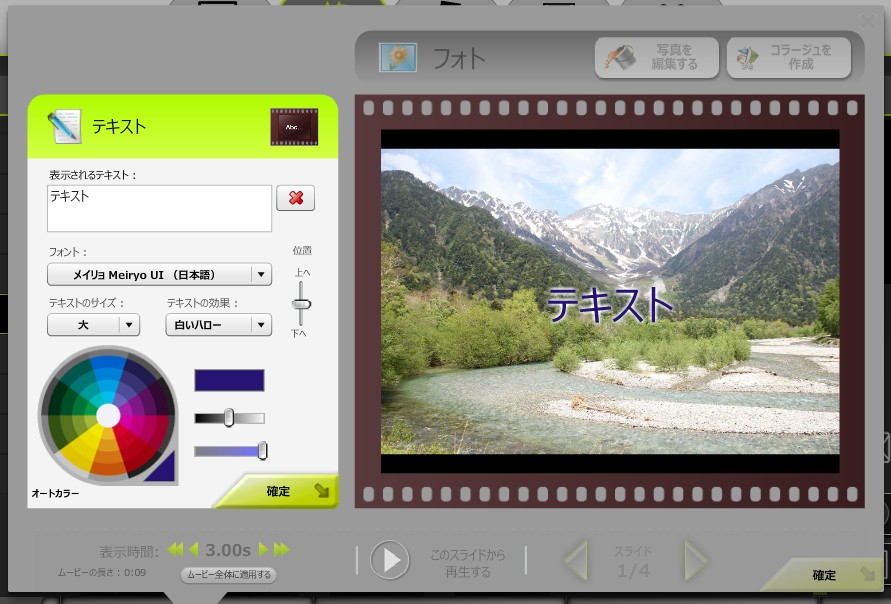
ここで『表示されるテキスト』に好きな文字を入れたり、フォントの種類や大きさ、位置、効果、色などを選ぶことができます。
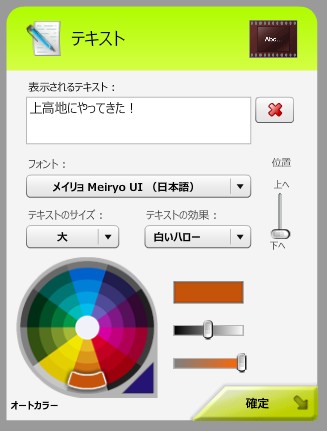
設定ができたら、『確定』をクリック。
変更したければ、テキストの『変更』をクリック。問題なければ『確定』。
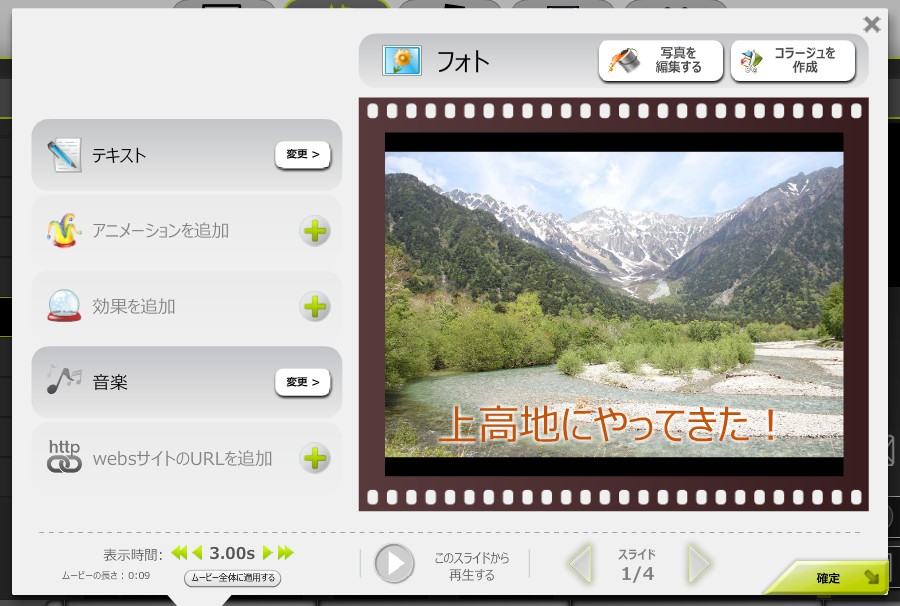
他の写真にもテキストを入れて完成させましょう!
切り替え効果
切り替え効果とは、写真間のつなぎをふわーっとフェイドさせたりする機能のことです。今回は、よく使う『フェイド』を使ってみましょう。メニューの『切り替え効果』をクリック。効果一覧が表示されます。
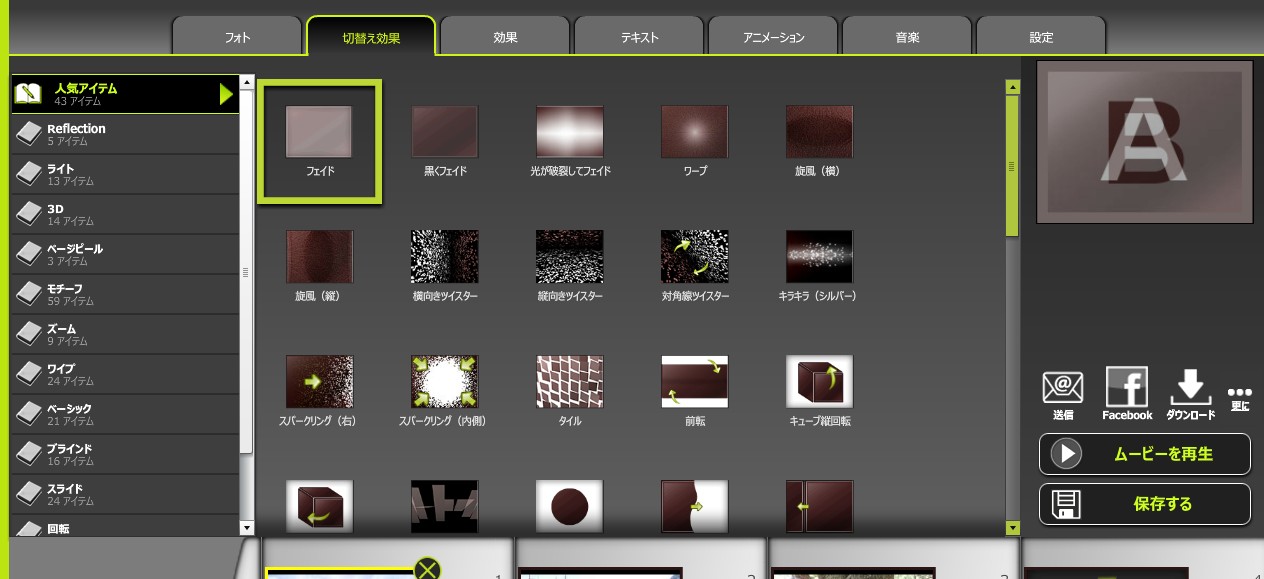
『フェイド』をクリックしたまま、写真右の四角に持って行きます。
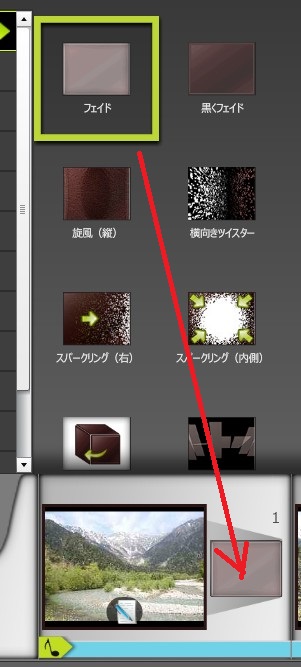
他の写真にも効果を入れましょう。
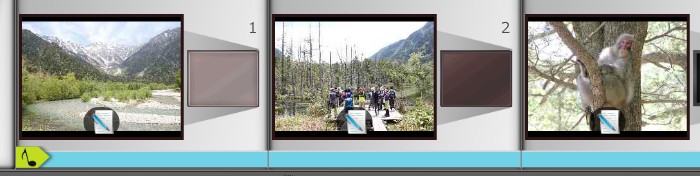
効果の設定
効果とは、画面上にキラキラを表示させたり、自動でズームイン・アウトなどができる機能です。まず、メニューの『効果』をクリック。効果一覧が表示されました。
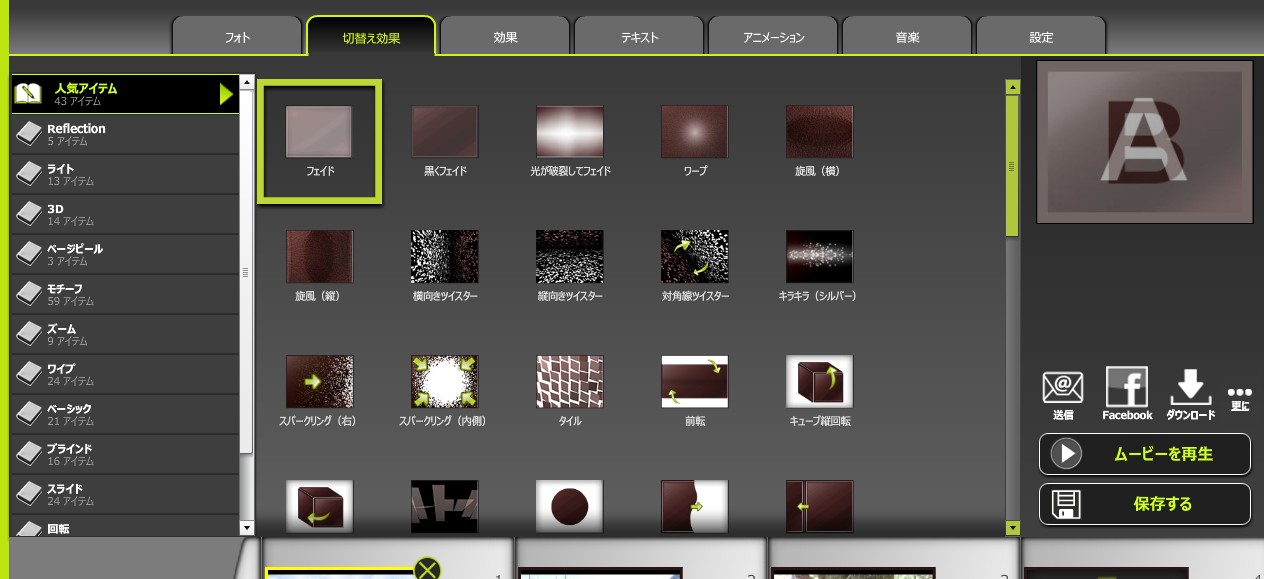
今回は『画面の動き』→『中心にズーム』を選択し、タイムラインの写真の上まで持って行きます。
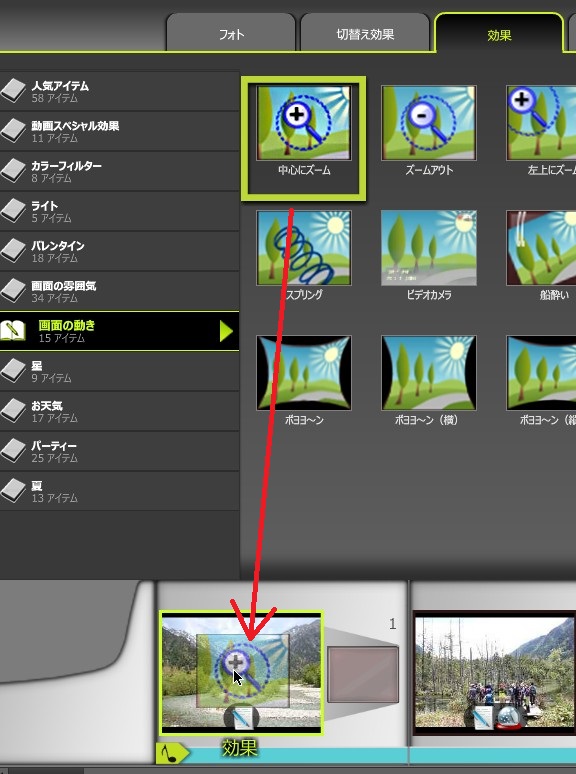
問題なければ、確定をクリック。
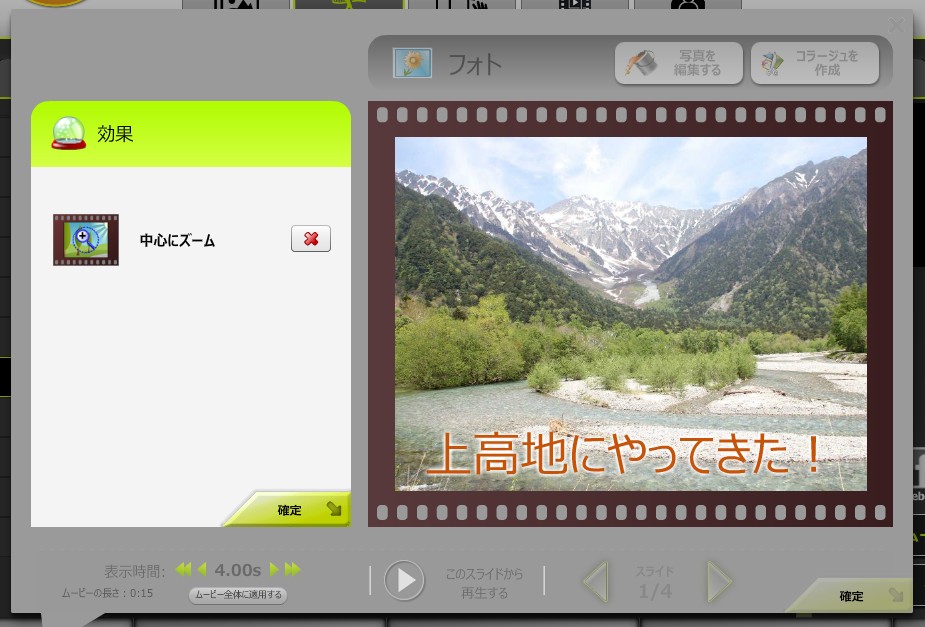
設定で最終調整
ムービータイトルや、スライドの表示時間などを設定できる『設定』画面に行きましょう。メニューで『設定』を選択。画面左に表示されるタイトルや、スライドの長さ、切り替えスピード、背景色など設定を変更。
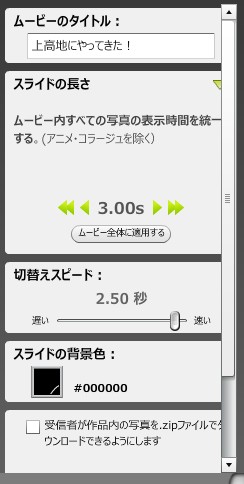
これで編集作業が終了です!
動画を保存する方法
画面右にある『保存する』をクリック。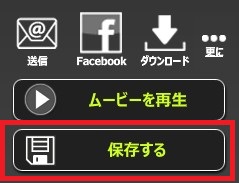
保存が完了したら、今回は『動画をダウンロード』をクリック。
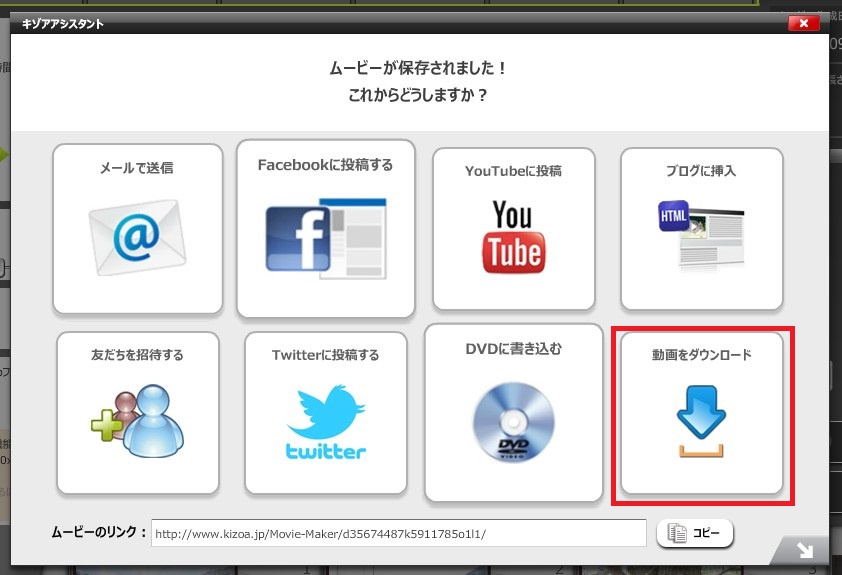
今回は1分以内15秒の動画なので、1番左ベーシックの『ダウンロード』をクリック。
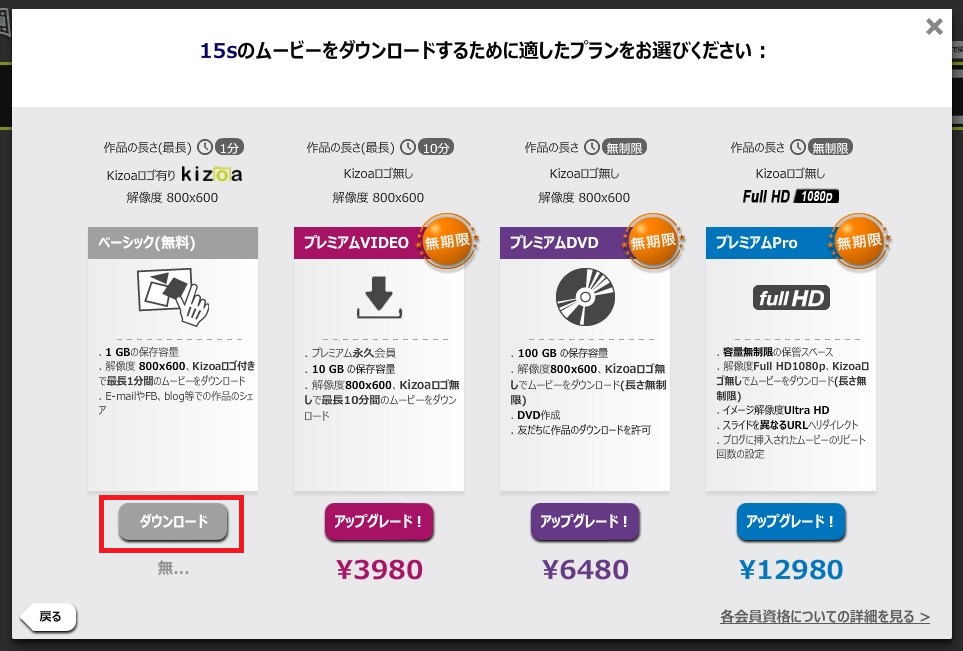
サイズをXLにして、確認をクリック。
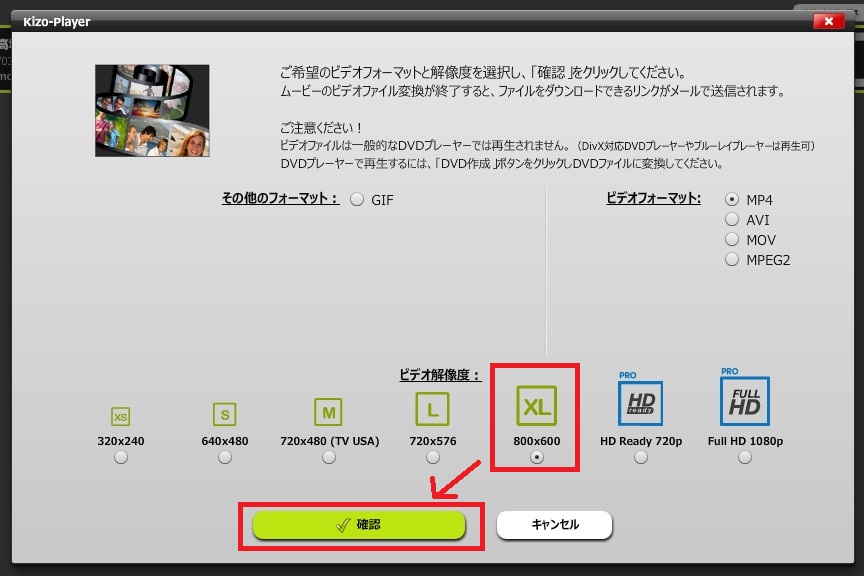
動画の変換が始まります。
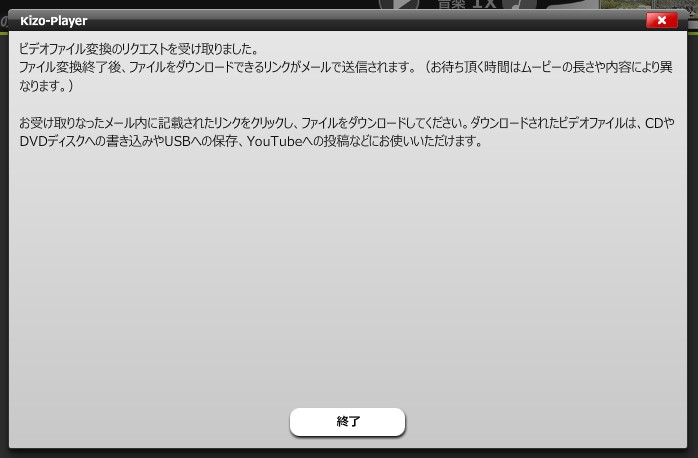
少しすると新しい窓が開くので『ムービーをダウンロードする』をクリック。
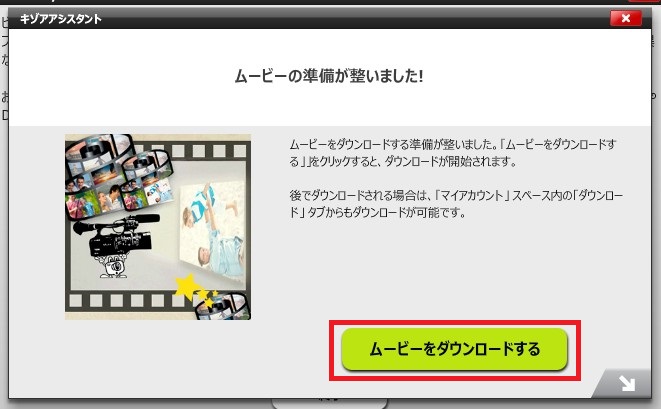
ファイルを保存する→OK。
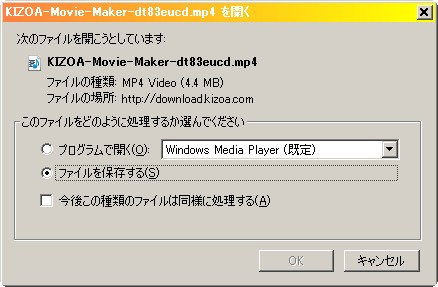
こんな動画が完成しました!
Kizoa会員の種類について
kizoaには全部で4つの会員ステータスがあります。無料でも十分魅力的なサービスですが、アップグレードでロゴを非表示にしたり、ダウンロードできる長さを増やしたりできます。
| ベーシック | 無料 | ・1GBの保存容量 ・解像度800×600 ・最長1分までダウンロード ・kizoaロゴ表示 |
| プレミアムVIDEO | 3,980円 | ・10GBの保存容量 ・解像度800×600 ・最長10分までダウンロード ・kizoaロゴなし |
| プレミアムDVD | 6,480円 | ・100GBの保存容量 ・解像度800×600 ・長さ無制限ダウンロード ・kizoaロゴなし ・DVD作成 ・友達にダウンロード許可 |
| プレミアムPro | 12,980円 | ・保存容量無制限 ・解像度Full HD ・長さ無制限ダウンロード ・kizoaロゴなし ・イメージ解像度Ultra HDなど |
アップグレードは、クレジットカード、PayPal、銀行振り込み対応です。
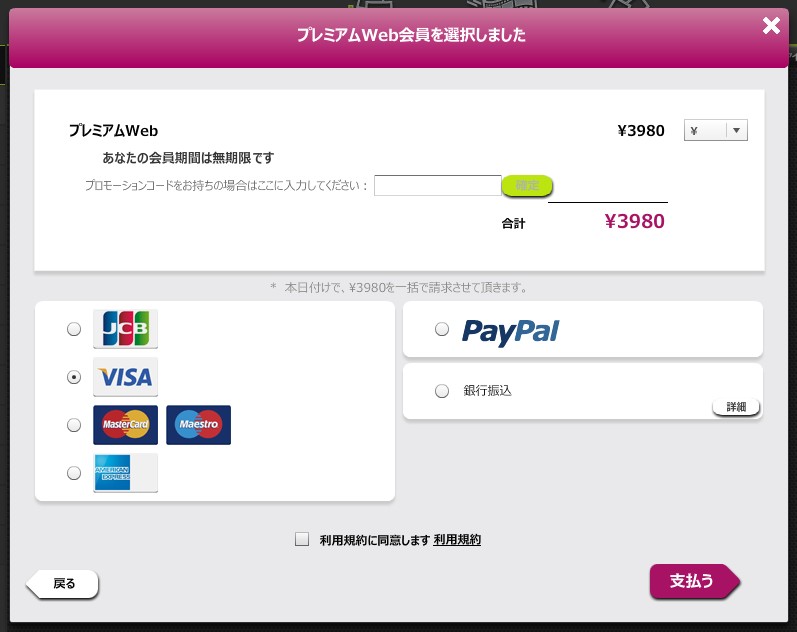
Kizoa プレミアムVIDEO会員になってみた
最長10分までダウンロード可能、ロゴが入らない、プレミアムVIDEO会員になってみました。以下、サンプルに作ってみた1分30秒の動画です。色んな切り替え効果を試しています。
結婚式のプロフィール動画や、旅行の思い出動画など、1本10分以下には収まる動画だと、プレミアムVIDEOプランがおすすめです。
また、外で人に見せる場合だと、やはりロゴは非表示にしたいので最低でもプレミアムVIDEOプラン。DVD作成や、解像度を高くしたいのであれば、さらに上のプランを検討してもよいでしょう。
以上、オンライン動画編集サービスkizoaの解説でした。